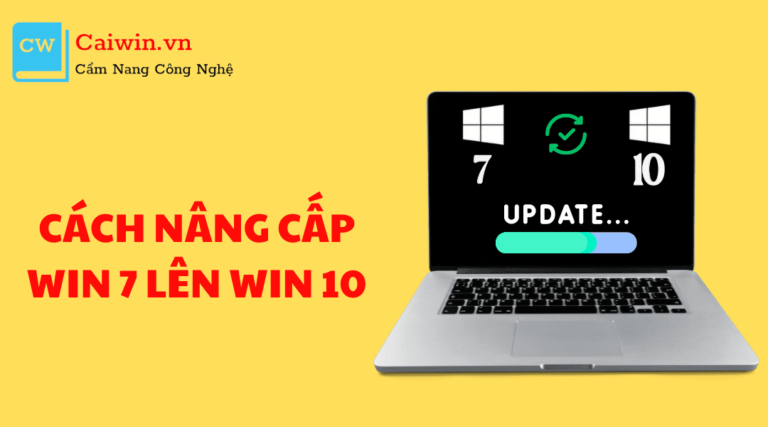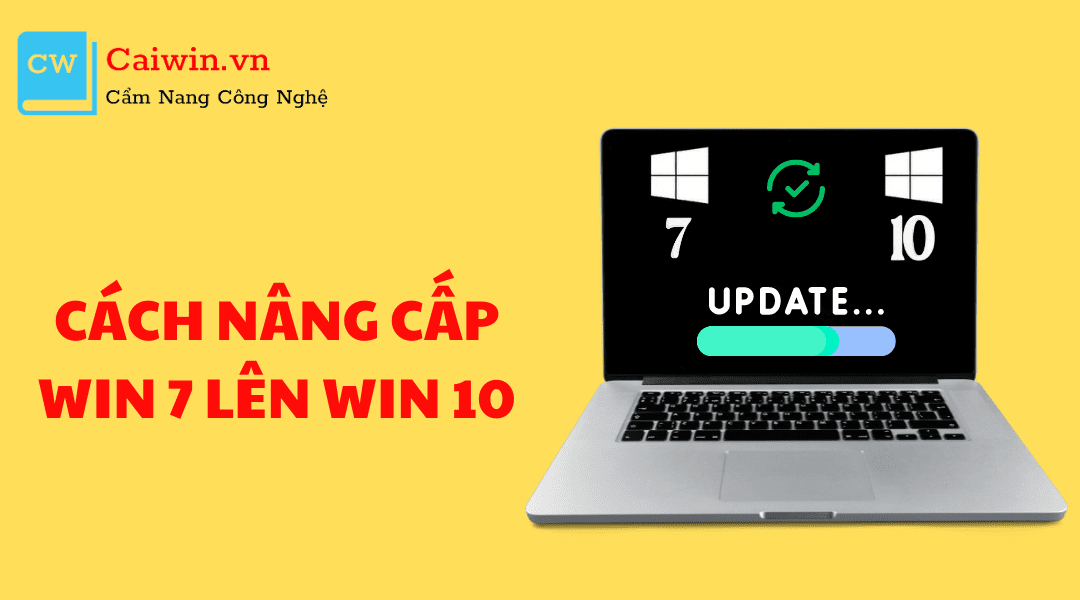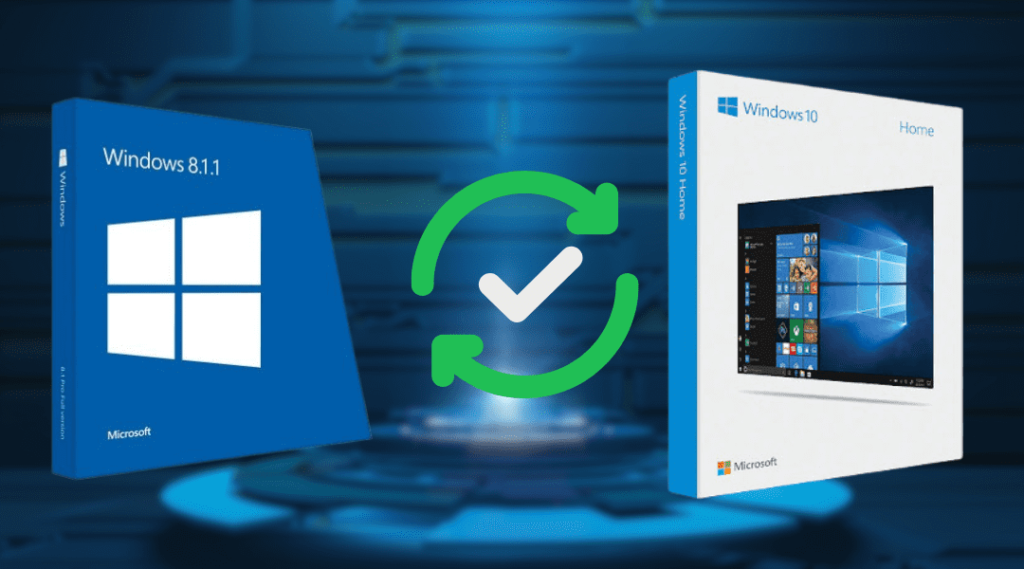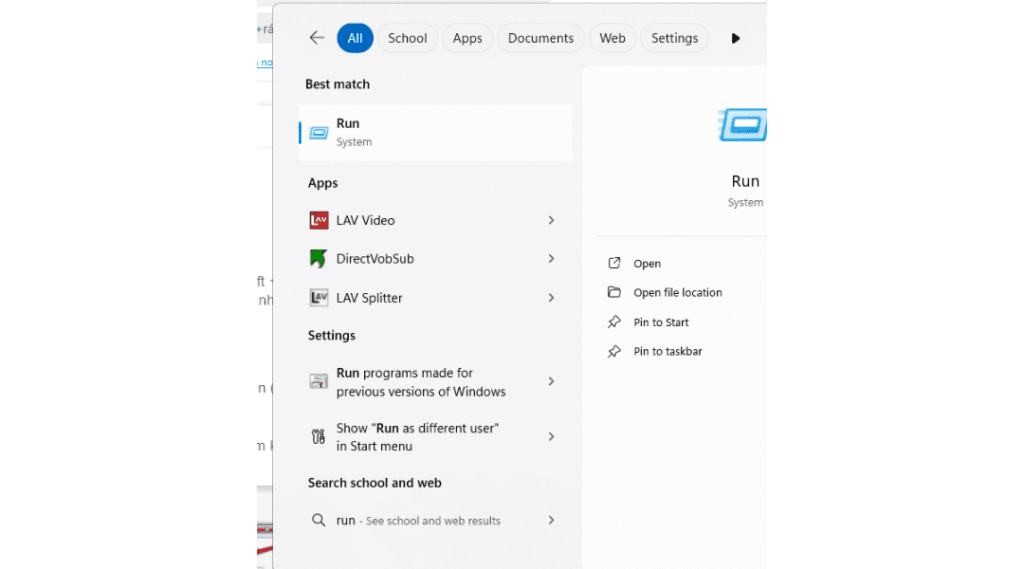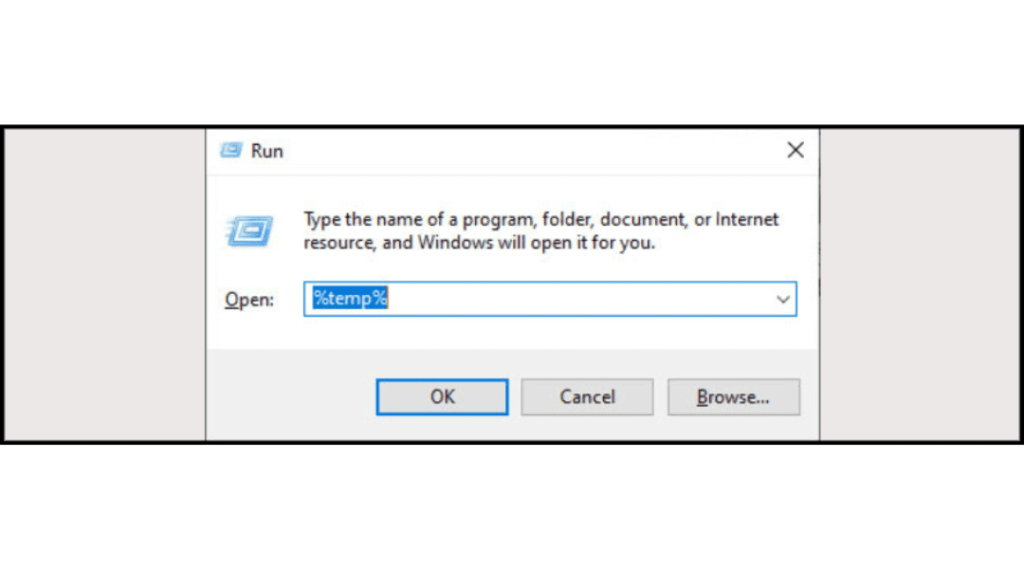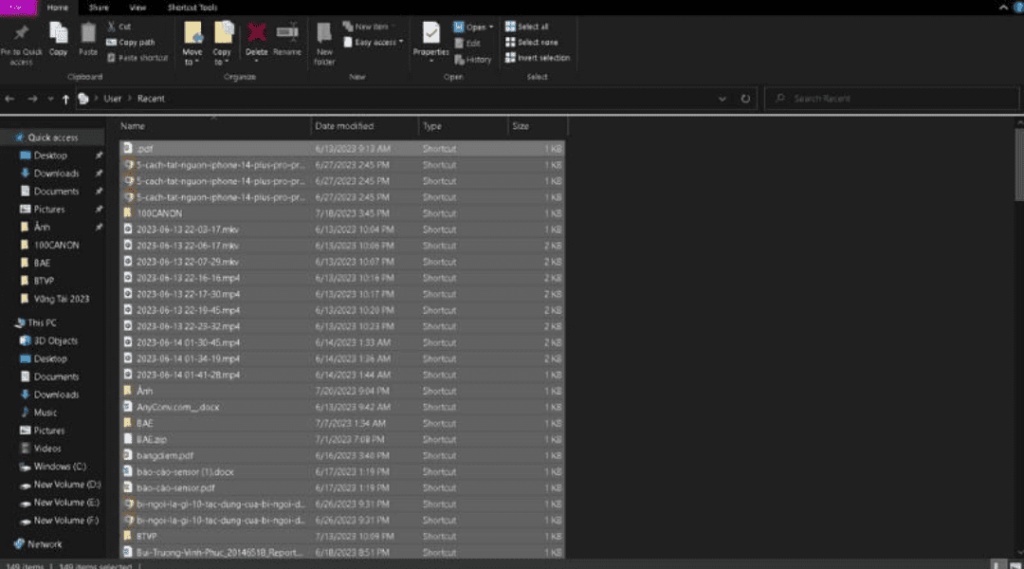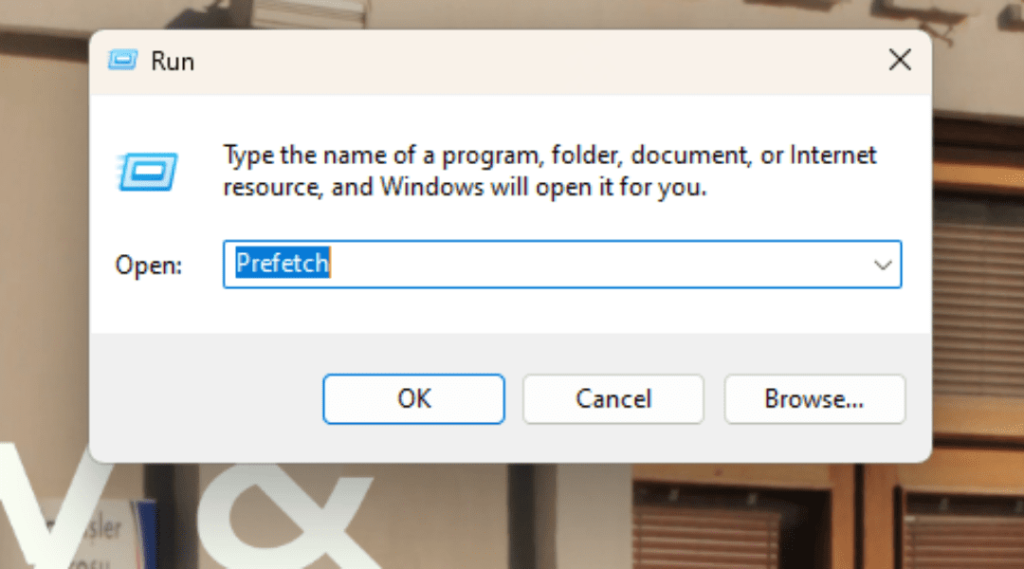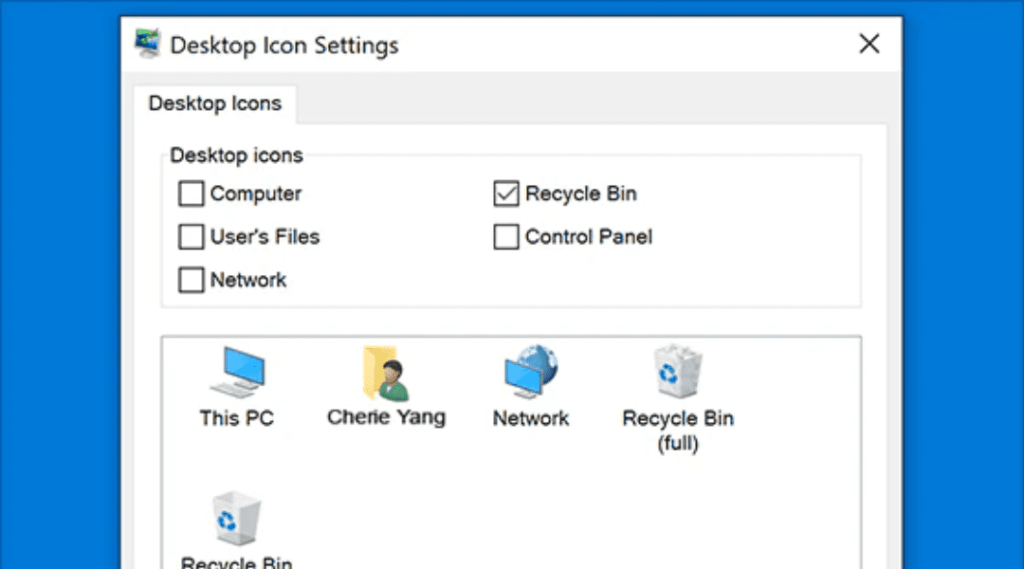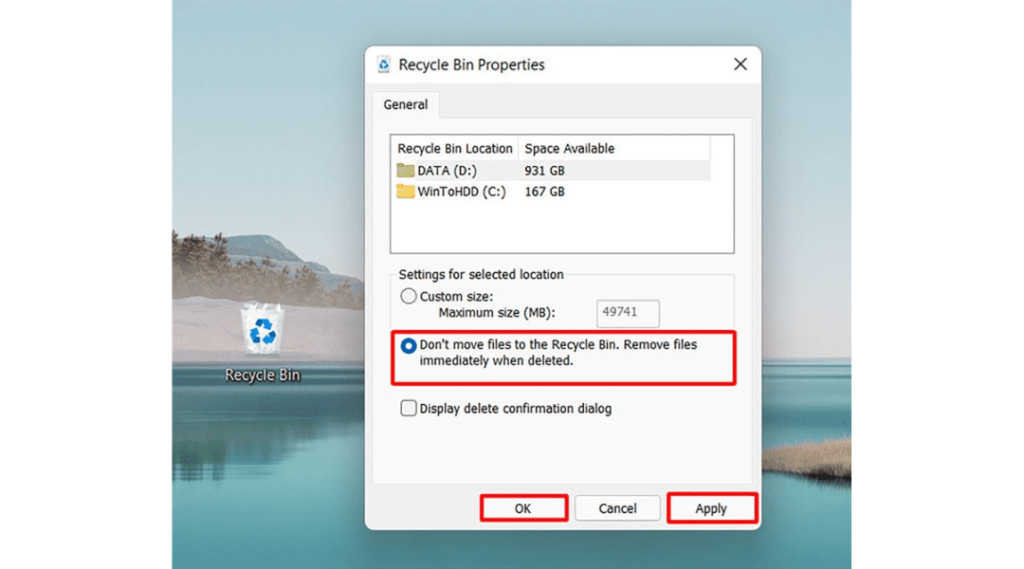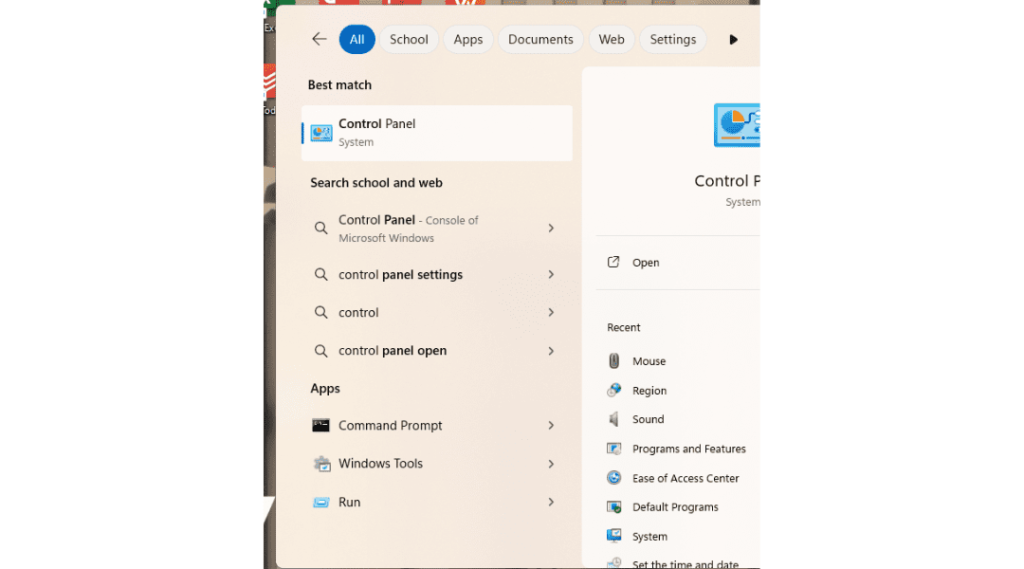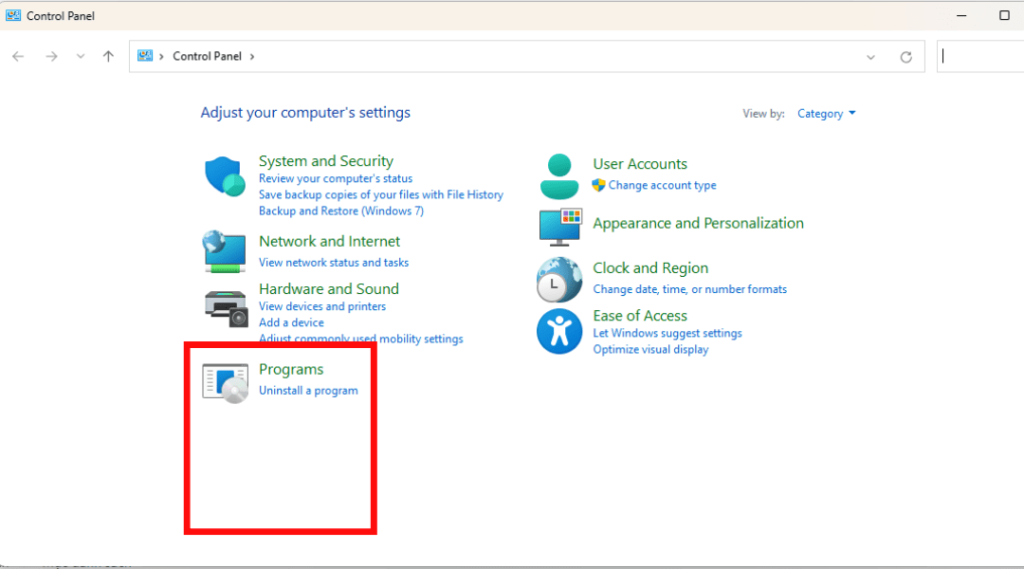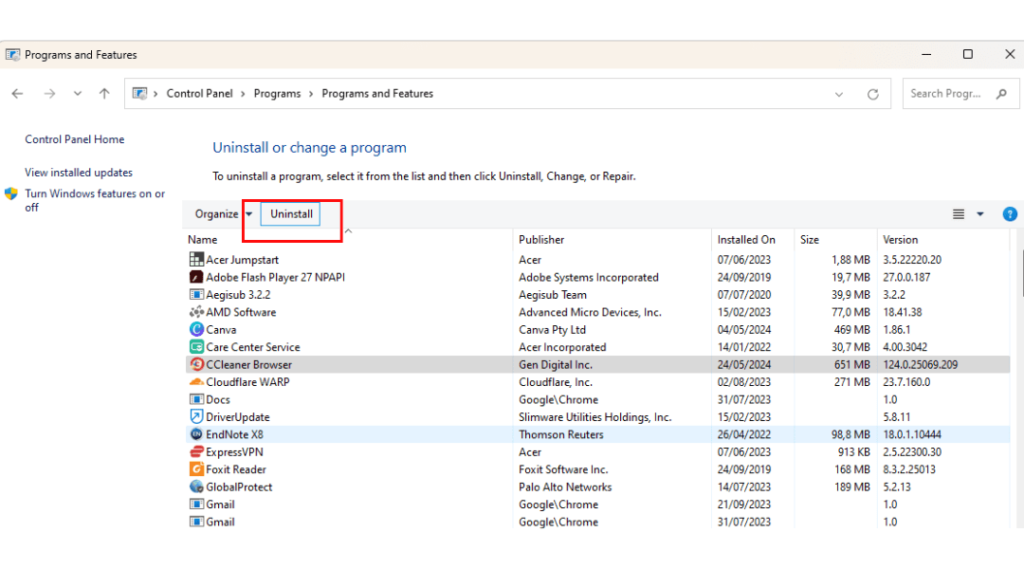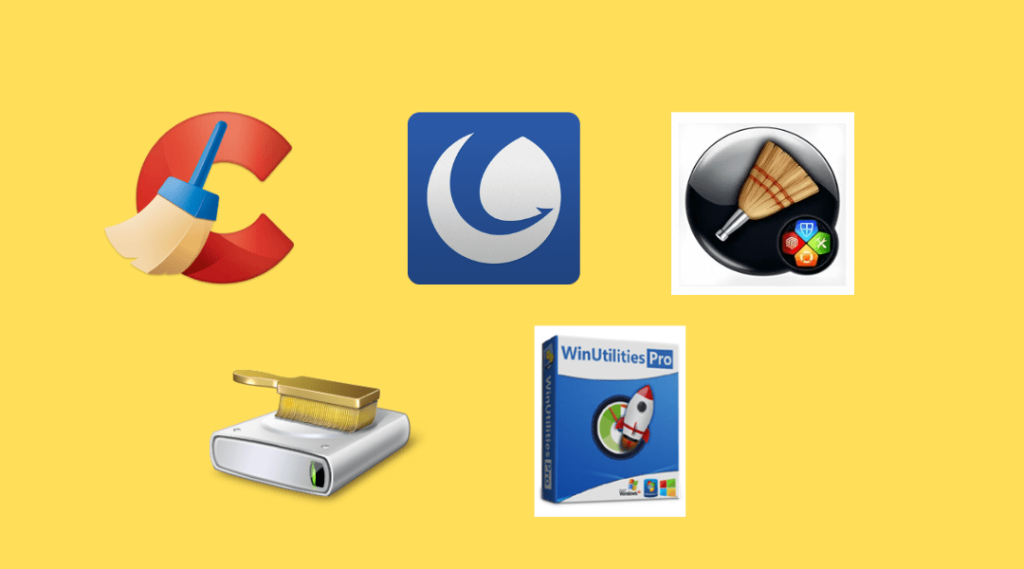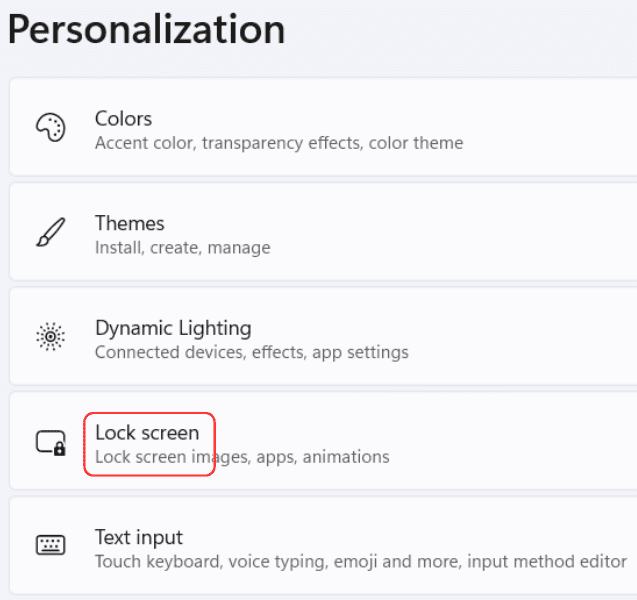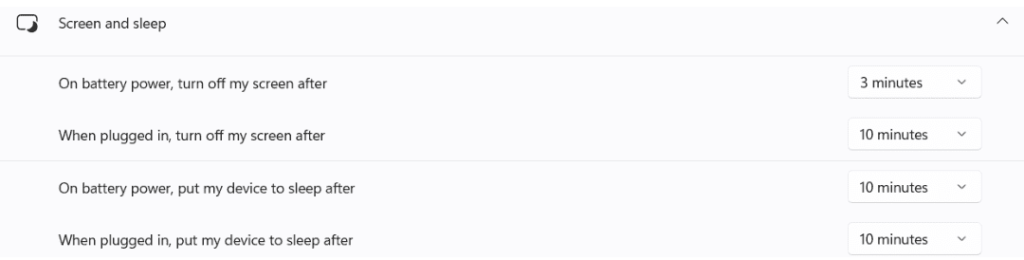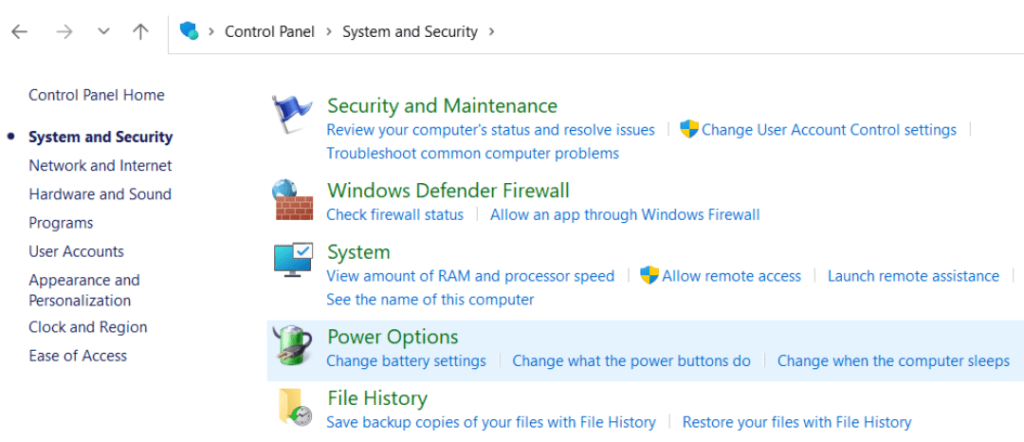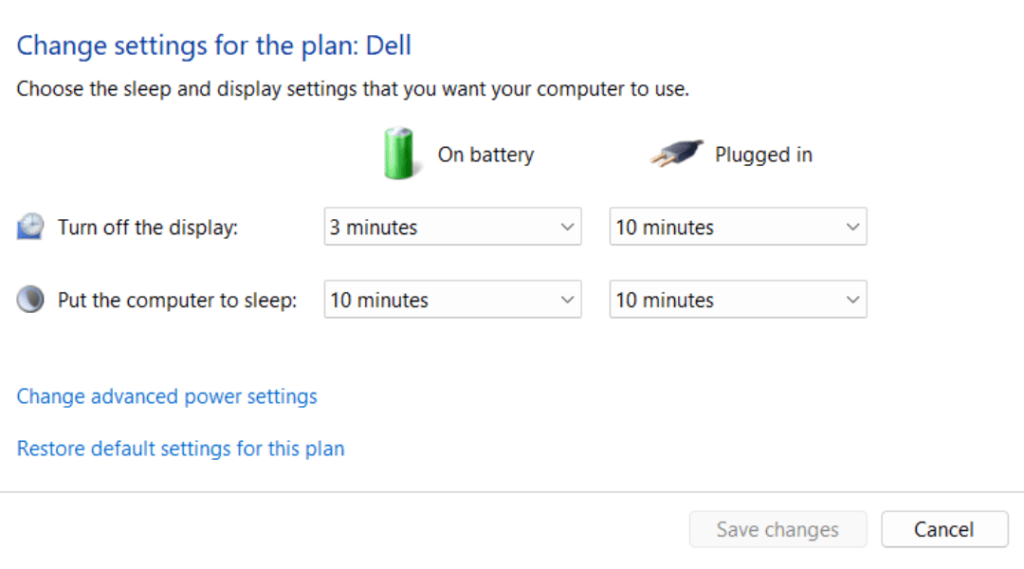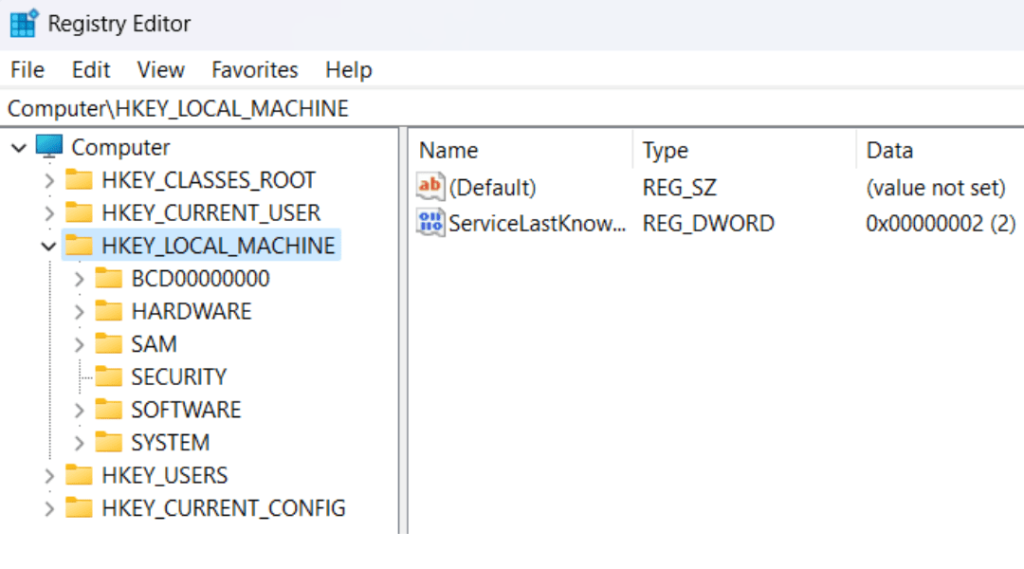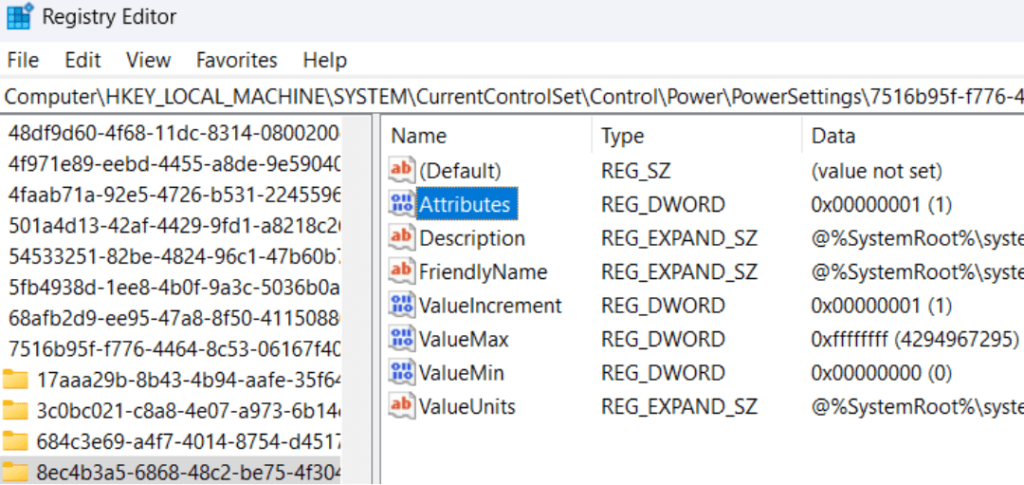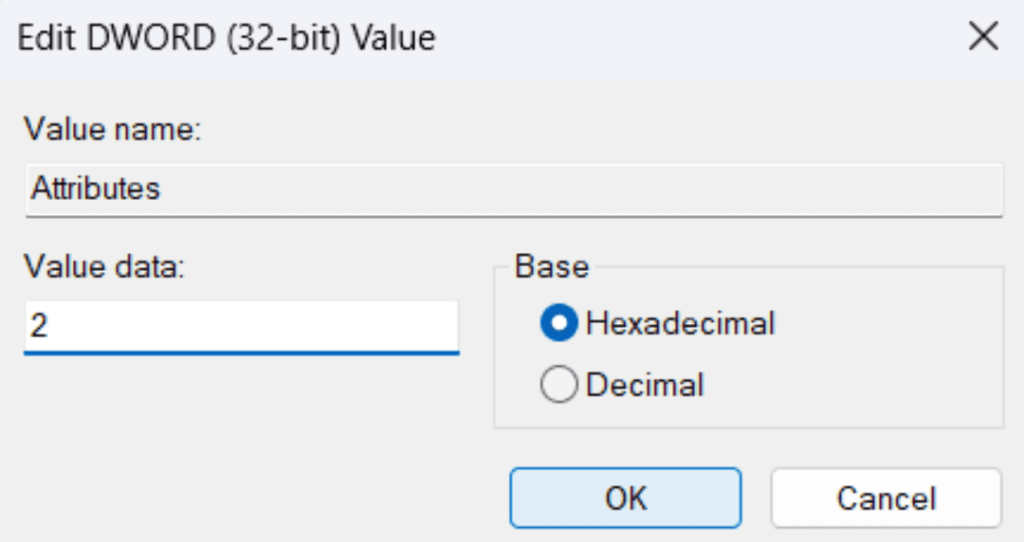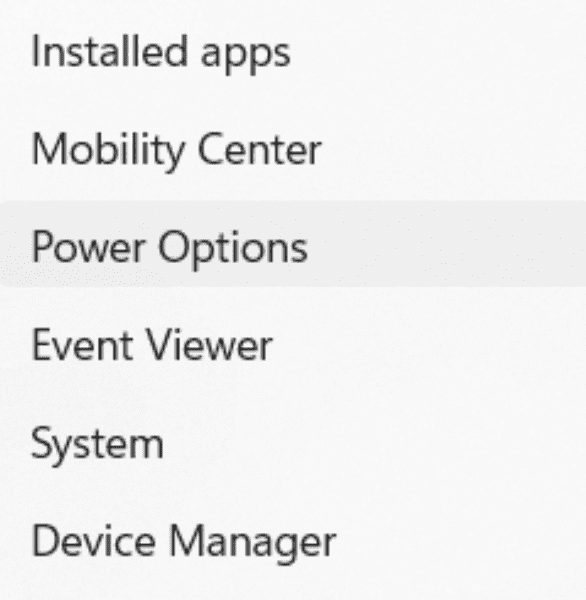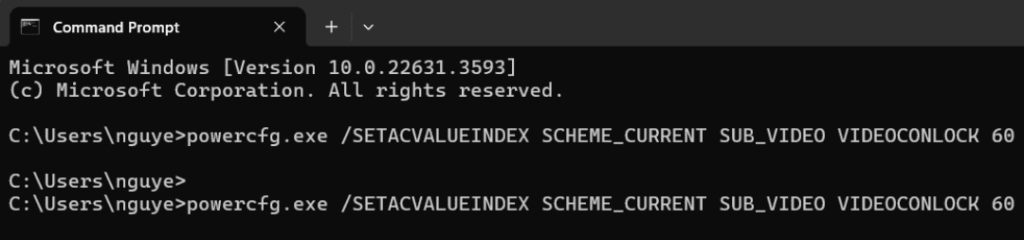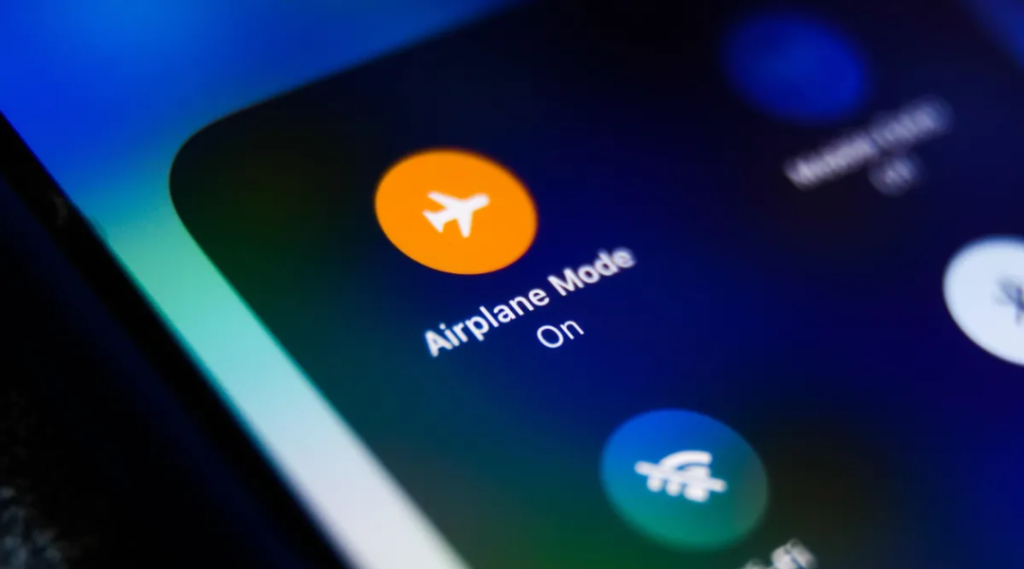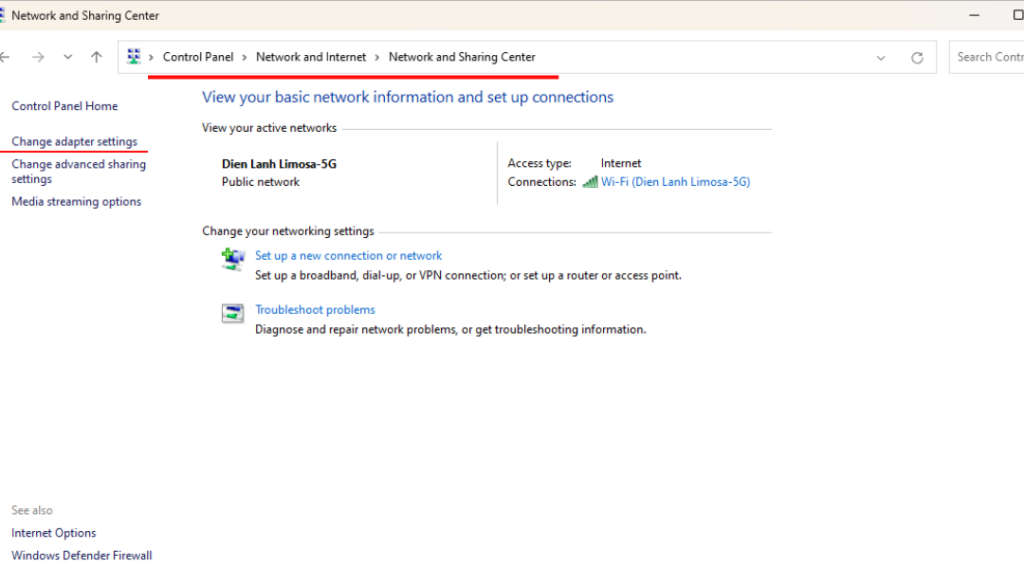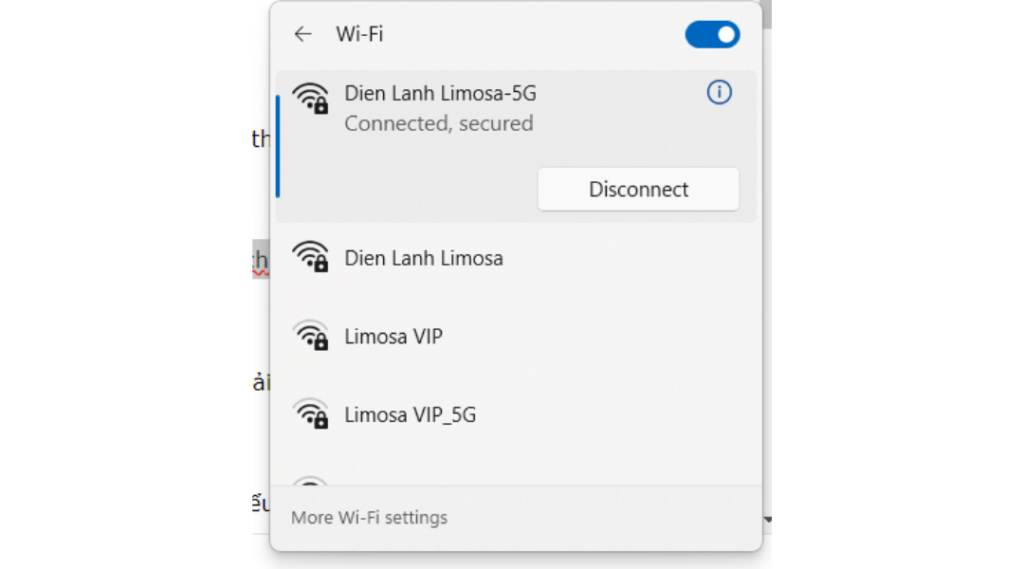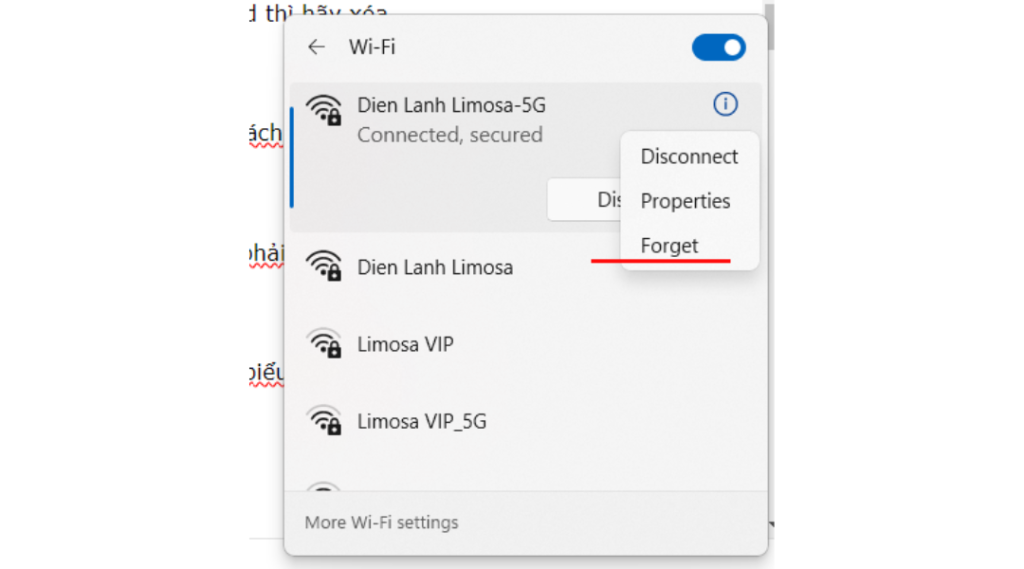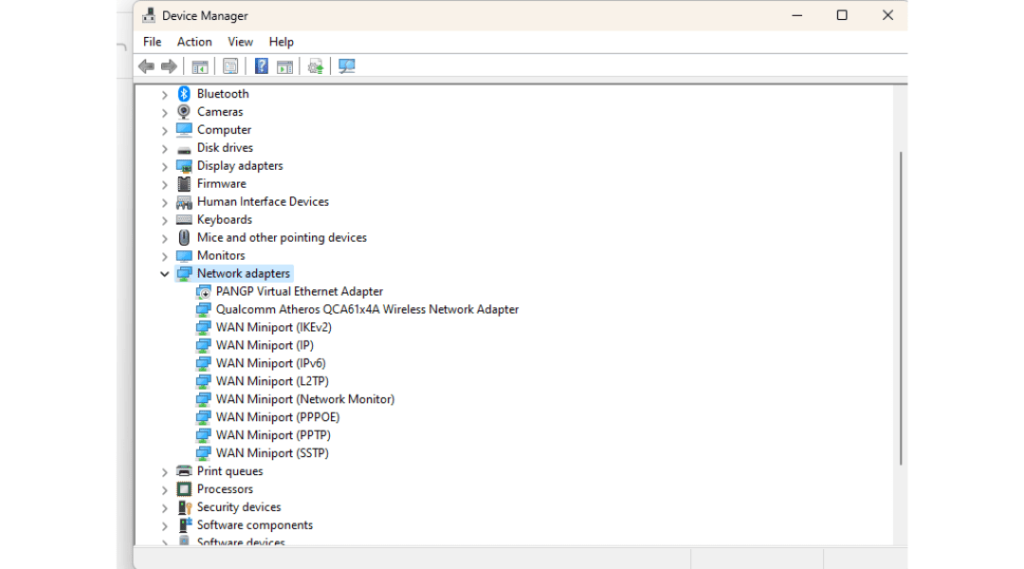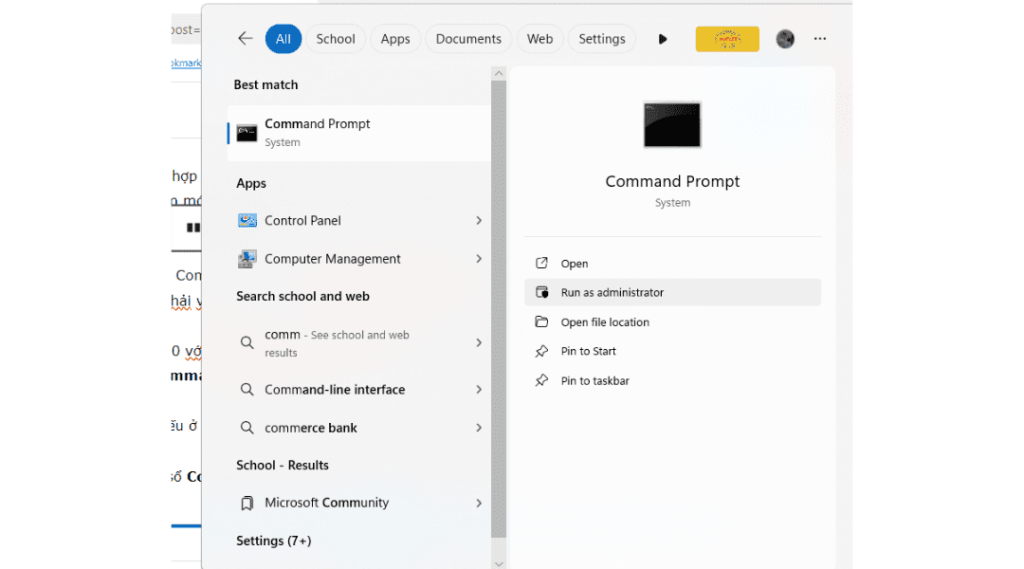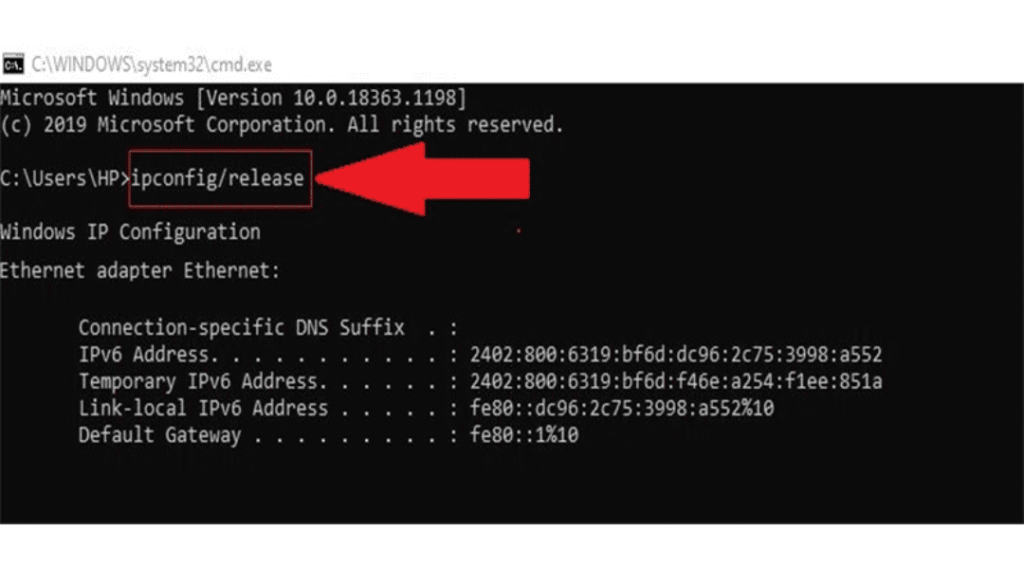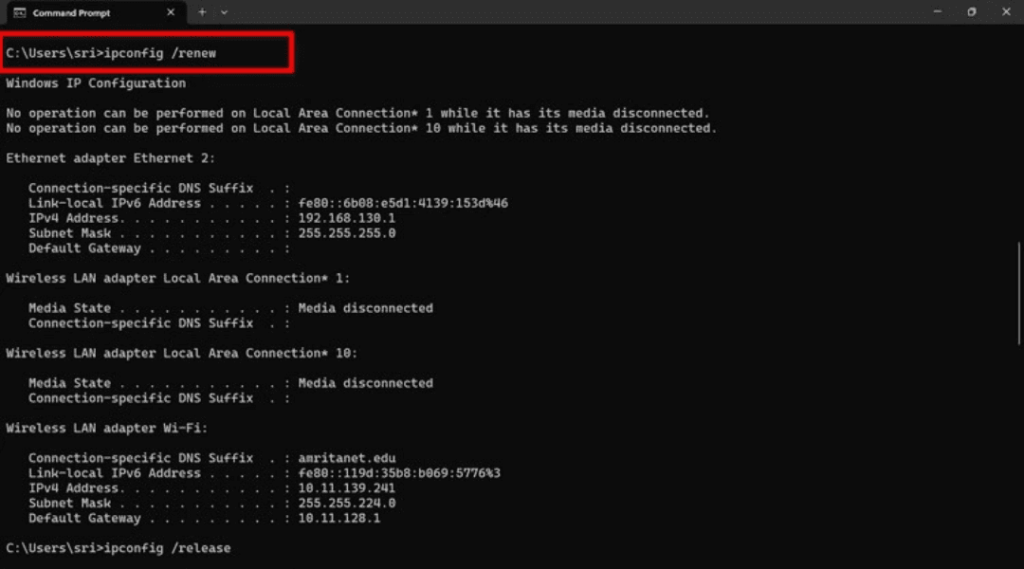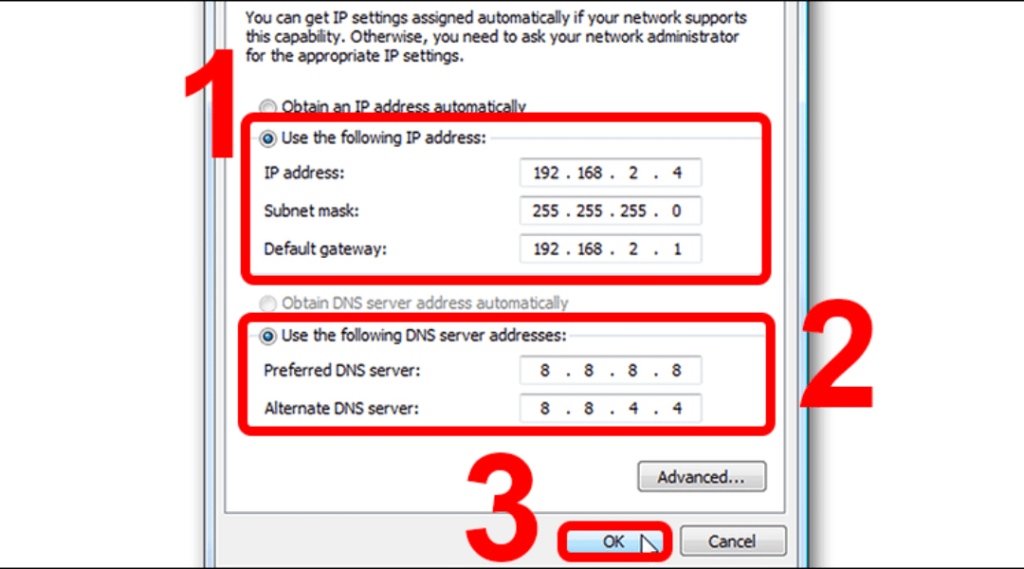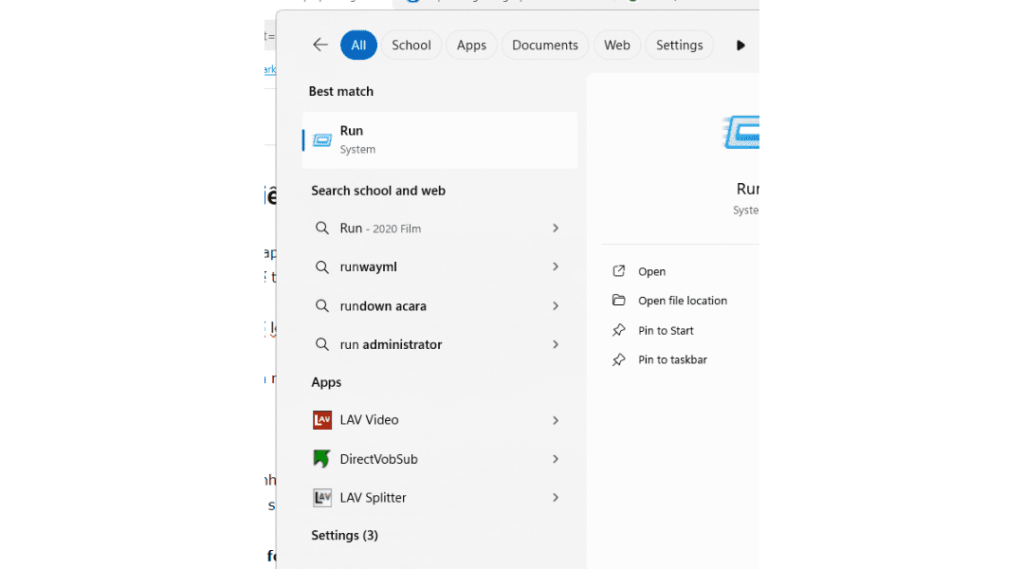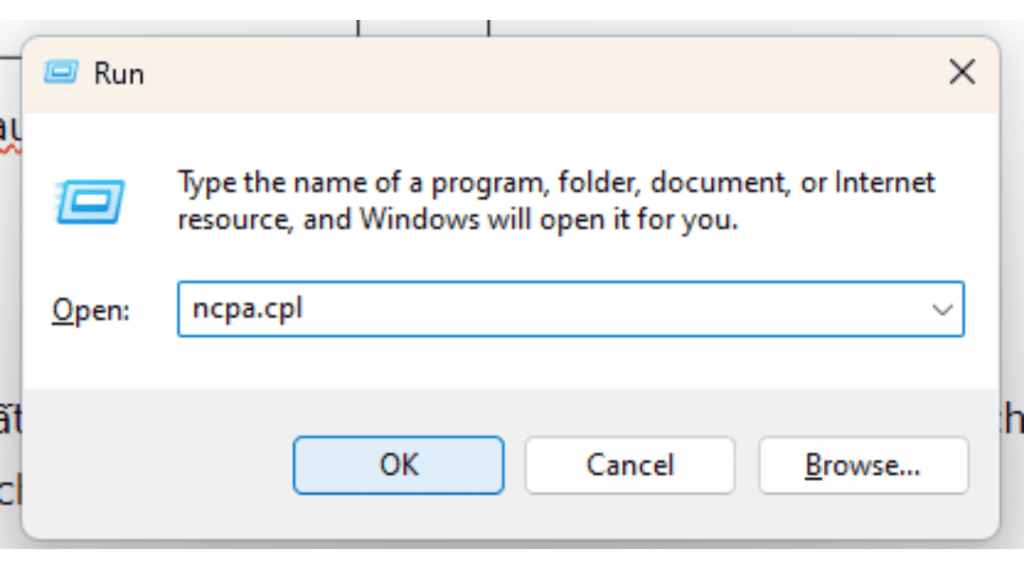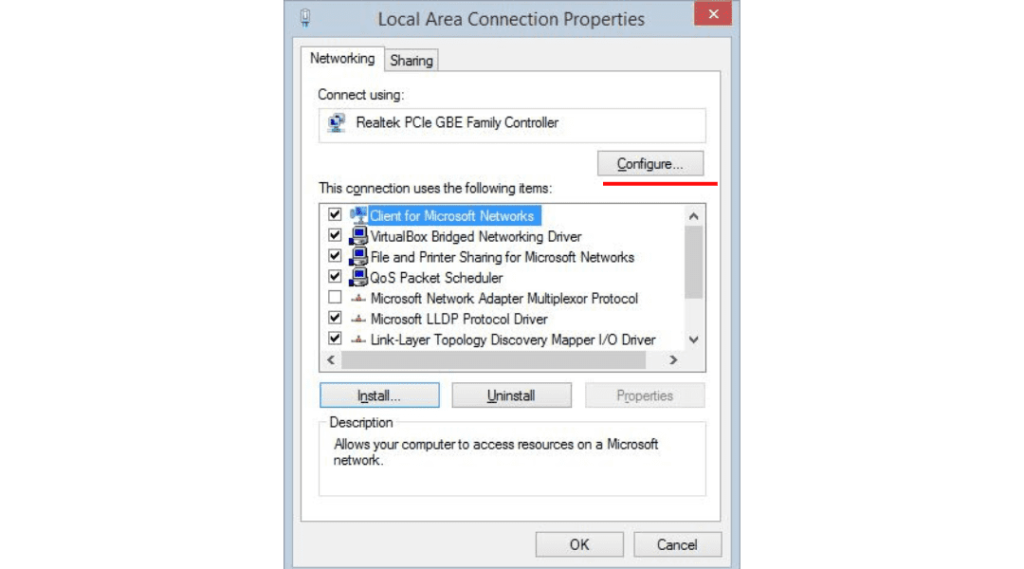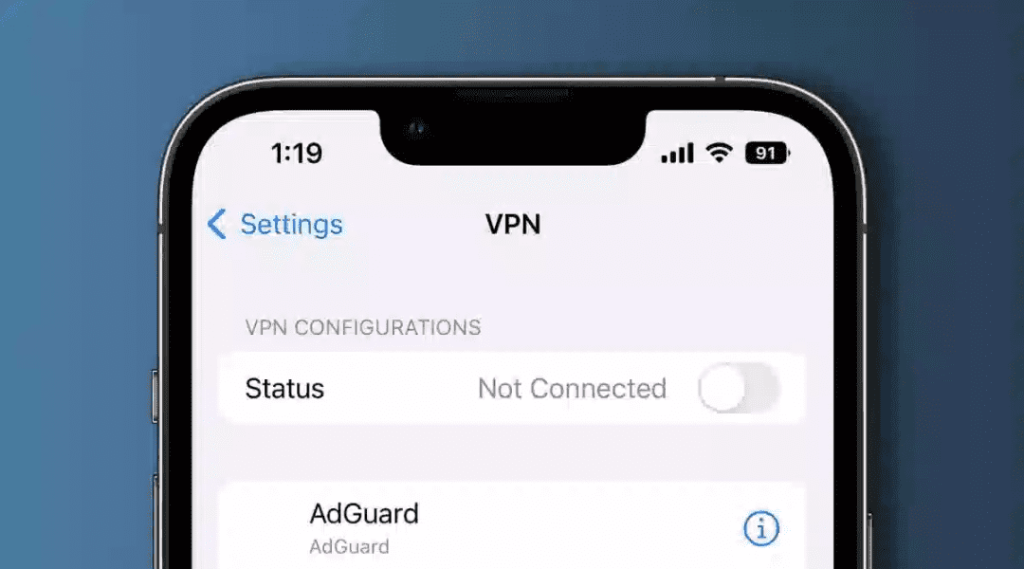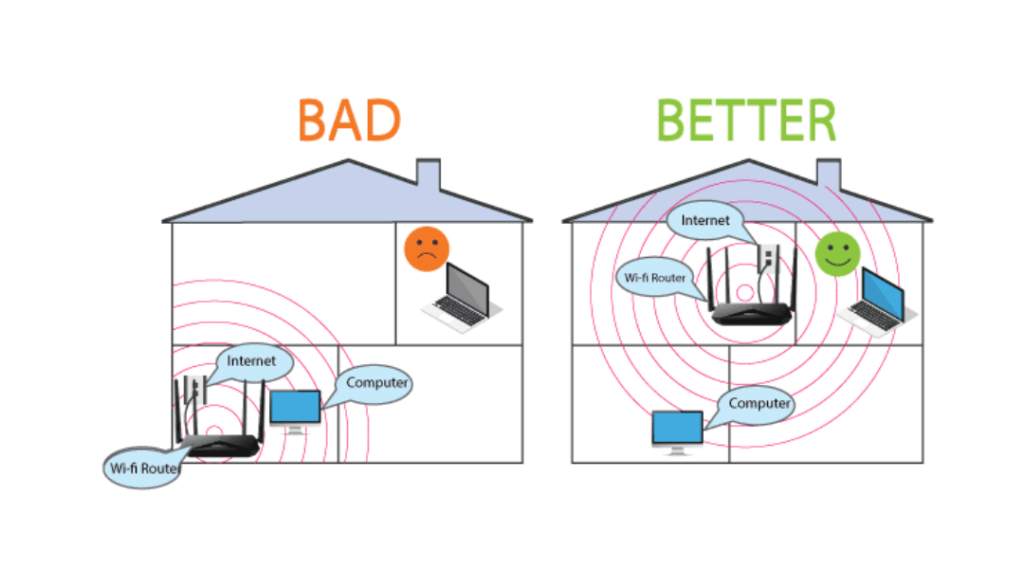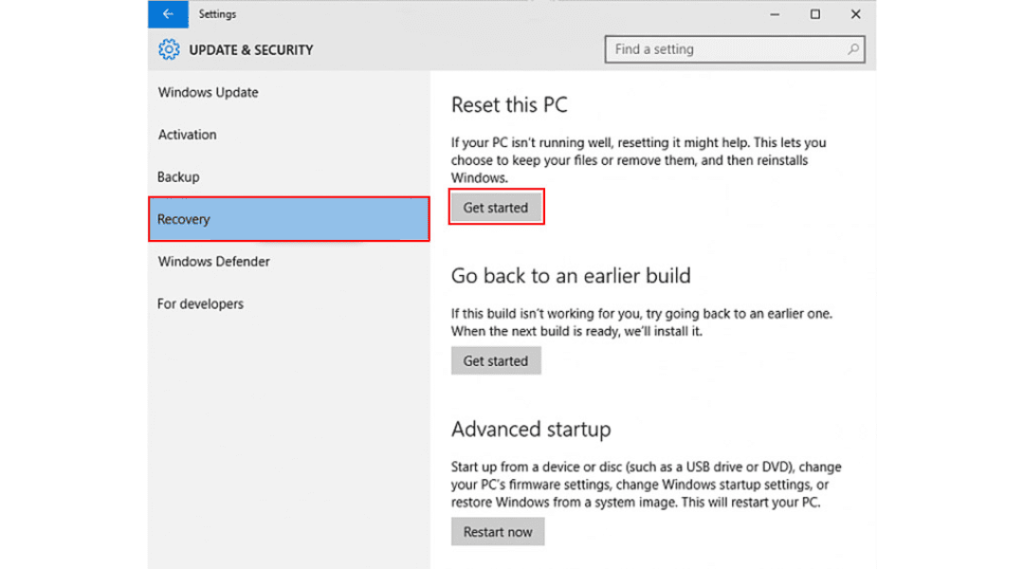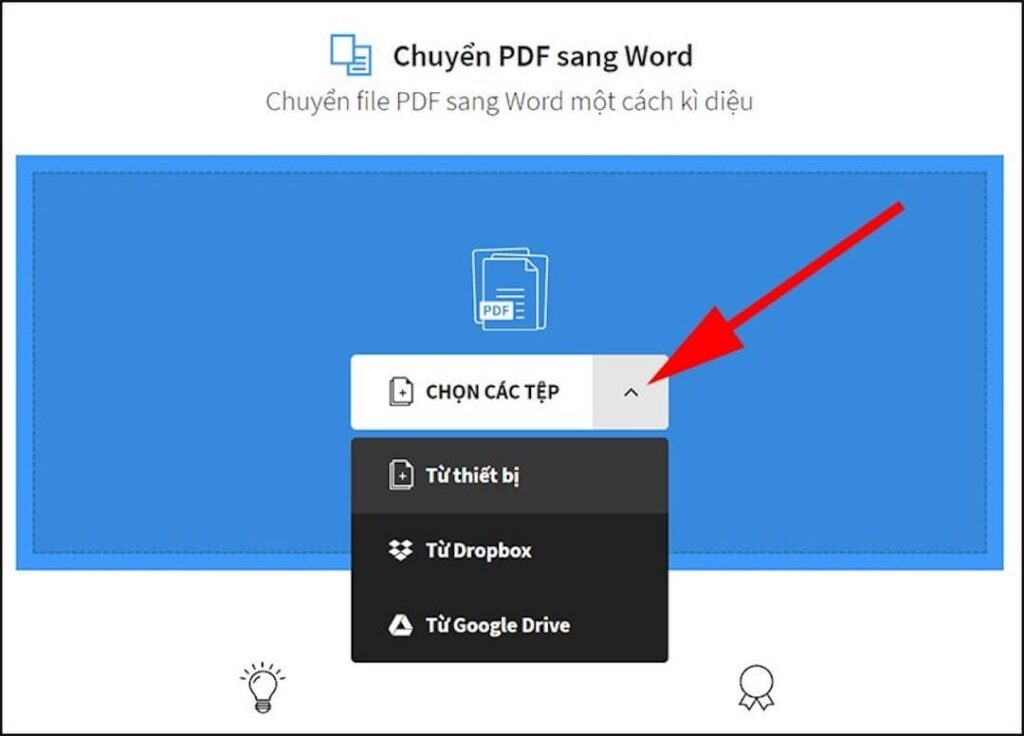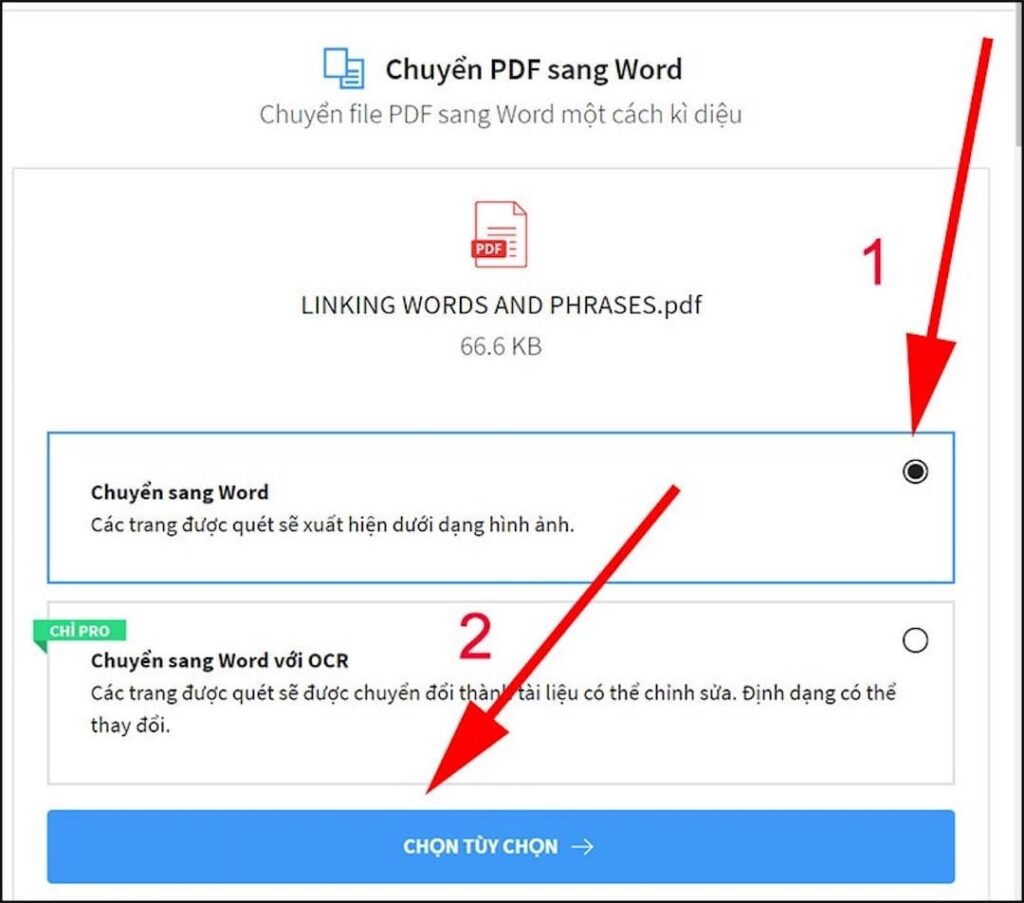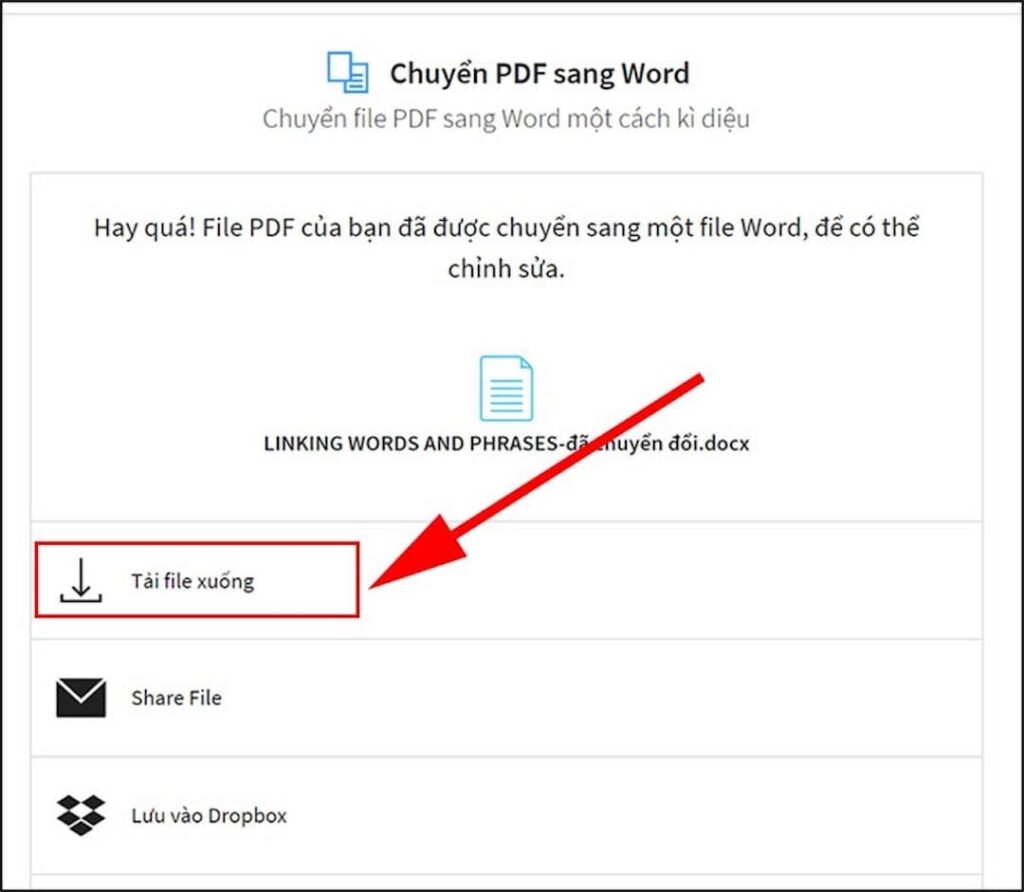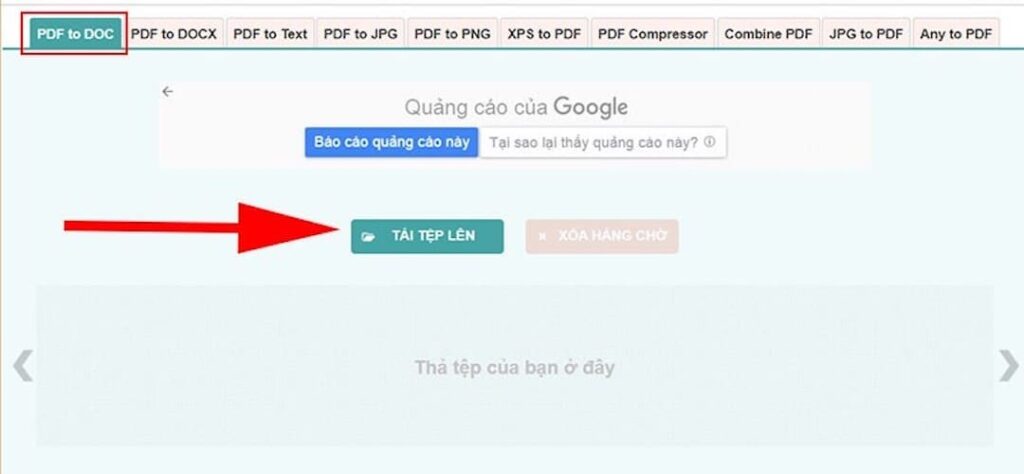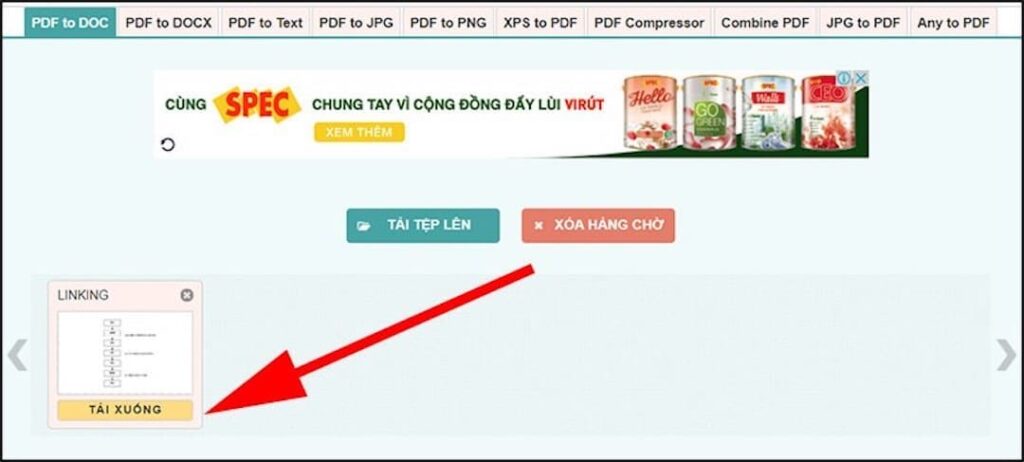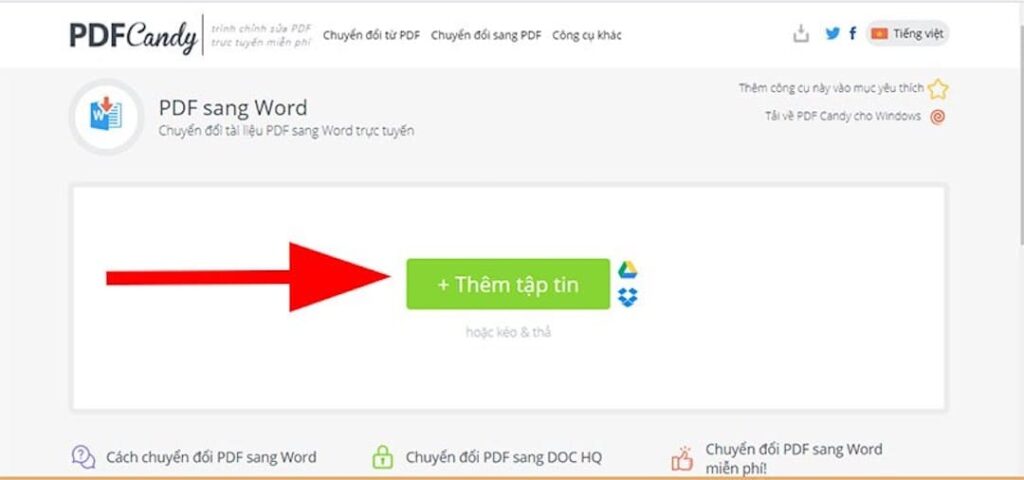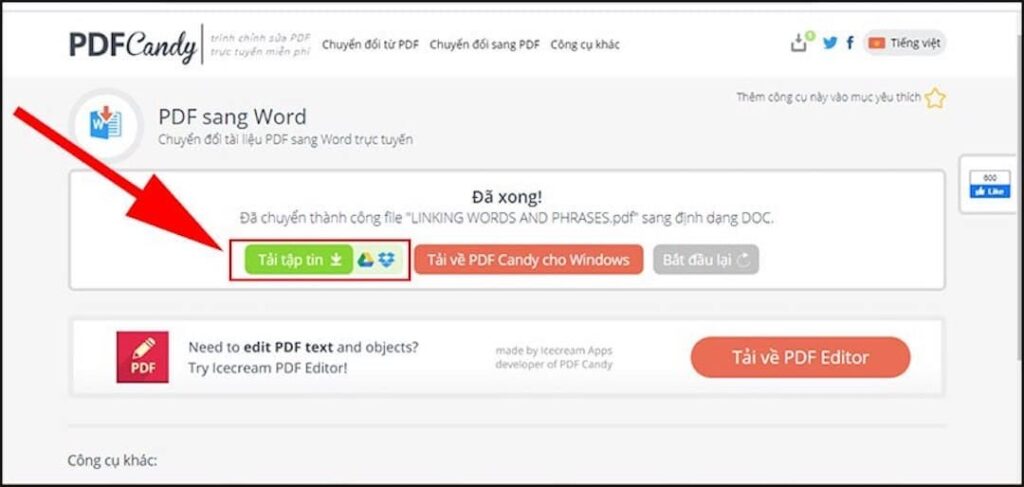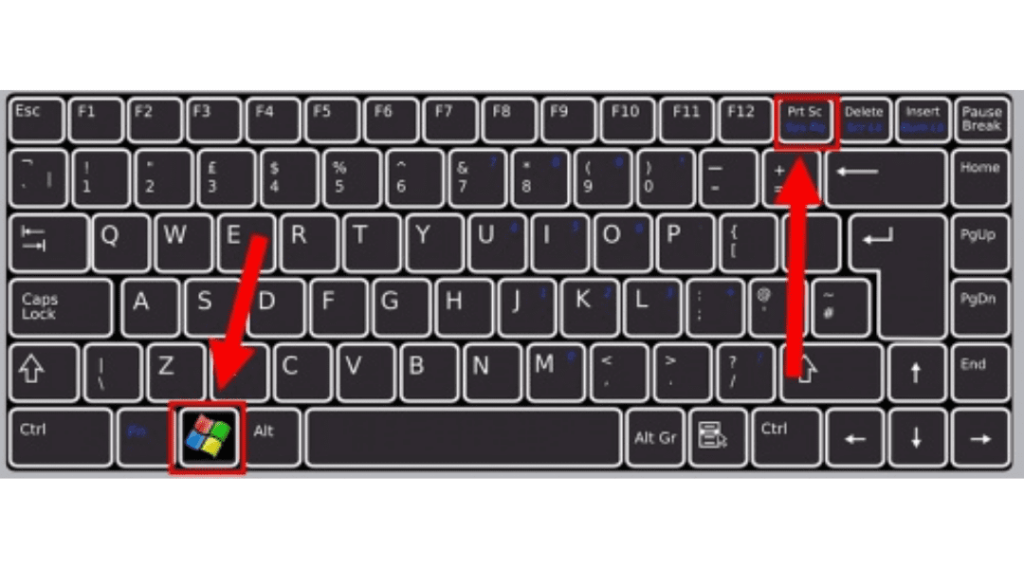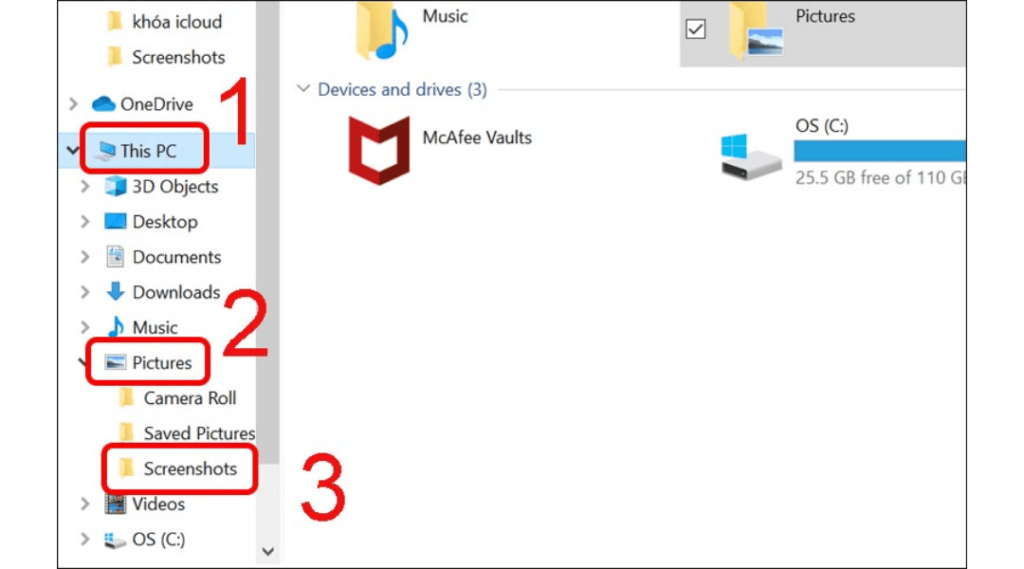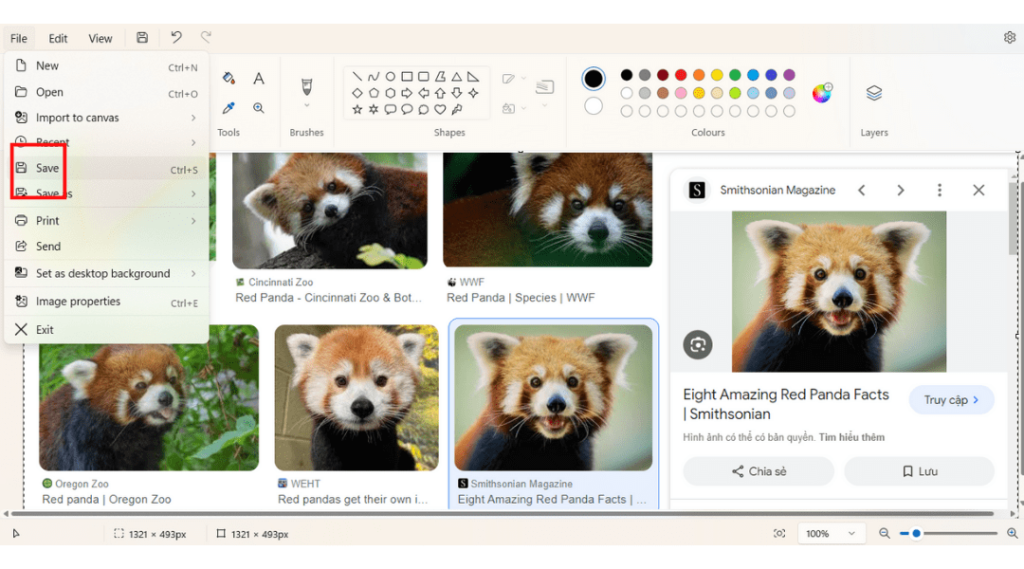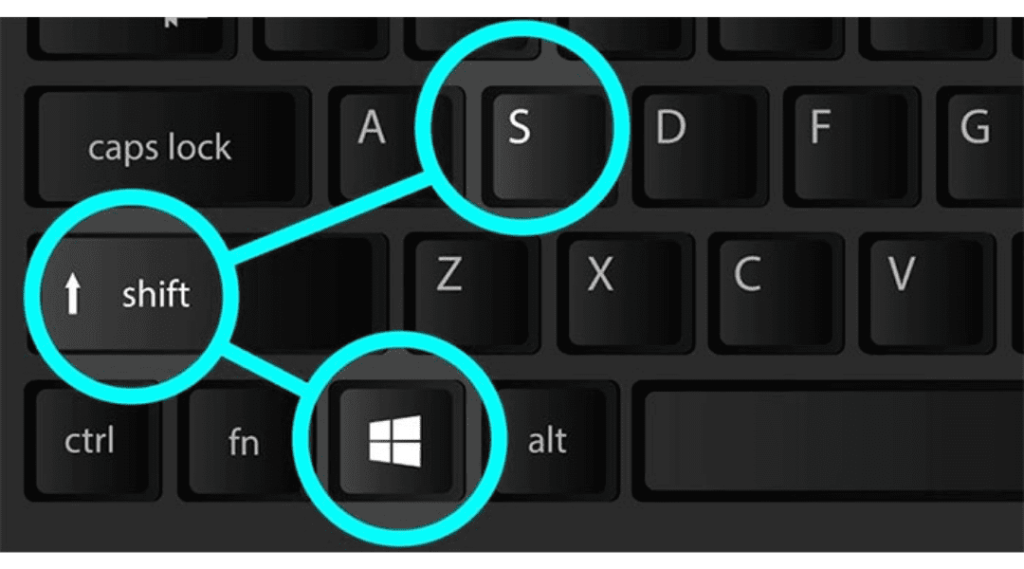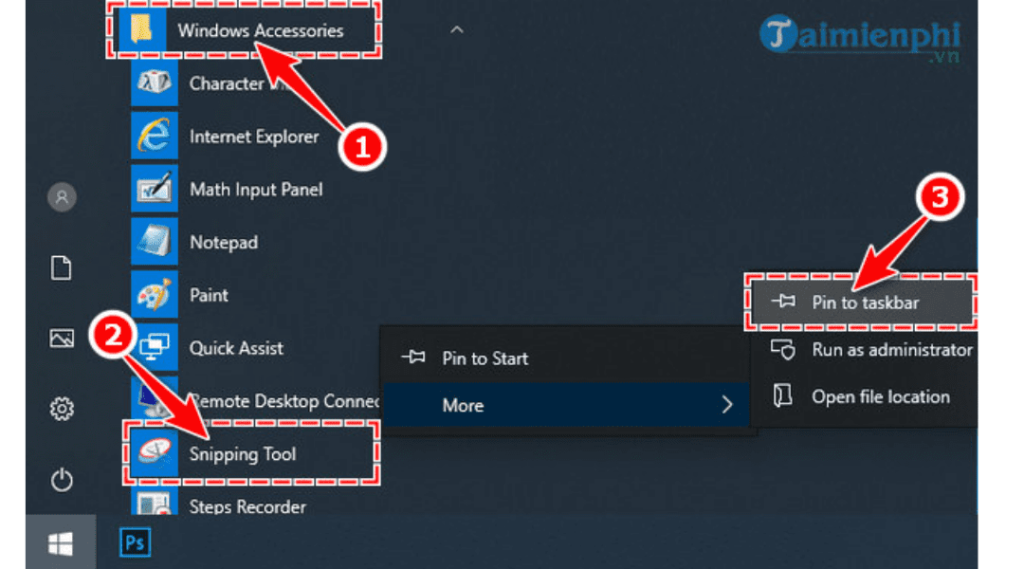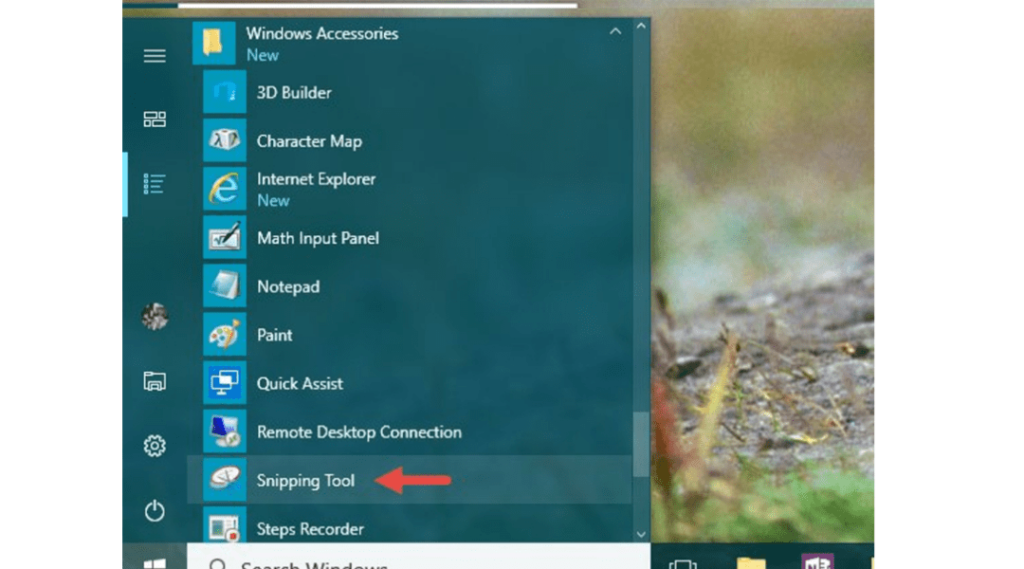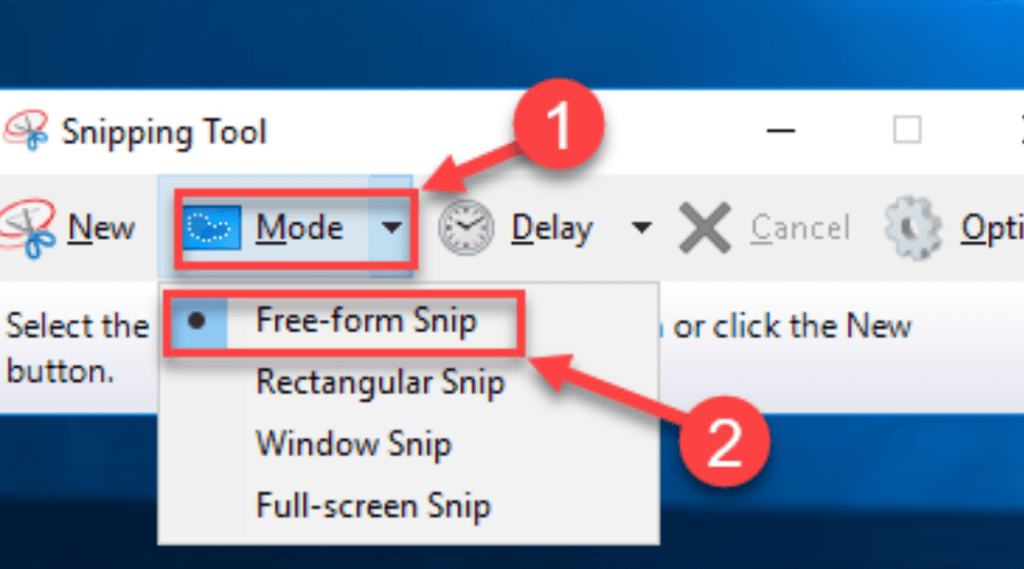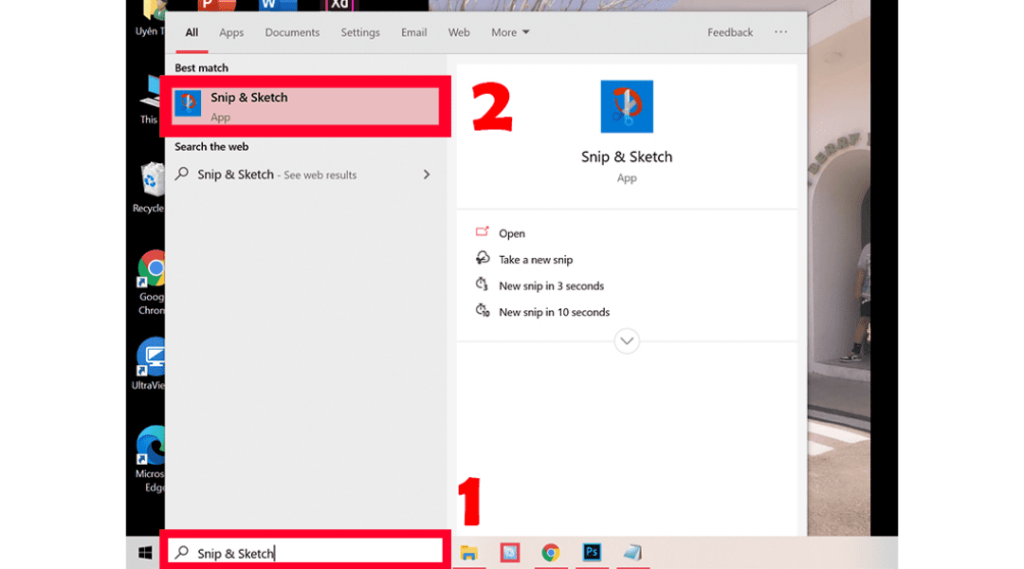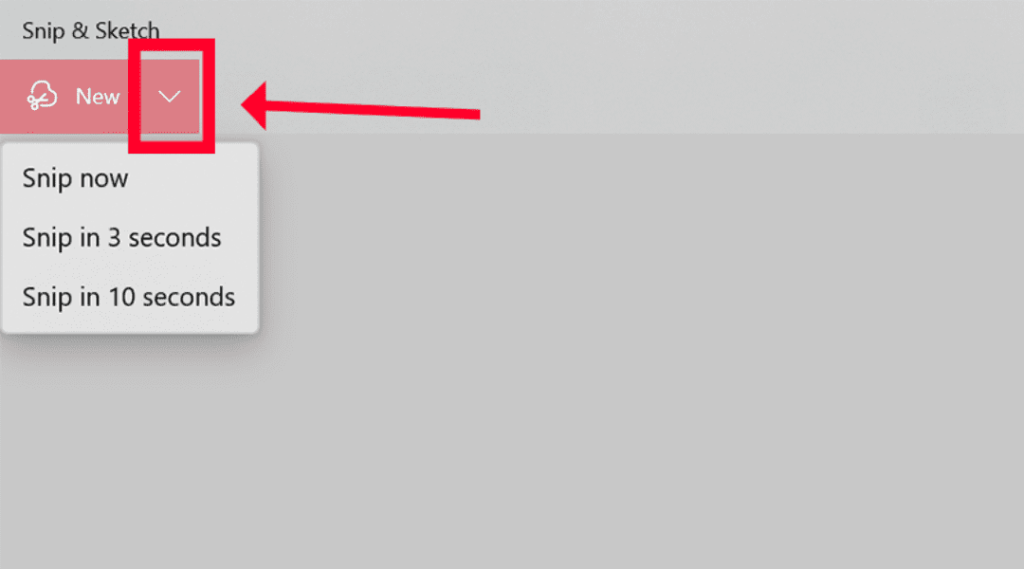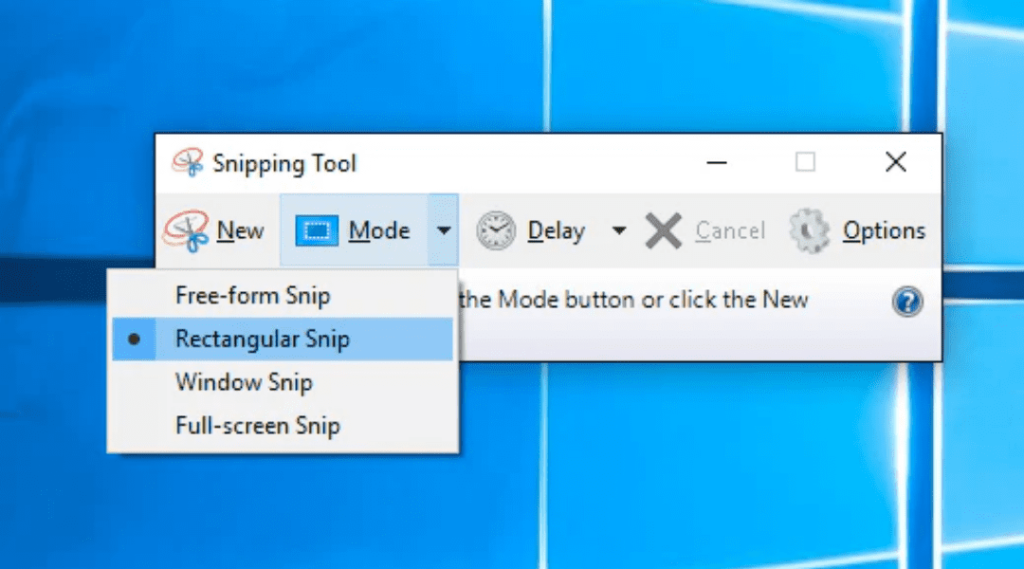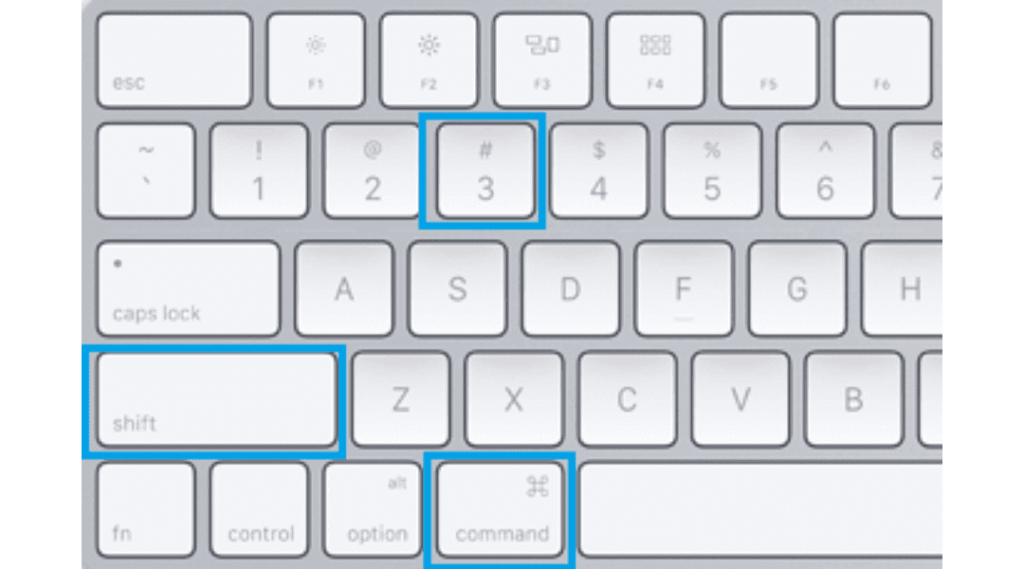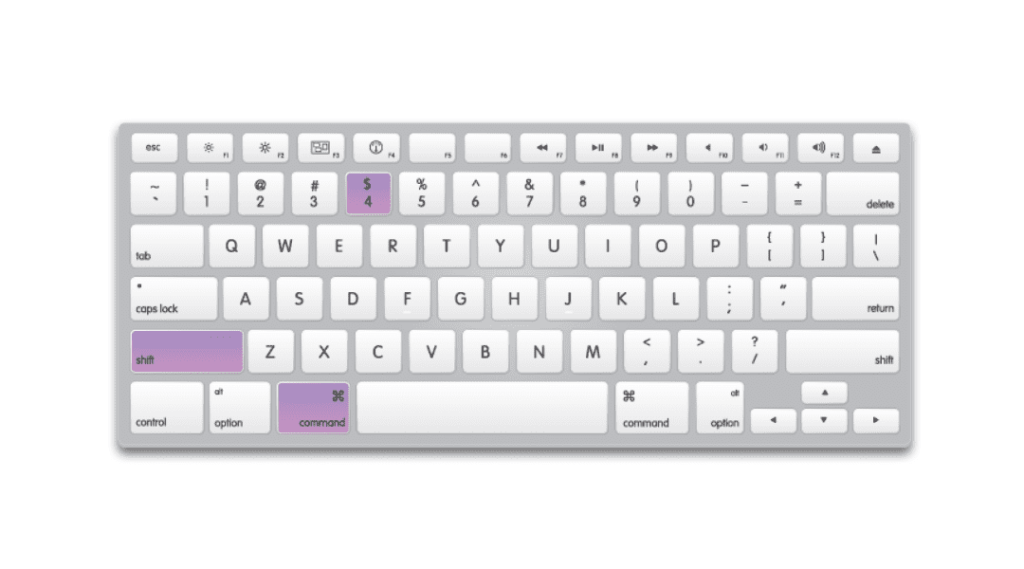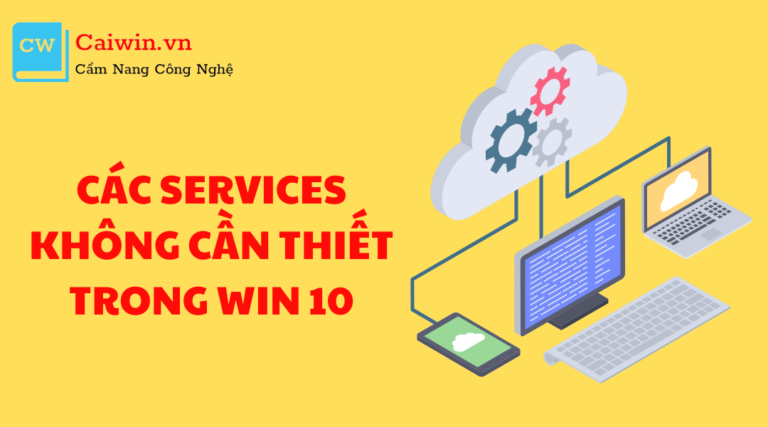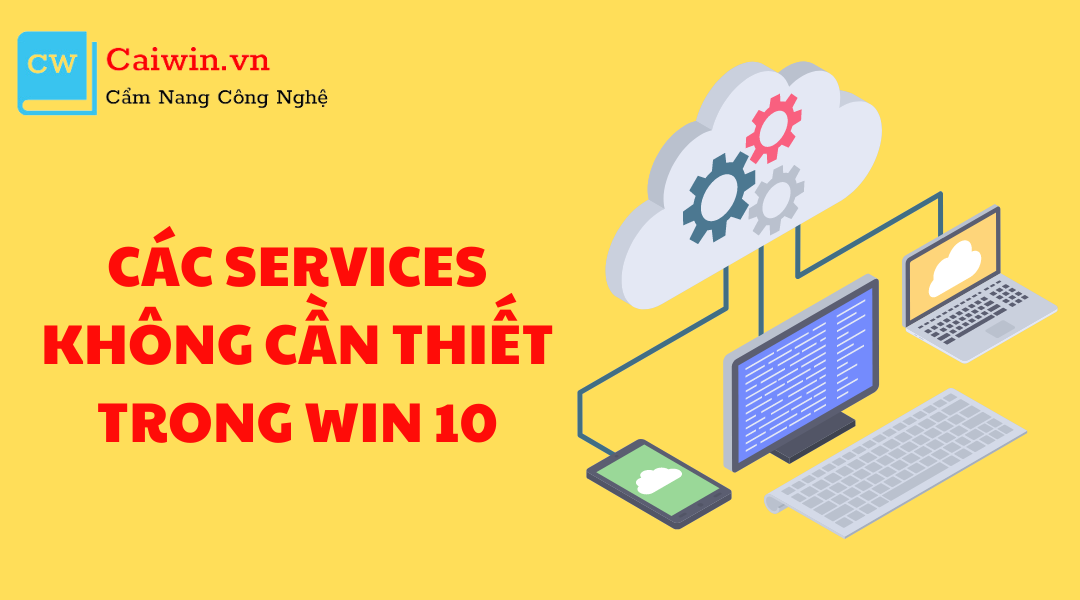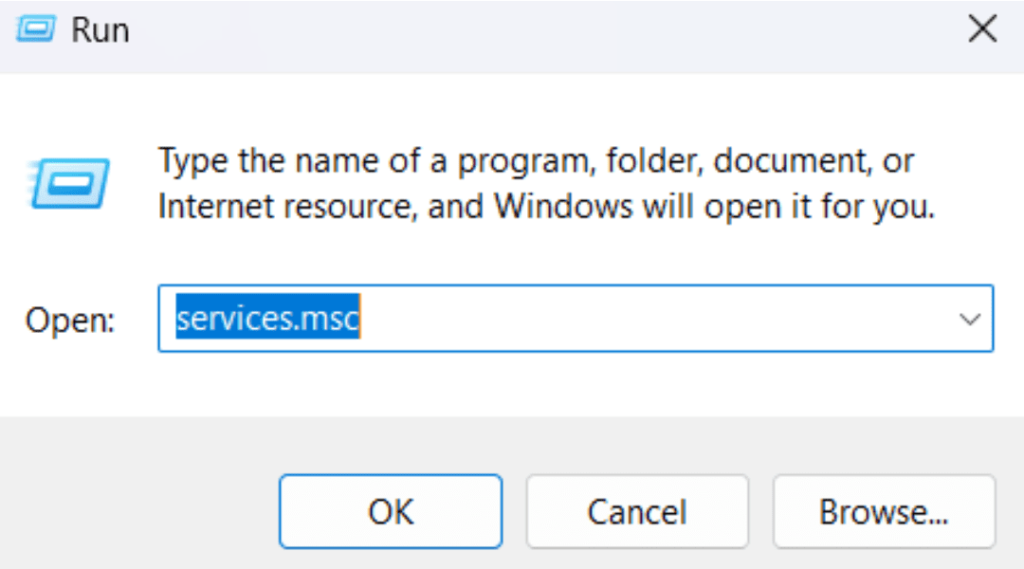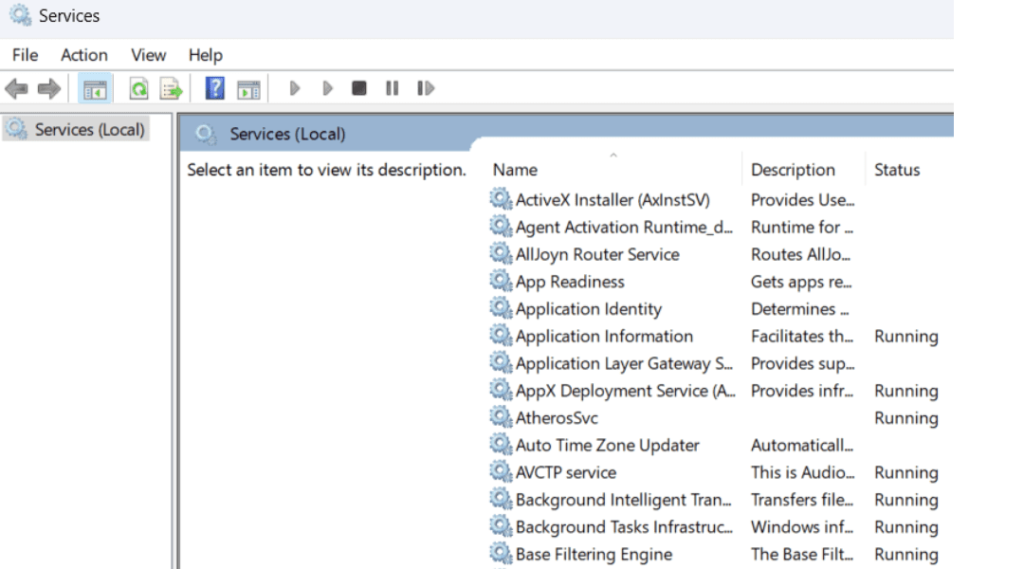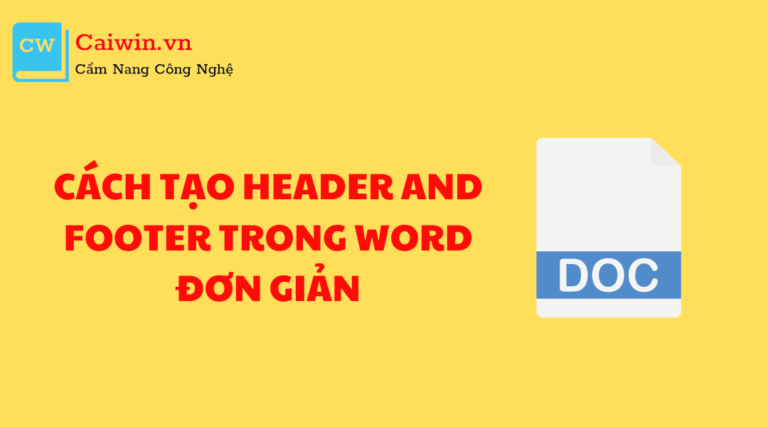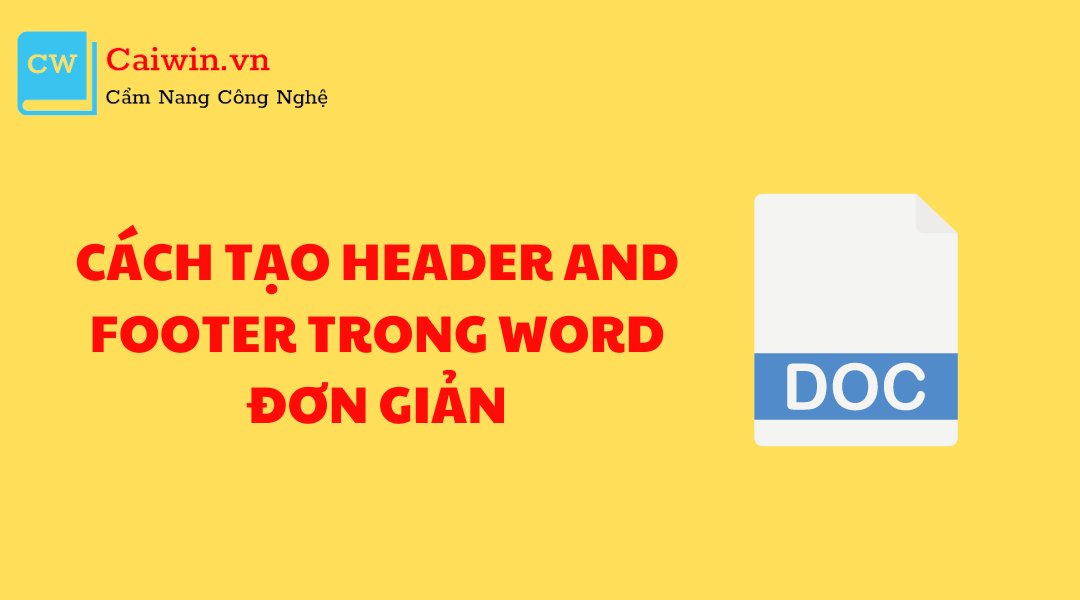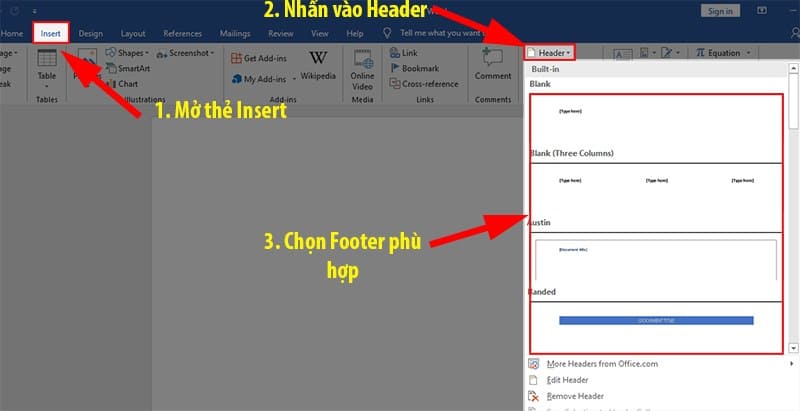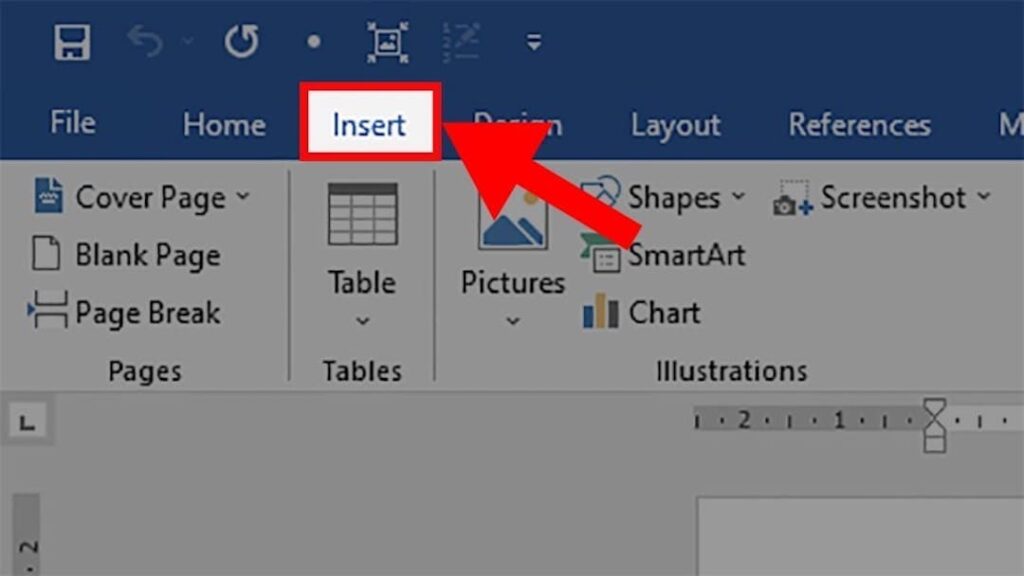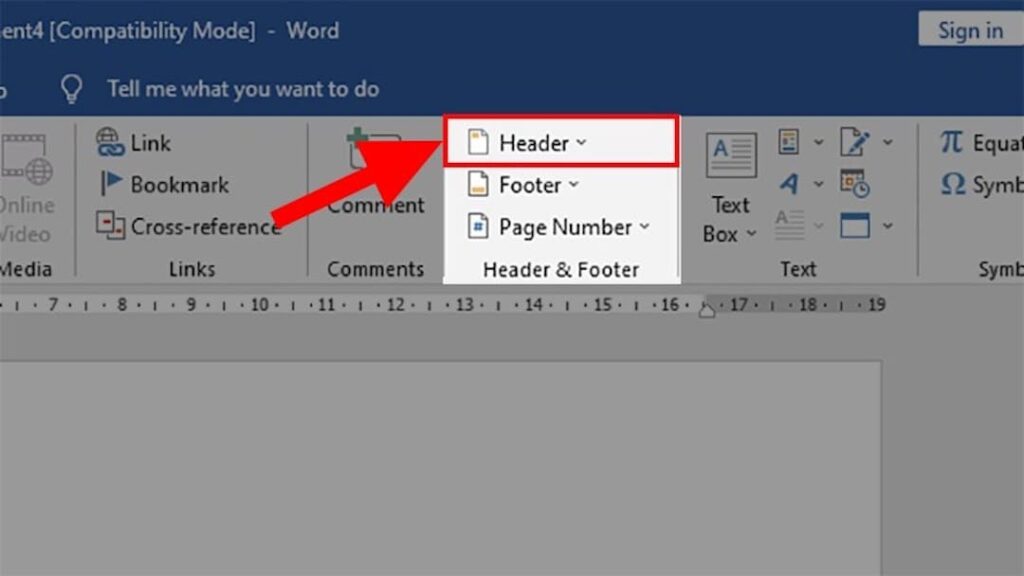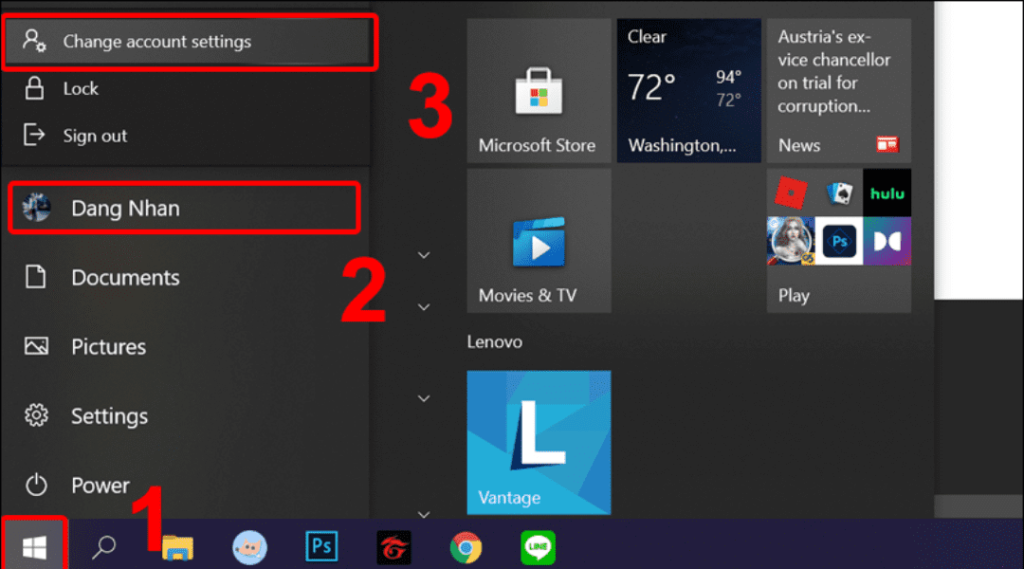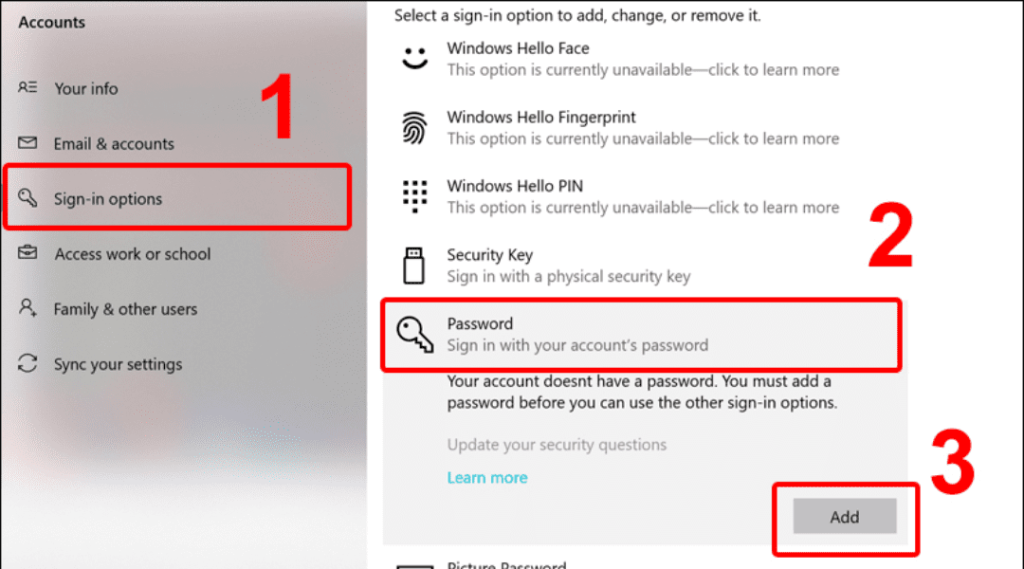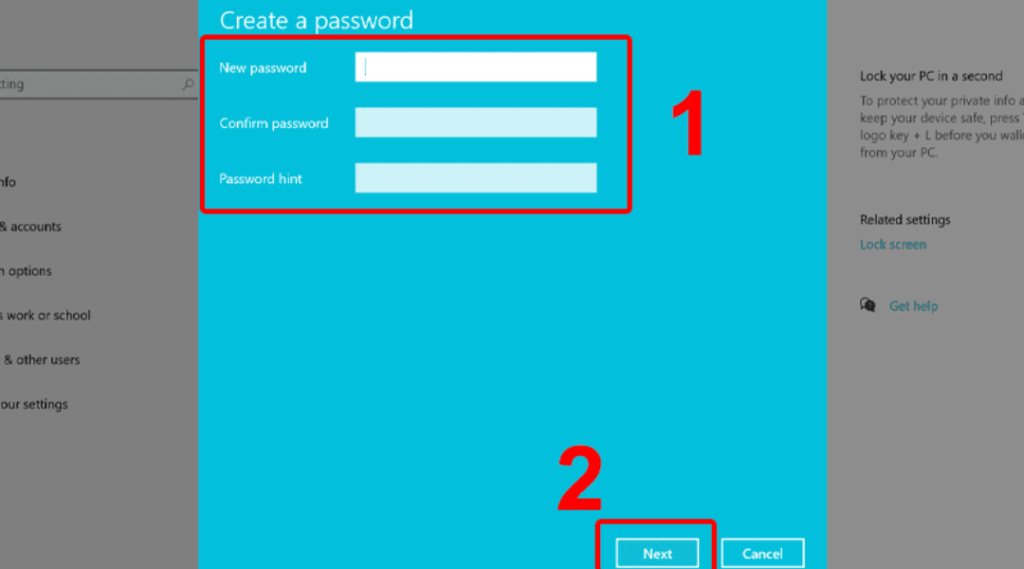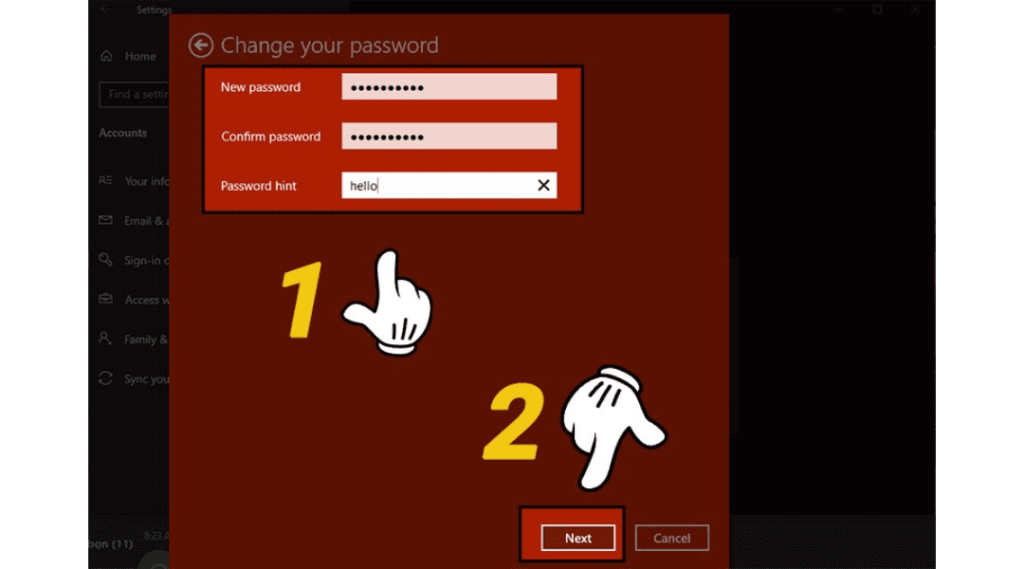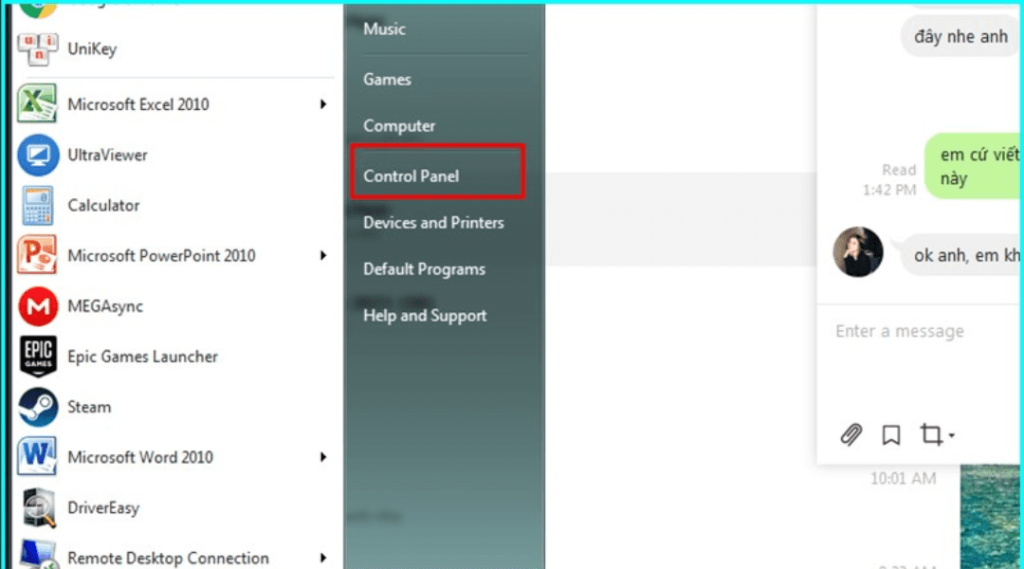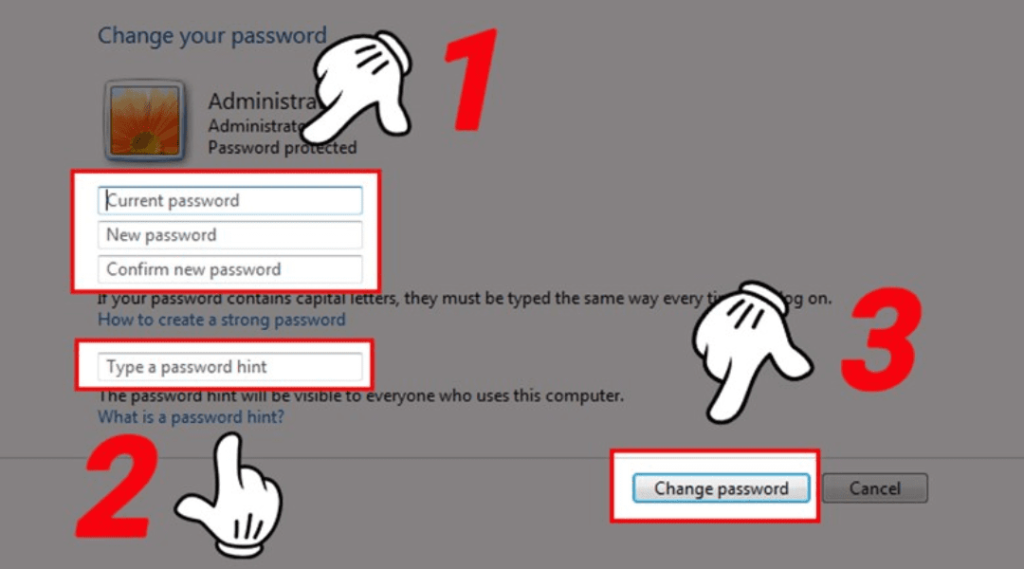Cài đặt mật khẩu cho máy tính của bạn là cách tốt nhất để giữ bảo mật quyền riêng tư của bạn trên máy tính, tránh bị người khác tùy tiện sử dụng máy tính của mình. Hãy cùng Caiwin.vn hướng dẫn bạn cách cài mật khẩu máy tính Win 10 cũng như cách đổi mật khẩu cho máy tính của bạn cực kỳ đơn giản sau đây!

1. Hướng dẫn cách cài mật khẩu máy tính Win 10, laptop
1.1. Cách cài mật khẩu máy tính Win 10 bằng tài khoản Microsoft
Nếu bạn có 1 tài khoản Microsoft thì đây là cách cài mật khẩu máy tính Win 10 vô cùng đơn giản. Vì nó giúp bạn có thể đồng bộ được dữ liệu cũng như mật khẩu khi bạn đăng nhập ở bất kỳ máy tính hay laptop sử dụng Windows 10 nào mà có sử dụng chung tài khoản Microsoft. Cụ thể bạn có thể làm theo cách cài đặt mật khẩu máy tính Win 10 sau:
Bước 1: Bạn nhấn vào Start ở góc dưới bên trái màn hình rồi sau đó chọn Settings.
Bước 2: Bạn chọn vào mục Account nằm ở dãy đầu tiên hàng thứ 3 như ở hình bên dưới.
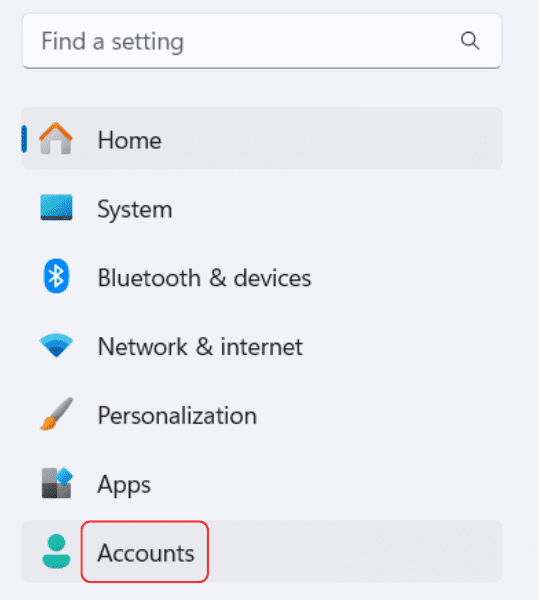
Bước 3: Tiếp tục bạn nhấn vào mục Your info rồi sau đó chọn vào mục Sign in with a Microsoft account instead để bạn tiến hành đăng nhập tài khoản Microsoft.
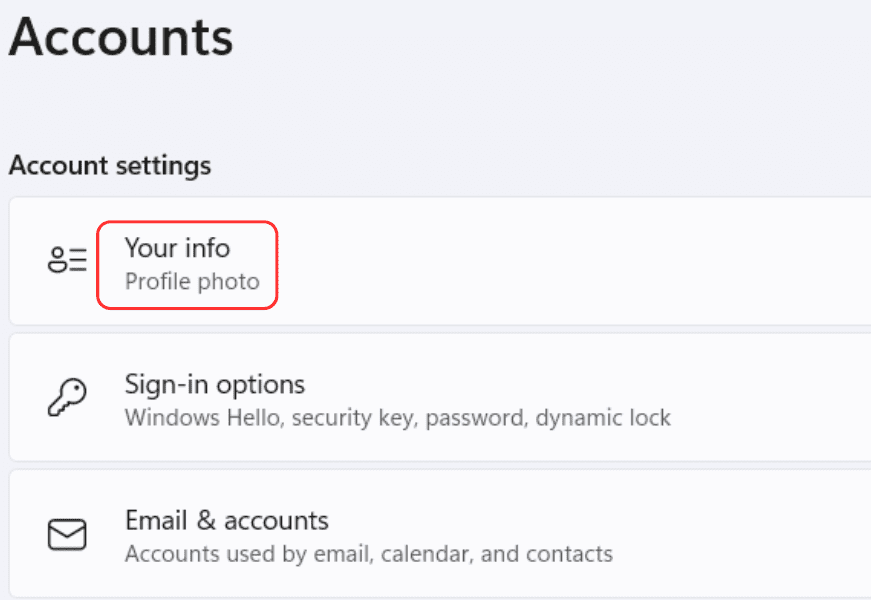
Bước 4: Máy tính sẽ hiện lên giao diện đăng nhập của Microsoft bạn chỉ đăng nhập tài khoản và mật khẩu của mình là được. Nếu chưa có tài khoản thì bạn chọn vào mục Create one! Để đăng ký tài khoản nhé! Lưu ý tài khoản Microsoft là những tài khoản có đuôi là @outlook.com hoặc @hotmail.com.
Bước 5: Sau khi bạn đăng nhập tài khoản Microsoft xong thì họ sẽ yêu cầu bạn nhập lại mật khẩu tài khoản Microsoft để cài bảo mật hệ thống khi mở máy tính.
Bước 6: Đây là bước cuối cùng, bạn chỉ cần tạo một mã pin nhấn Next rồi sau đó nhập số mà bạn yêu thích là xong. Lưu ý nhập những số dễ nhớ để đỡ quên thì sẽ không đăng nhập vào máy tính được. Vậy là bạn đã biết cách cài mật khẩu máy tính Win 10 rồi.
1.2. cách cài mật khẩu máy tính Win 10 bằng tài khoản cục bộ ( Local Account )
Đây là cách cài mật khẩu Win 10 khá phổ biến hiện nay. Dành cho những ai chưa có tài khoản Microsoft. Đối với cách này thì nó sẽ có 1 hạn chế là bạn sẽ không thể đồng bộ được mật khẩu máy tính giữa máy tính này với máy tính khác. Để thực hiện bạn làm theo các bước sau đây:
Bước 1: Bạn cũng nhấn vào nút Start rồi sau đó chọn Settings.
Bước 2: Bạn cũng vẫn chọn vào mục Account.
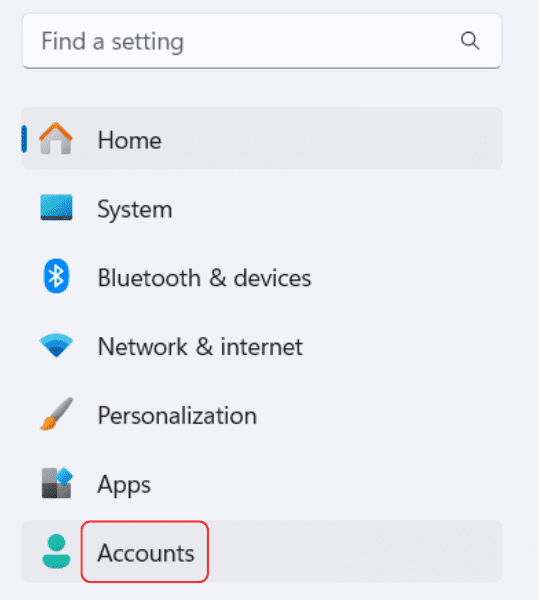
Bước 3: Bạn tìm đến mục có tên là Sign-in options rồi ở bên khung bên phải bạn tìm và chọn vào mục Password và sau đó nhấn nút Add.
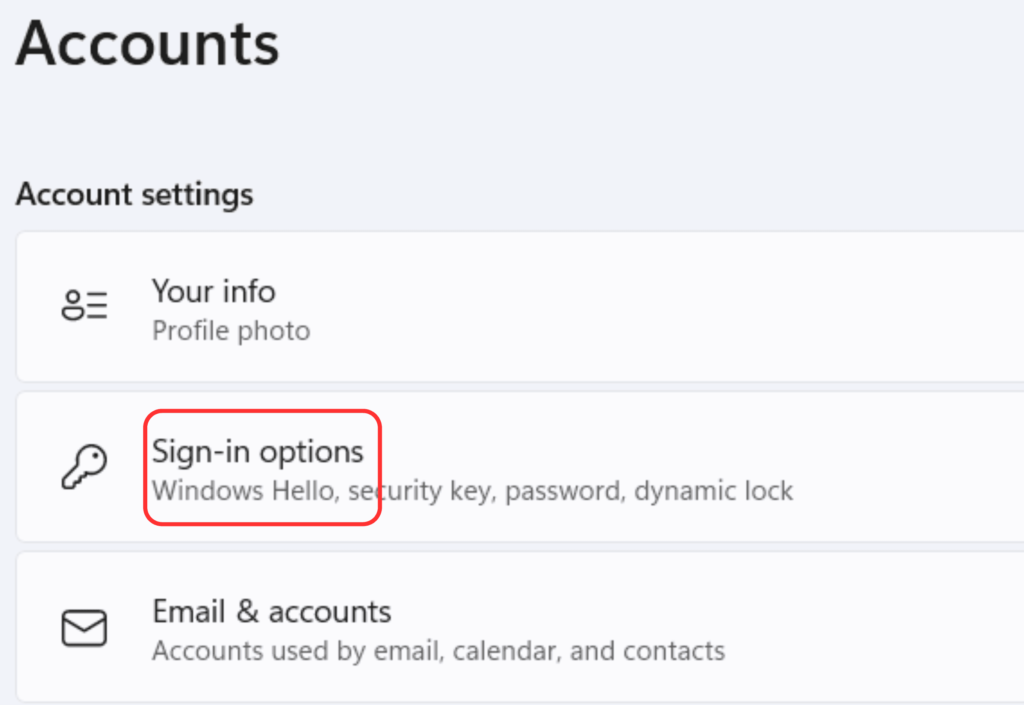
Bước 4: Bạn nhập mật khẩu mà bạn muốn cài cho máy tính của mình vào dòng New password và nhập lại mật khẩu ở dòng Confirm password. Lưu ý mật khẩu của 2 dòng này phải trùng khớp với nhau và nên sử dụng cả chữ viết hoa – số và tối thiểu là 8 ký tự.
Bước 5: Cuối cùng bạn nhấn vào nút Finish là xong.
1.3. Một số cách cài mật khẩu máy tính Win 10 khác
Ngoài 2 cách cài mật khẩu máy tính Win 10 bằng tài khoản Microsoft và cục bộ ở trên thì Microsoft còn hỗ trợ cho win 10 thêm 5 cách bảo mật máy tính khác như:
– Sử dụng bảo mật bằng quét khuôn mặt ( Windows Hello Face ).
– Sử dụng bảo mật bằng quét vân tay ( Windows Hello Fingerprint ).
– Sử dụng bảo mật bằng mã PIN ( Windows Hello PIN ).
– Bảo mật mở khóa bằng USB chứa mã key ( Security Key ).
– Sử dụng hình ảnh và mở khóa bằng cử chỉ chuột ( Picture Password ).
Mỗi cách cài mật khẩu Win 10 hầu như gần giống nhau. Tuy nhiên, đối với những bảo mật Windows Hello sẽ đặc biệt hơn một chút vì nó yêu cầu máy tính của bạn cần có hỗ trợ của Camera và máy quét vân tay nên chỉ những laptop đời mới thì mới có những tính năng này.
2. Cách thay đổi mật khẩu máy tính, laptop Win 10
2.1. Thay đổi mật khẩu bằng Windows Settings
Bước 1: Bạn chọn mục Start rồi sau đó chọn mục Settings.
Bước 2: Vẫn tiếp tục chọn vào mục Accounts.
Bước 3: Bạn chọn vào mục Sign-in options rồi sau đó chọn mục Password và tiếp tục chọn nút Change.
Bước 4: Máy tính sẽ hiện lên giao diện khung Change your password. Bạn sẽ nhập mật khẩu hiện tại của máy tính vào ô Current password. Rồi sau đó chọn Next.
Bước 5: Bạn nhập mật khẩu mới vào ô New password và nhập lại mật khẩu vừa nhập vào ô Confirm password. Còn mục Password hint bạn sẽ nhập 1 số bất kỳ là được. Cuối cùng bạn nhấn Next.
Bước 6: Bạn bấm nút Finish để lưu lại mật khẩu mới là xong.
2.2. Thay đổi mật khẩu bằng Control Panel
Bước 1: Bạn tìm khung tìm kiếm ở góc dưới bên trái, sau đó nhập dòng chữ “ Control panel “, rồi sau đó ở phía trên nó sẽ hiện app Control Panel, bạn nhấp vào đó để mở nó lên.
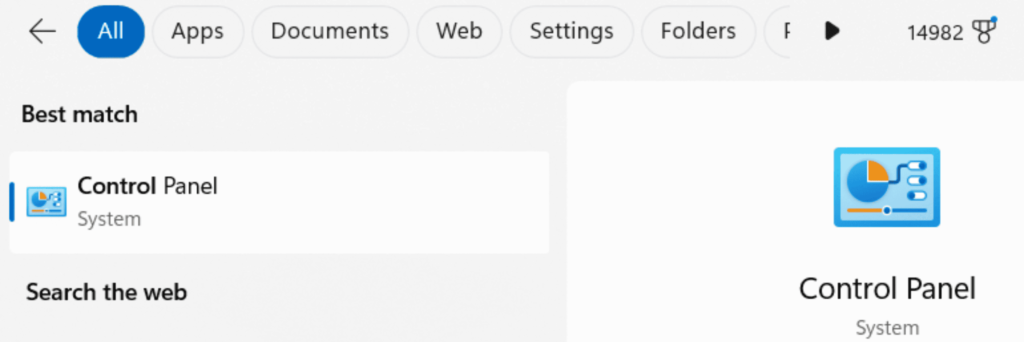
Bước 2: Bạn tìm đến mục User Accounts.
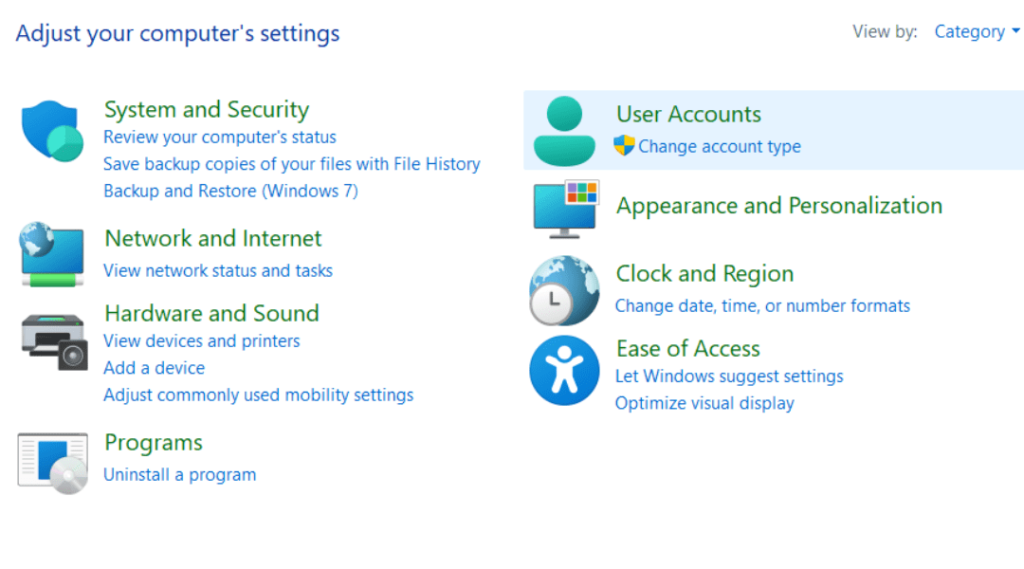
Bước 3: Bạn tìm đến mục Manage another account rồi nhấp vào nó.
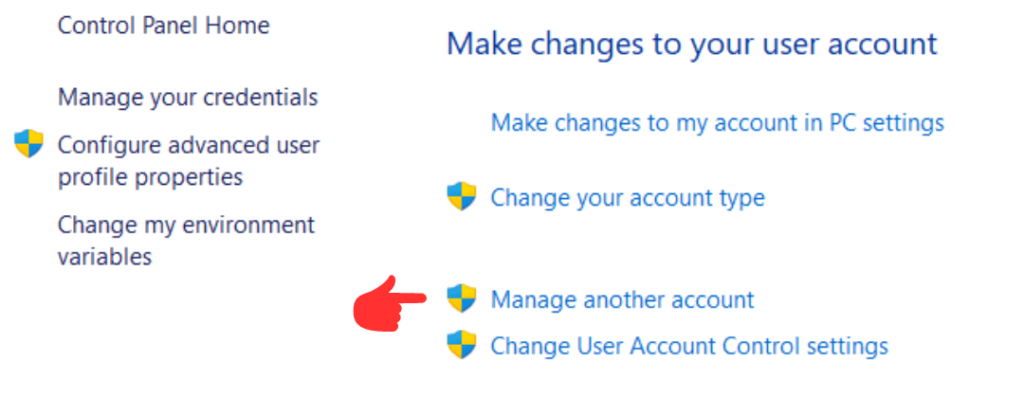
Bước 4: Nó sẽ hiện lên tất cả các tài khoản người dùng hiện tại có trong máy. Bạn sẽ nhấp vào tài khoản nào mà bạn muốn thay đổi mật khẩu.
Bước 5: Bạn nhấp vào mục Change the password.
Bước 6: Cũng giống như ở cách trên thì bạn sẽ nhập mật khẩu hiện tại và nhập mật khẩu mới rồi nhấp vào nút Change password.
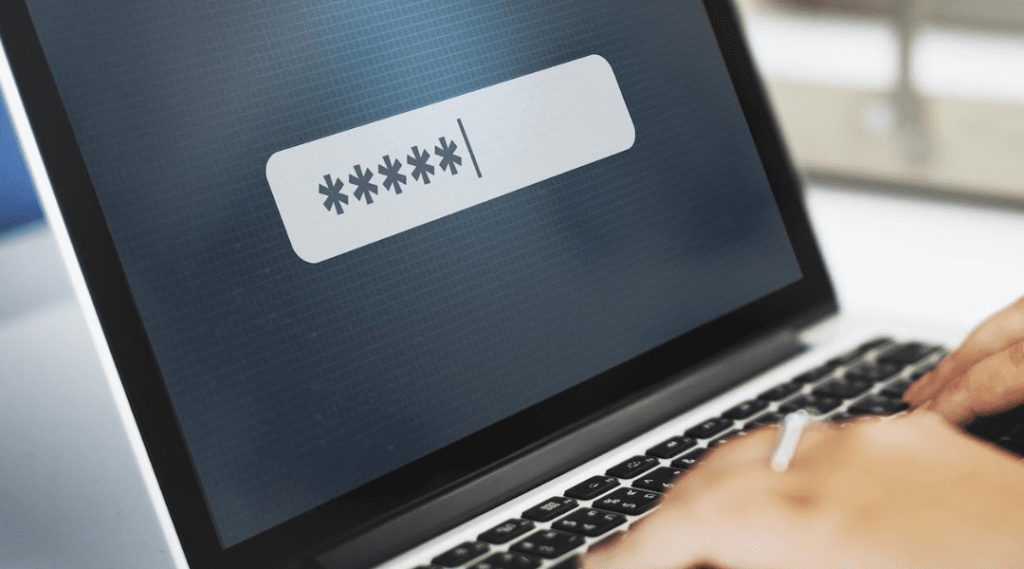
Ngoài ra 2 cách cài mật khẩu máy tính Win 10 này ra thì nó còn vài cách thay đổi mật khẩu khác nữa khi chúng ta dùng Windows 10 nhưng 2 cách cài mật khẩu cho máy tính Win 10 trên là cách đơn giản và dễ làm nhất mà Caiwin.vn muốn hướng dẫn cho bạn.
Như vậy, Caiwin.vn đã hướng dẫn bạn cách cài mật khẩu Win 10 và cách thay đổi mật khẩu cho Win 10 đơn giản dễ làm cho những bạn chưa biết. Nếu bạn cảm thấy bài viết này hay thì có hãy comment ở phía dưới nhé!