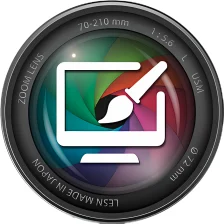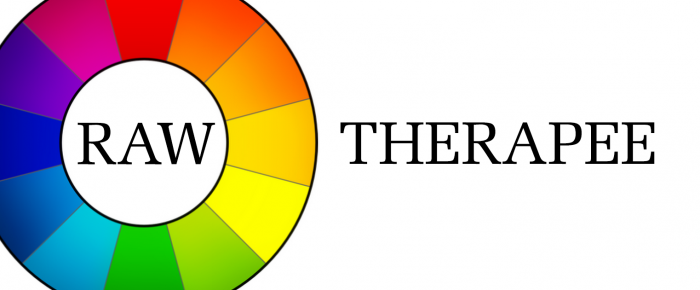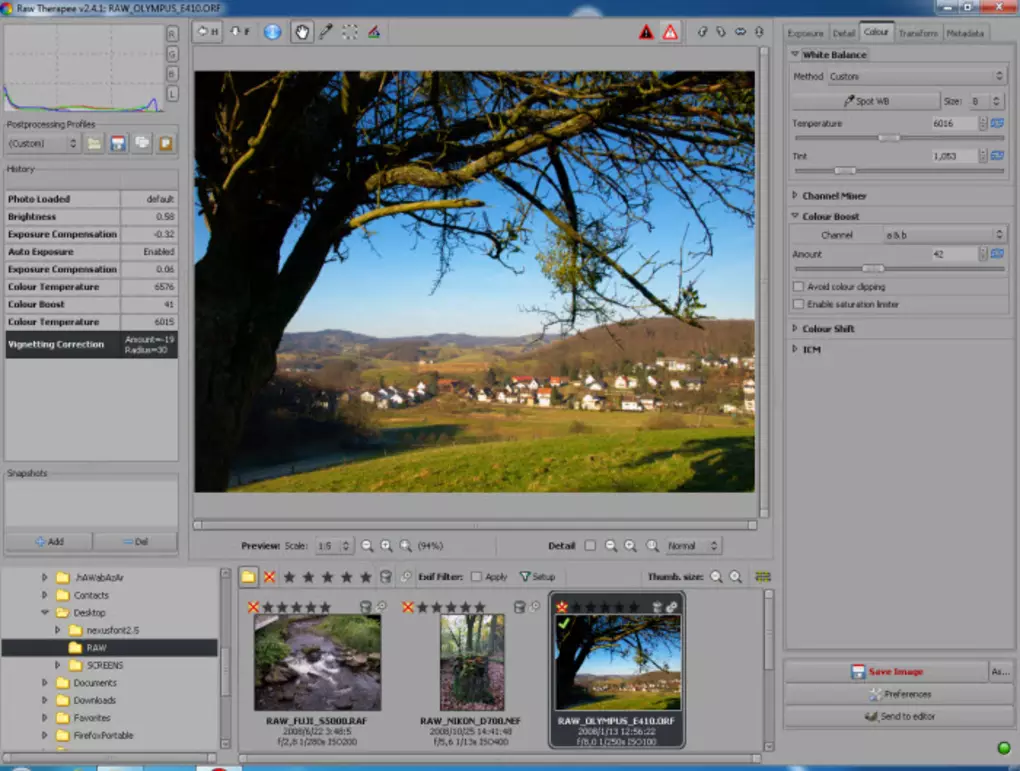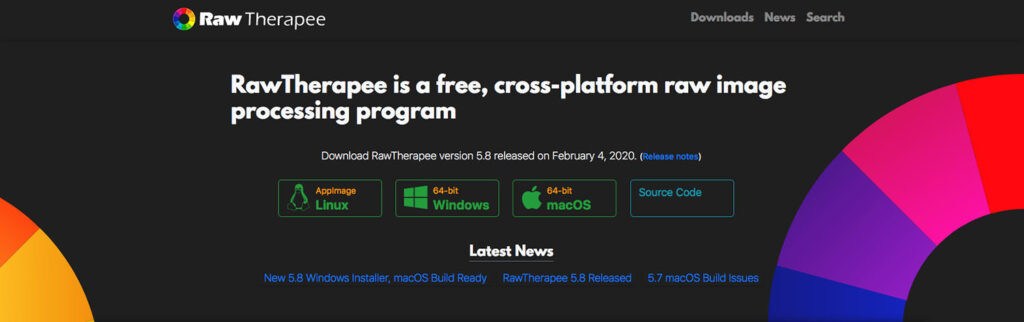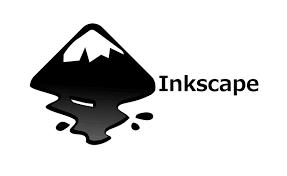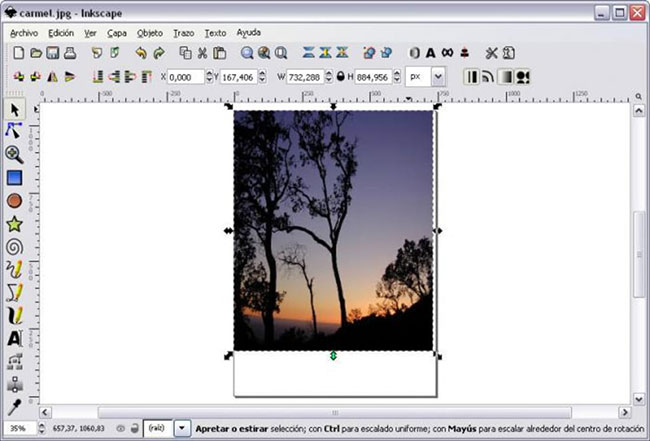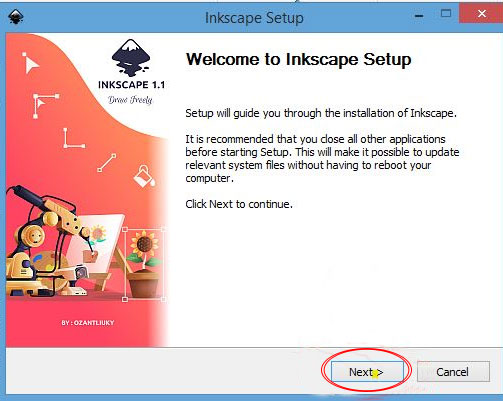Với giao diện thân thiện và dễ sử dụng, DesignCap cho phép người dùng tạo ra những sản phẩm thiết kế đẹp mắt mà không cần có nhiều kinh nghiệm trong lĩnh vực thiết kế. Trong bài viết này của Caiwin.vn, chúng ta sẽ cùng tìm hiểu về các tính năng nổi bật, lợi ích khi sử dụng nó, hướng dẫn tải phần mềm DesignCap cũng như cách sử dụng công cụ thiết kế trong DesignCap.
1. Các tính năng của phần mềm DesignCap
Trước khi đi vào cách tải phần mềm DesignCap, hãy cùng điểm qua những tính năng cơ bản của nó nhé!
Thiết kế giao diện thân thiện
Một trong những điểm mạnh lớn nhất của DesignCap chính là giao diện người dùng thân thiện. Ngay cả những người mới bắt đầu cũng có thể dễ dàng làm quen với phần mềm này. Giao diện được thiết kế theo kiểu kéo và thả, giúp người dùng dễ dàng thêm hình ảnh, văn bản và các yếu tố khác vào thiết kế của mình.
Hệ thống menu rõ ràng và dễ hiểu, với các tùy chọn được phân loại hợp lý. Người dùng có thể nhanh chóng tìm thấy các công cụ cần thiết mà không phải mất quá nhiều thời gian tìm kiếm. Điều này đặc biệt hữu ích cho những người không có nhiều kinh nghiệm trong việc sử dụng phần mềm thiết kế.
Thư viện mẫu đa dạng
DesignCap cung cấp một thư viện mẫu phong phú, bao gồm hàng nghìn mẫu thiết kế cho nhiều loại hình khác nhau như poster, banner, thiệp mời, infographics và nhiều hơn nữa. Mỗi mẫu đều được thiết kế chuyên nghiệp và có thể tùy chỉnh theo ý muốn của người dùng.
Người dùng có thể lựa chọn một mẫu phù hợp với nhu cầu của mình và sau đó chỉnh sửa nội dung, màu sắc, hình ảnh để tạo ra sản phẩm hoàn hảo. Việc này không chỉ tiết kiệm thời gian mà còn giúp người dùng có được những thiết kế chất lượng mà không cần phải bắt đầu từ con số không.
Công cụ chỉnh sửa mạnh mẽ
DesignCap không chỉ đơn thuần là một công cụ thiết kế mẫu mà còn cung cấp nhiều công cụ chỉnh sửa mạnh mẽ. Người dùng có thể thay đổi kích thước, xoay, cắt và điều chỉnh độ sáng, độ tương phản của hình ảnh một cách dễ dàng. Ngoài ra, phần mềm còn hỗ trợ nhiều định dạng file khác nhau, giúp người dùng xuất sản phẩm thiết kế ở nhiều định dạng phù hợp với nhu cầu sử dụng.
Các công cụ vẽ và tạo hình cũng rất phong phú, cho phép người dùng tự do sáng tạo theo ý tưởng của mình. Bạn có thể thêm các yếu tố đồ họa như hình tròn, vuông, đường thẳng và nhiều hình dạng khác để làm phong phú thêm thiết kế của mình.
Hỗ trợ chia sẻ và xuất bản
Sau khi hoàn thành thiết kế, DesignCap cho phép người dùng dễ dàng chia sẻ sản phẩm của mình qua mạng xã hội hoặc gửi qua email. Điều này rất thuận tiện cho những ai muốn quảng bá sản phẩm hoặc sự kiện của mình một cách nhanh chóng.
Ngoài ra, người dùng cũng có thể tải xuống thiết kế dưới nhiều định dạng khác nhau như PNG, JPG hay PDF. Điều này giúp người dùng linh hoạt hơn trong việc sử dụng sản phẩm thiết kế cho nhiều mục đích khác nhau, từ in ấn đến truyền thông trực tuyến.
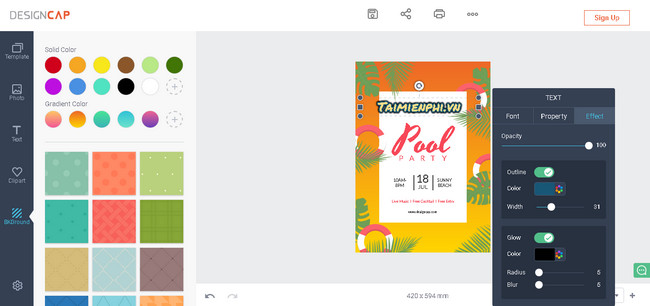
2. Lợi ích khi sử dụng DesignCap
Tiết kiệm thời gian và chi phí
Sử dụng DesignCap giúp người dùng tiết kiệm đáng kể thời gian và chi phí so với việc thuê một nhà thiết kế chuyên nghiệp. Với hàng ngàn mẫu có sẵn, bạn có thể nhanh chóng tạo ra một sản phẩm thiết kế đẹp mà không cần phải tốn nhiều công sức.
Bên cạnh đó, việc sử dụng phần mềm trực tuyến cũng giúp giảm thiểu chi phí cho việc mua sắm phần mềm thiết kế phức tạp. DesignCap cung cấp nhiều tính năng miễn phí, và người dùng có thể nâng cấp lên phiên bản trả phí nếu cần thêm các tính năng cao cấp hơn.
Dễ dàng tiếp cận và sử dụng
Với DesignCap, người dùng không cần phải cài đặt phần mềm trên máy tính. Chỉ cần có kết nối internet, bạn có thể truy cập vào trang web và bắt đầu thiết kế ngay lập tức. Điều này rất thuận tiện cho những ai thường xuyên di chuyển hoặc làm việc từ xa.
Giao diện dễ sử dụng cũng giúp người dùng nhanh chóng làm quen và sử dụng phần mềm mà không cần phải tham gia vào các khóa học đào tạo phức tạp. Điều này mở ra cơ hội cho nhiều người, từ sinh viên, giáo viên đến các doanh nhân nhỏ lẻ, có thể tự tay tạo ra những sản phẩm thiết kế chất lượng.
Đáp ứng nhu cầu đa dạng
DesignCap không chỉ dành riêng cho một nhóm đối tượng cụ thể mà phục vụ cho nhiều nhu cầu khác nhau. Từ việc thiết kế poster cho sự kiện, banner quảng cáo cho doanh nghiệp đến thiệp mời cho các dịp lễ hội, phần mềm này đáp ứng được hầu hết các yêu cầu thiết kế của người dùng.
Sự đa dạng trong mẫu mã và công cụ thiết kế giúp người dùng thoải mái sáng tạo và thể hiện ý tưởng của mình một cách tốt nhất. Bất kỳ ai cũng có thể trở thành một nhà thiết kế với sự hỗ trợ của DesignCap.
Cộng đồng người dùng rộng lớn
DesignCap đã xây dựng được một cộng đồng người dùng đông đảo, nơi mọi người có thể chia sẻ ý tưởng, kinh nghiệm và sản phẩm thiết kế của mình. Điều này không chỉ giúp người dùng học hỏi lẫn nhau mà còn tạo ra một môi trường sáng tạo đầy cảm hứng.
Cộng đồng này cũng thường xuyên tổ chức các cuộc thi thiết kế, giúp khuyến khích người dùng tham gia và cải thiện kỹ năng của mình. Đây là một lợi ích lớn cho những ai đang tìm kiếm sự phát triển trong lĩnh vực thiết kế.
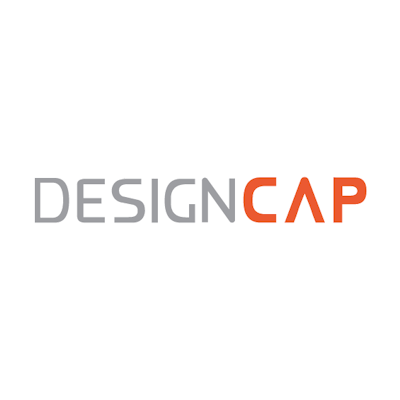
3. Hướng dẫn tải phần mềm DesignCap
Bước 1: Nhấn chọn vào trang web chính
Để tải phần mềm DesignCap, trước tiên bạn cần truy cập vào trang web chính thức của phần mềm. Bạn có thể tìm kiếm “DesignCap” trên Google hoặc nhập địa chỉ URL trực tiếp vào trình duyệt của mình. Trang web sẽ cung cấp cho bạn tất cả thông tin cần thiết về phần mềm cũng như các tính năng nổi bật.
Bước 2: Đăng ký tài khoản
Sau khi truy cập vào trang web, bạn sẽ cần đăng ký một tài khoản để sử dụng phần mềm. Quá trình đăng ký rất đơn giản, chỉ cần điền thông tin cá nhân như tên, email và mật khẩu. Bạn sẽ nhận được một email xác nhận nhằm kích hoạt tài khoản sau khi hoàn tất đăng ký.
Nếu bạn đã có tài khoản, chỉ cần đăng nhập bằng thông tin đã đăng ký. Việc này giúp bạn lưu trữ các thiết kế của mình và dễ dàng truy cập lại sau này.
Bước 3: Tải xuống và cài đặt (nếu cần)
DesignCap chủ yếu là một phần mềm trực tuyến, vì vậy bạn không cần phải tải xuống và cài đặt bất kỳ phần mềm nào trên máy tính của mình. Tuy nhiên, nếu bạn muốn sử dụng phiên bản ứng dụng trên điện thoại, bạn có thể tìm kiếm và tải xuống ứng dụng DesignCap trên cửa hàng ứng dụng của hệ điều hành mà bạn đang sử dụng (Android hoặc iOS).
Bước 4: Khám phá các tính năng
Khi đã đăng nhập vào tài khoản, bạn có thể bắt đầu khám phá các tính năng của DesignCap. Hãy dành thời gian để làm quen với giao diện và các công cụ thiết kế có sẵn. Bạn có thể thử nghiệm với các mẫu khác nhau và tìm hiểu cách sử dụng các công cụ chỉnh sửa để tạo ra sản phẩm thiết kế của riêng mình.
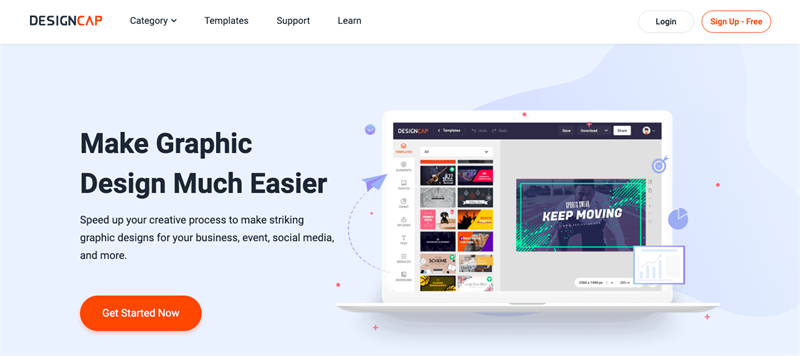
4. Cách sử dụng công cụ thiết kế trong DesignCap
Bước 1: Chọn mẫu thiết kế
Khi bạn đã đăng nhập vào tài khoản của mình, bước đầu tiên trong việc tạo ra một thiết kế mới là chọn một mẫu. DesignCap cung cấp hàng ngàn mẫu thiết kế cho nhiều loại hình khác nhau. Bạn có thể duyệt qua các danh mục hoặc sử dụng thanh tìm kiếm để tìm kiếm mẫu phù hợp với nhu cầu của mình.
Sau khi tìm thấy mẫu ưng ý, chỉ cần nhấp vào nó để bắt đầu chỉnh sửa. Mẫu sẽ được mở ra trong giao diện thiết kế, nơi bạn có thể thực hiện các thay đổi cần thiết.
Bước 2: Chỉnh sửa nội dung
Khi đã mở mẫu thiết kế, bạn có thể bắt đầu chỉnh sửa nội dung bên trong. Điều này bao gồm việc thay đổi văn bản, hình ảnh và các yếu tố khác. Để chỉnh sửa văn bản, chỉ cần nhấp vào ô văn bản và nhập nội dung mới. Tuỳ chỉnh thay đổi font chữ, kích thước, màu sắc và căn chỉnh văn bản theo nhu cầu của bạn.
Đối với hình ảnh, bạn có thể thay thế hình ảnh có sẵn bằng hình ảnh của riêng mình hoặc chọn từ thư viện hình ảnh có sẵn của DesignCap. Việc này giúp bạn tạo ra một sản phẩm thiết kế độc đáo và mang dấu ấn cá nhân.
Bước 3: Tận dụng công cụ thiết kế
DesignCap cung cấp nhiều công cụ thiết kế hữu ích để bạn có thể tùy chỉnh sản phẩm của mình. Bạn có thể thêm các yếu tố đồ họa như hình dạng, biểu tượng, đường viền và nhiều hơn nữa. Các công cụ này giúp bạn tạo ra những thiết kế phong phú và hấp dẫn hơn.
Ngoài ra, bạn cũng có thể điều chỉnh kích thước, vị trí và độ trong suốt của từng yếu tố trong thiết kế. Việc này giúp bạn kiểm soát hoàn toàn sản phẩm cuối cùng và đảm bảo rằng nó phù hợp với ý tưởng ban đầu của bạn.
Bước 4: Xuất bản và chia sẻ
Sau khi hoàn tất thiết kế, bạn có thể xuất bản và chia sẻ sản phẩm của mình. DesignCap cho phép bạn tải xuống thiết kế dưới nhiều định dạng khác nhau như PNG, JPG hay PDF. Bạn cũng có thể chia sẻ trực tiếp qua mạng xã hội hoặc gửi qua email cho bạn bè và đồng nghiệp.
Điều này giúp bạn dễ dàng quảng bá sản phẩm hoặc sự kiện của mình một cách nhanh chóng và hiệu quả. Bạn có thể tự tin rằng thiết kế của mình sẽ gây ấn tượng với người xem.
DesignCap là một phần mềm thiết kế đồ họa trực tuyến tuyệt vời, mang đến cho người dùng nhiều tính năng hữu ích và lợi ích vượt trội. Việc tải phần mềm DesignCap và sử dụng cũng rất đơn giản, giúp người dùng tiết kiệm thời gian và chi phí. Hy vọng rằng bài viết này của Caiwin.vn đã cung cấp cho bạn những thông tin hữu ích về DesignCap và giúp bạn bắt đầu hành trình thiết kế của mình thật hiệu quả và bổ ích.