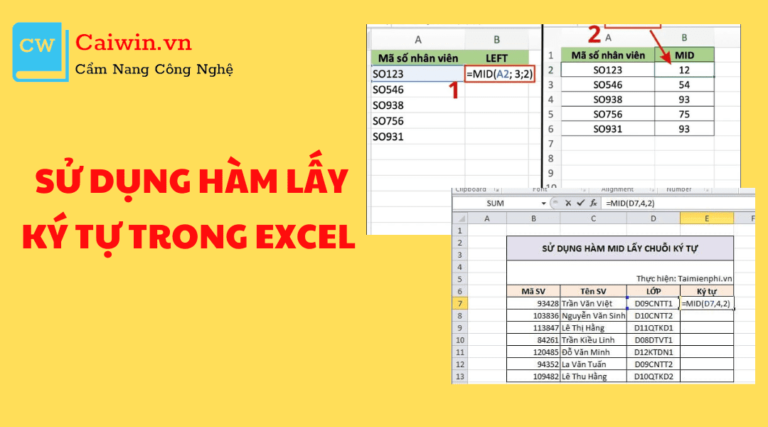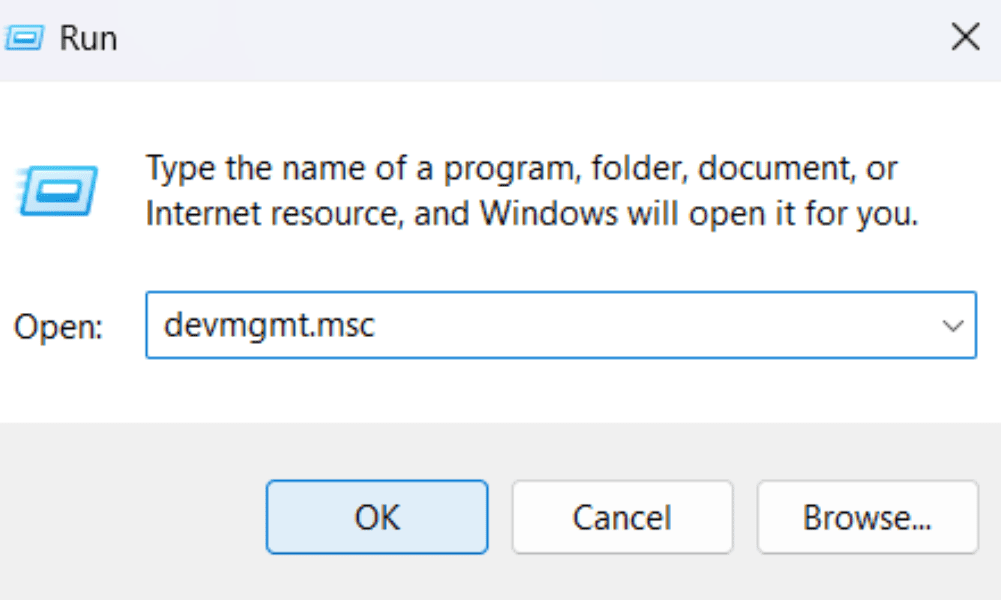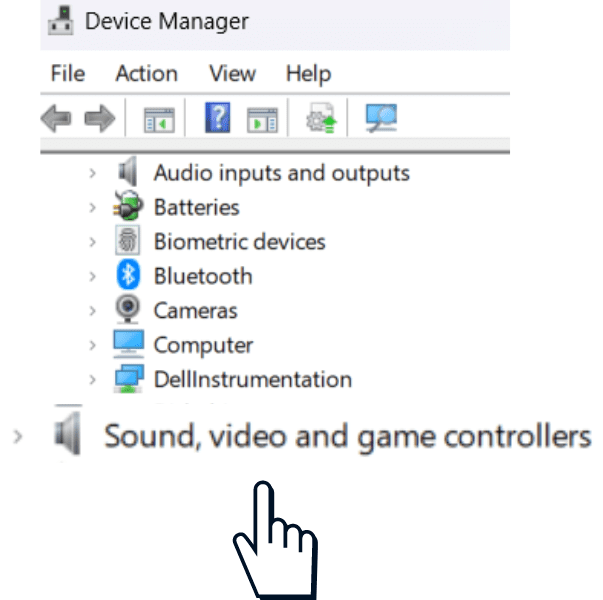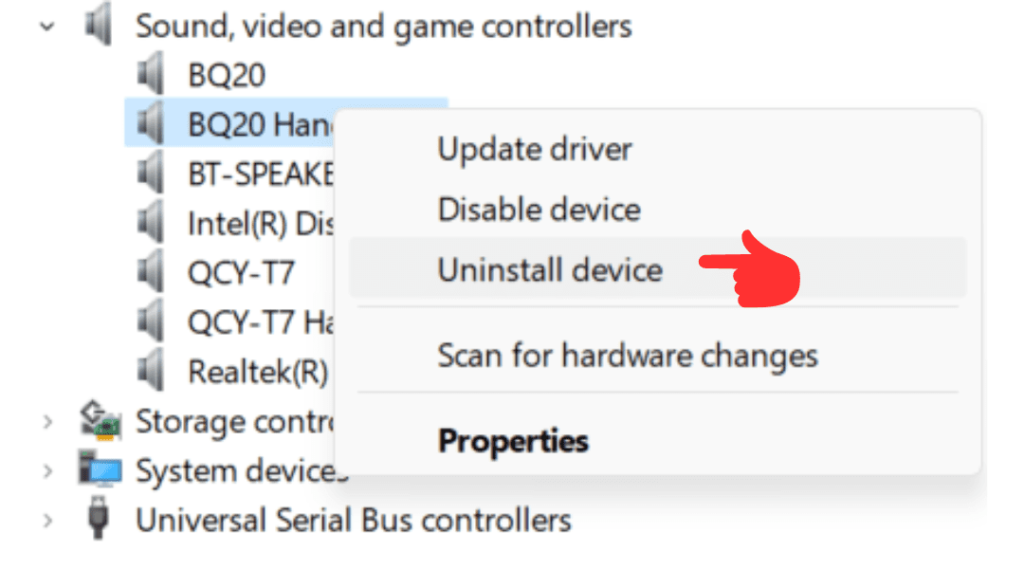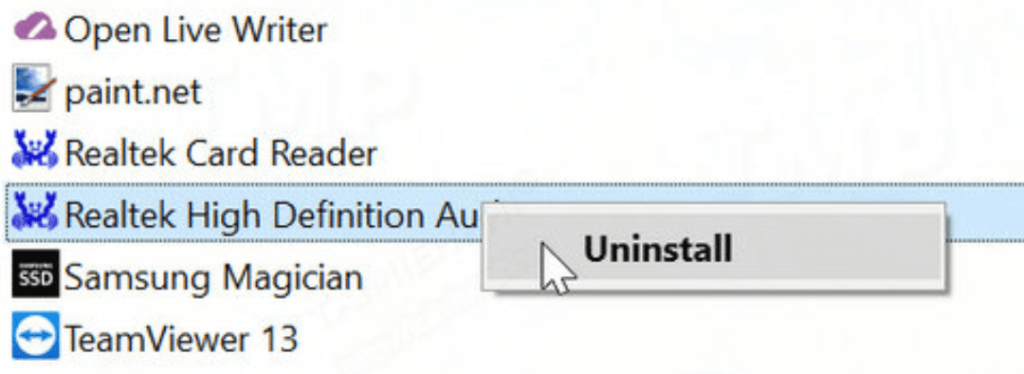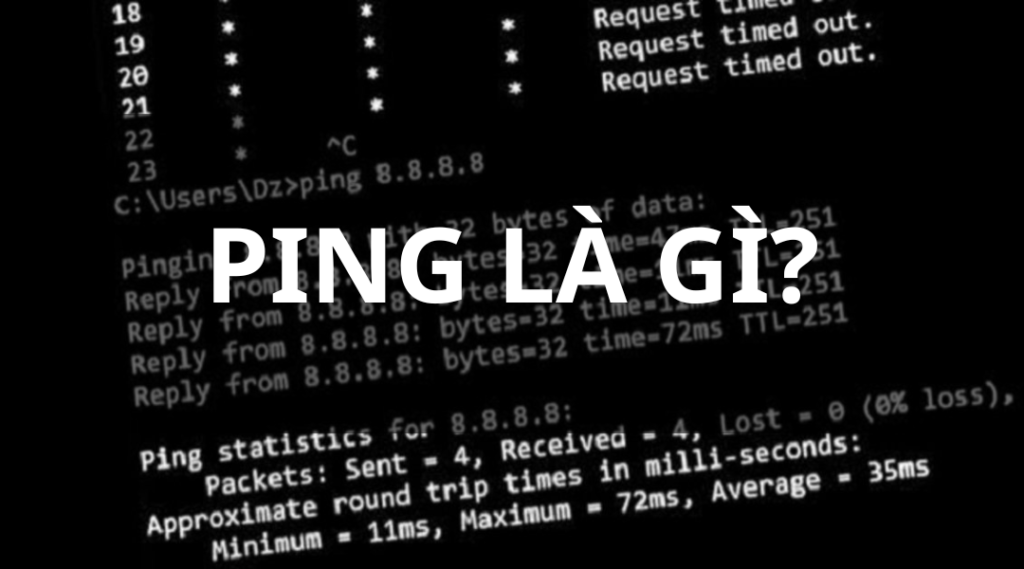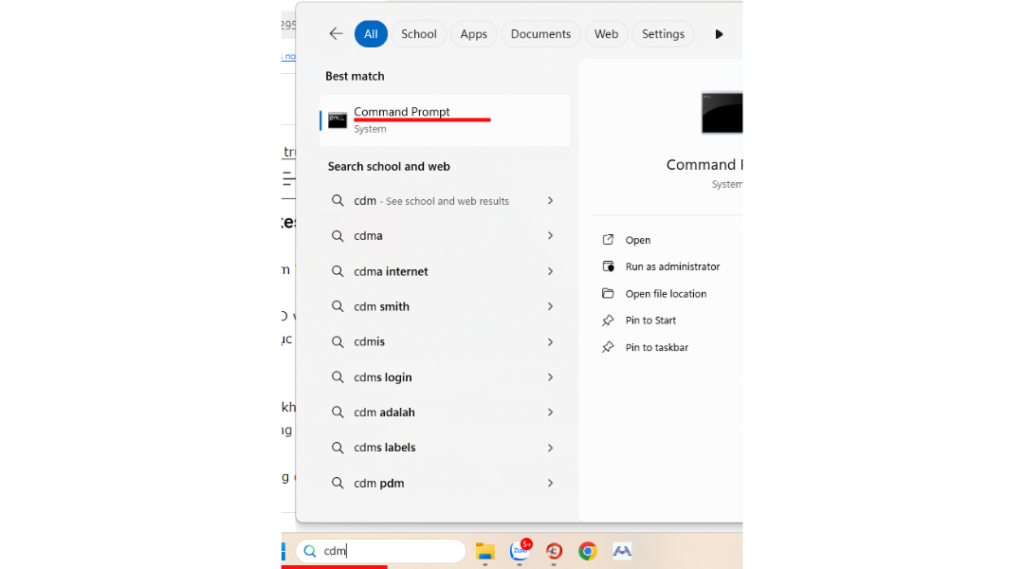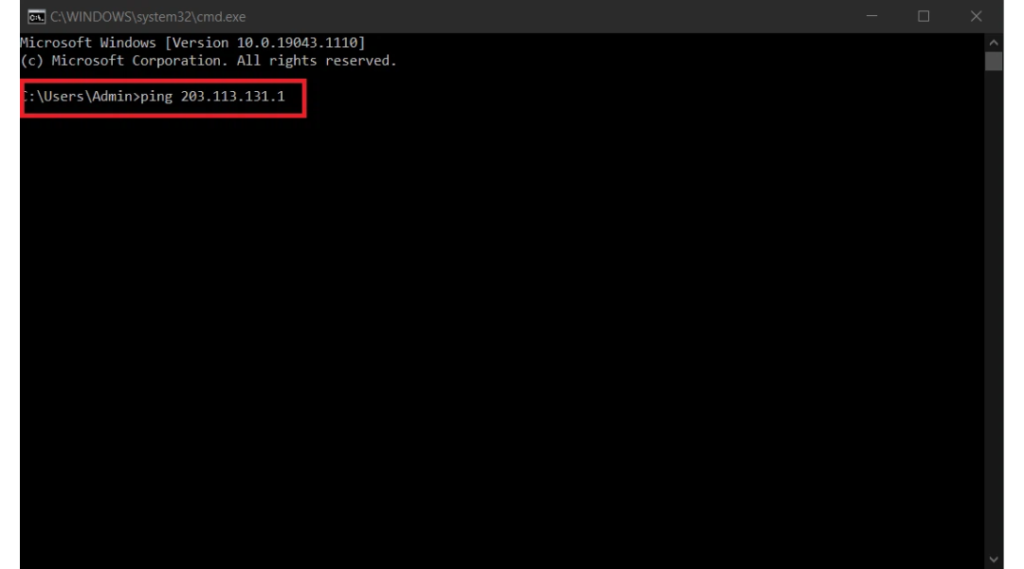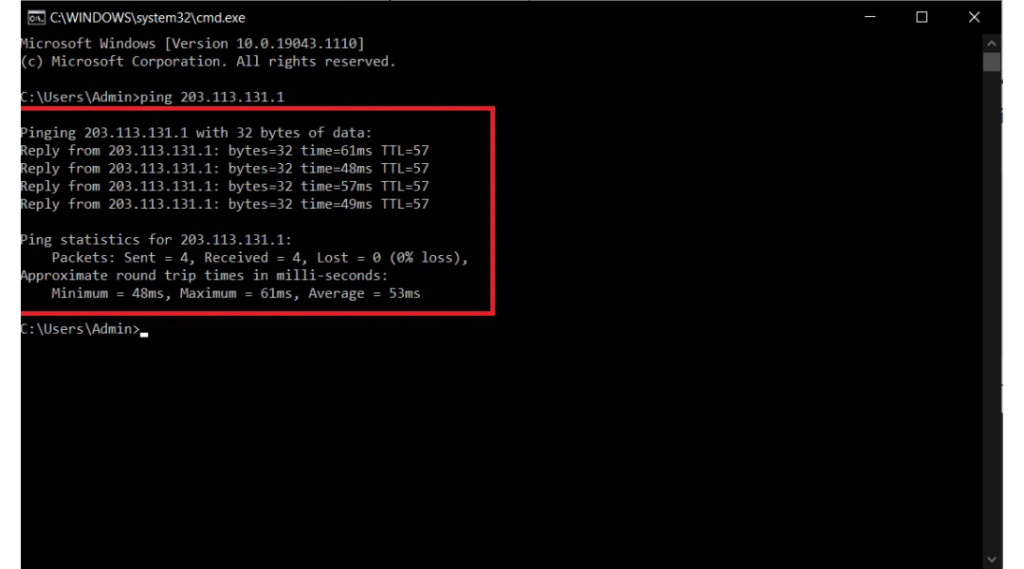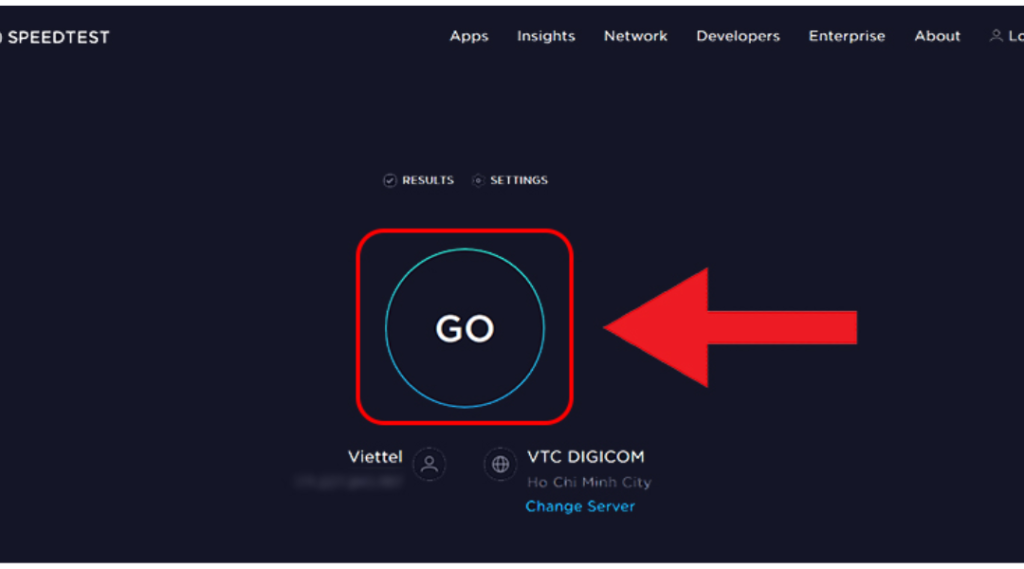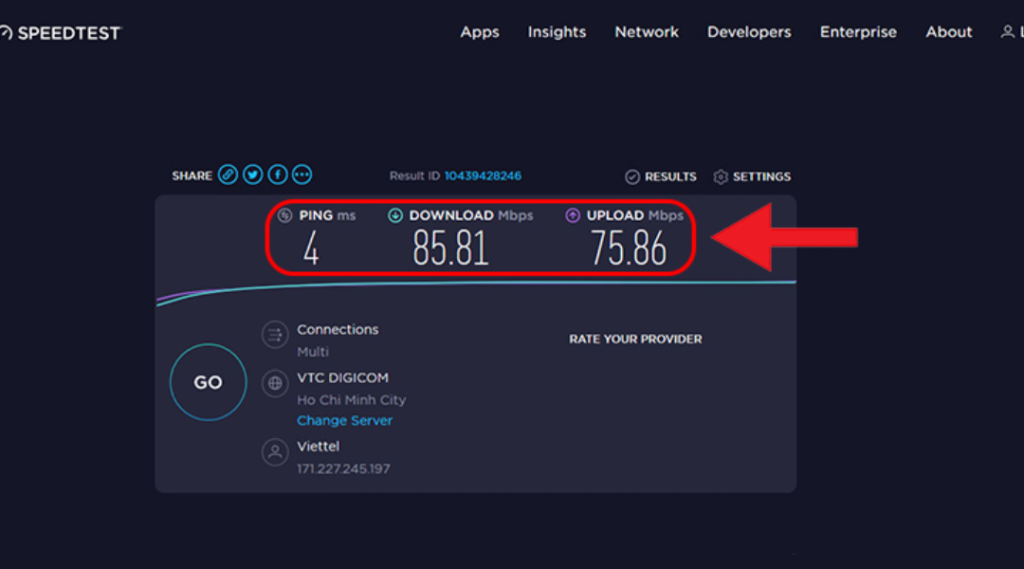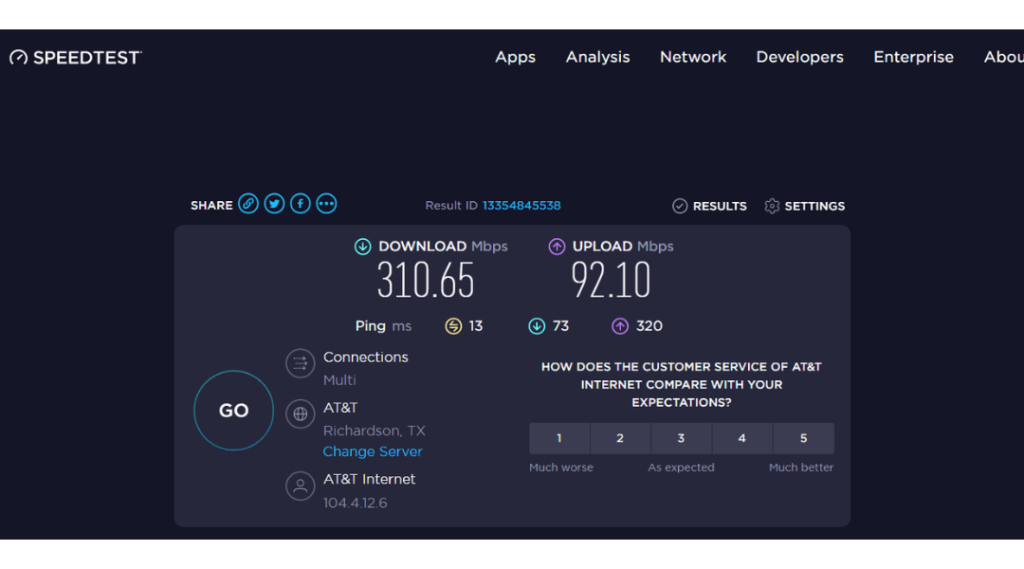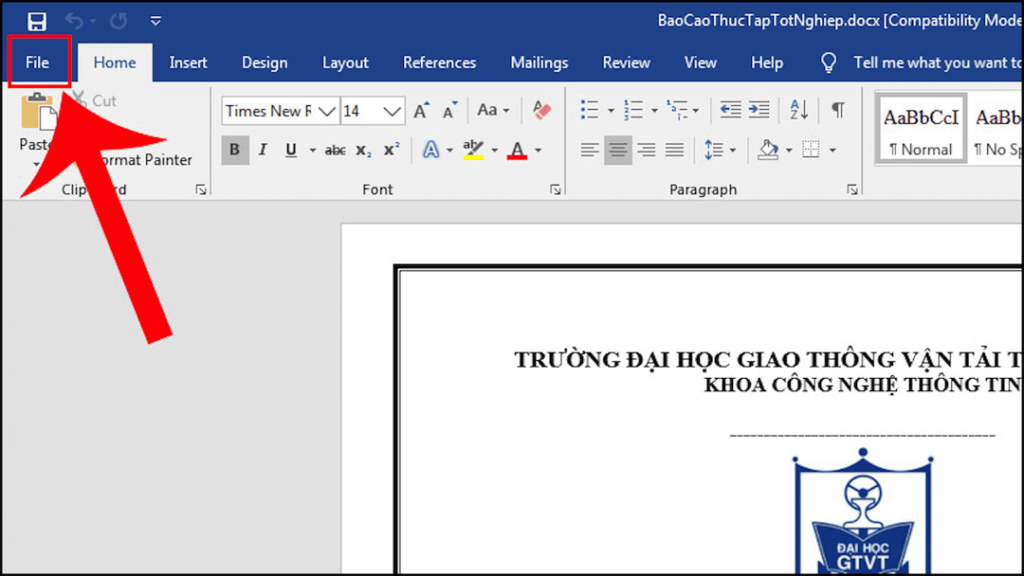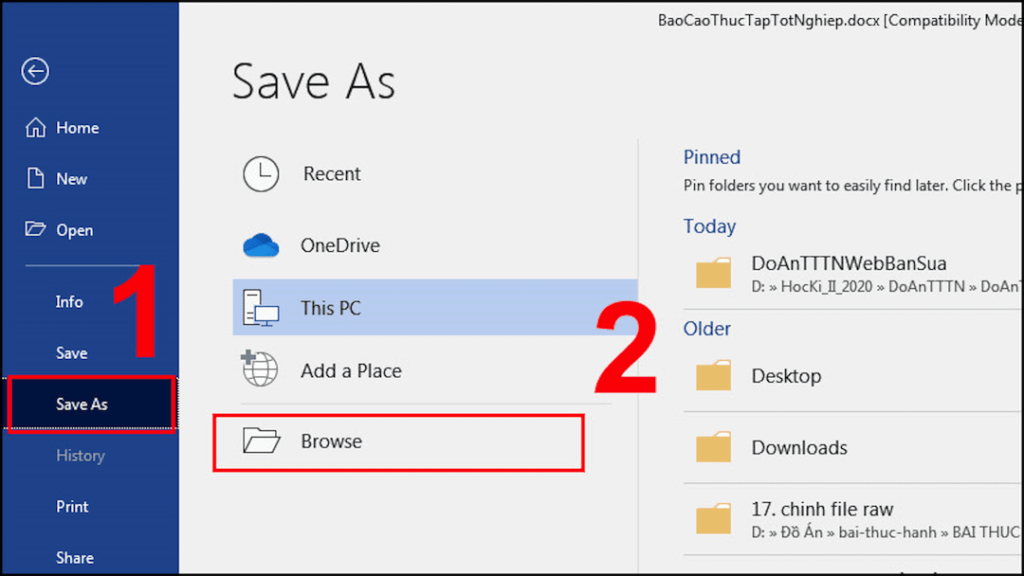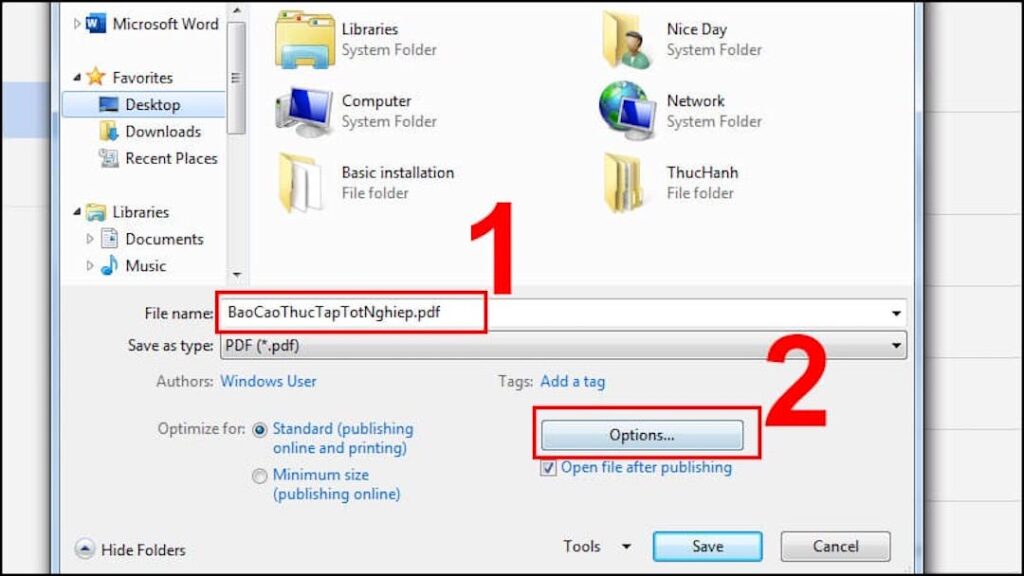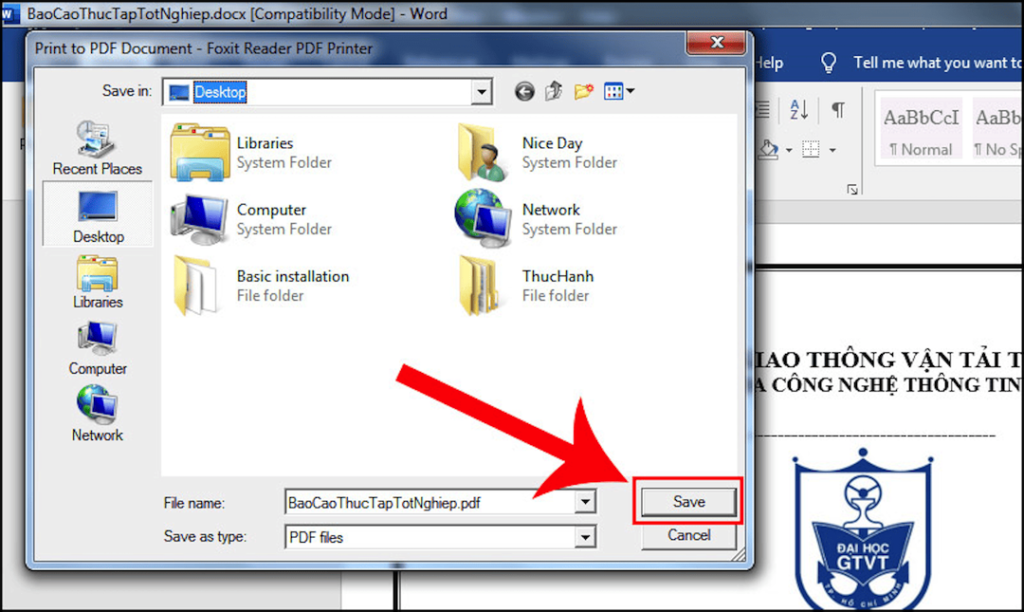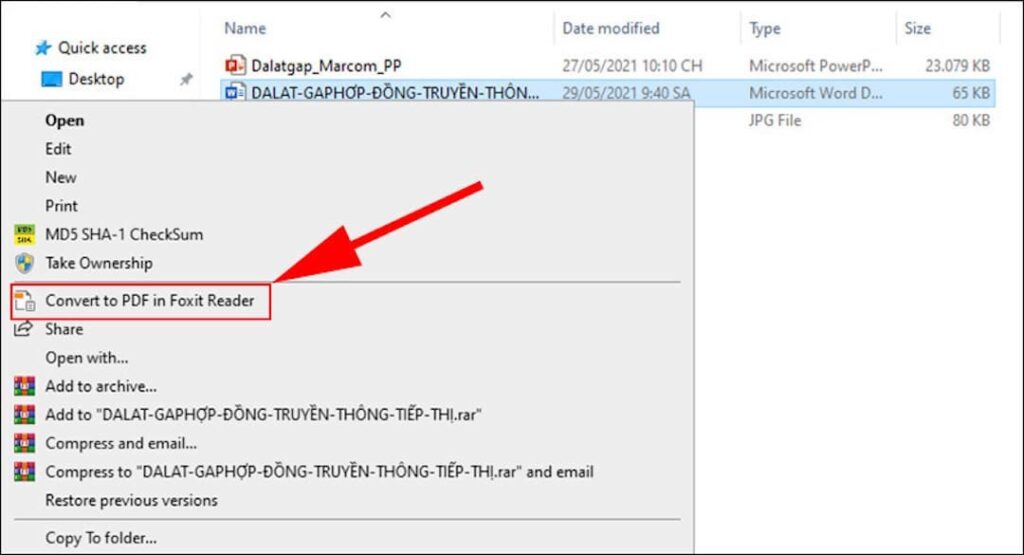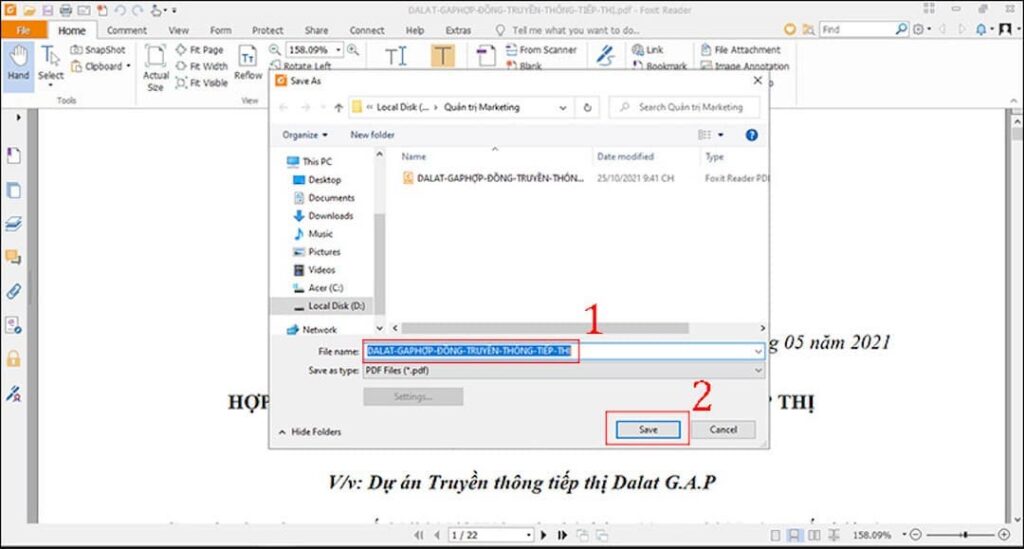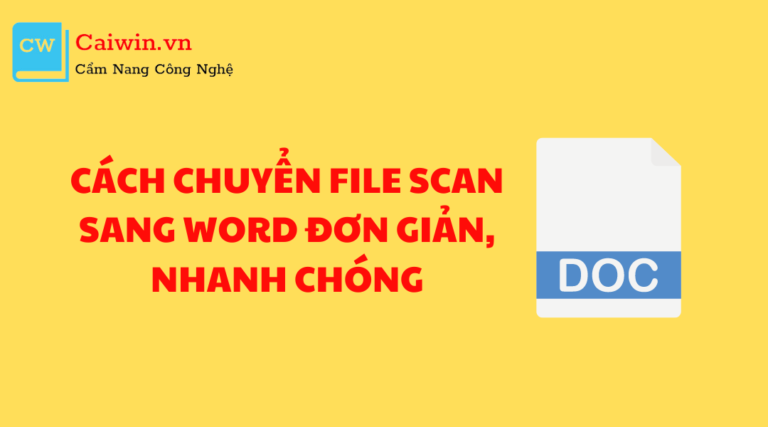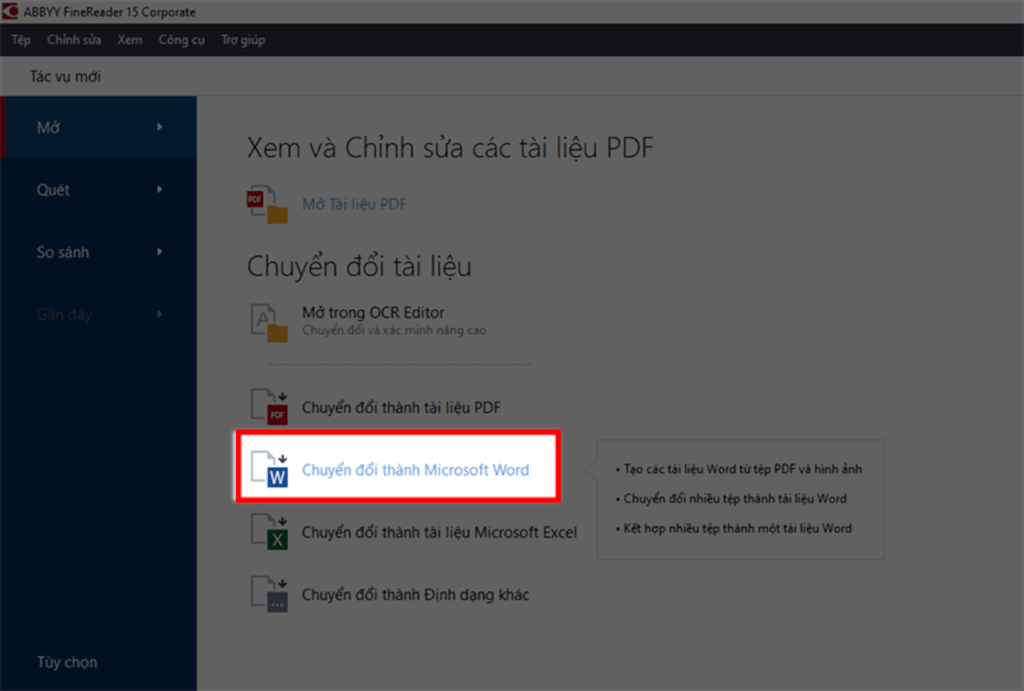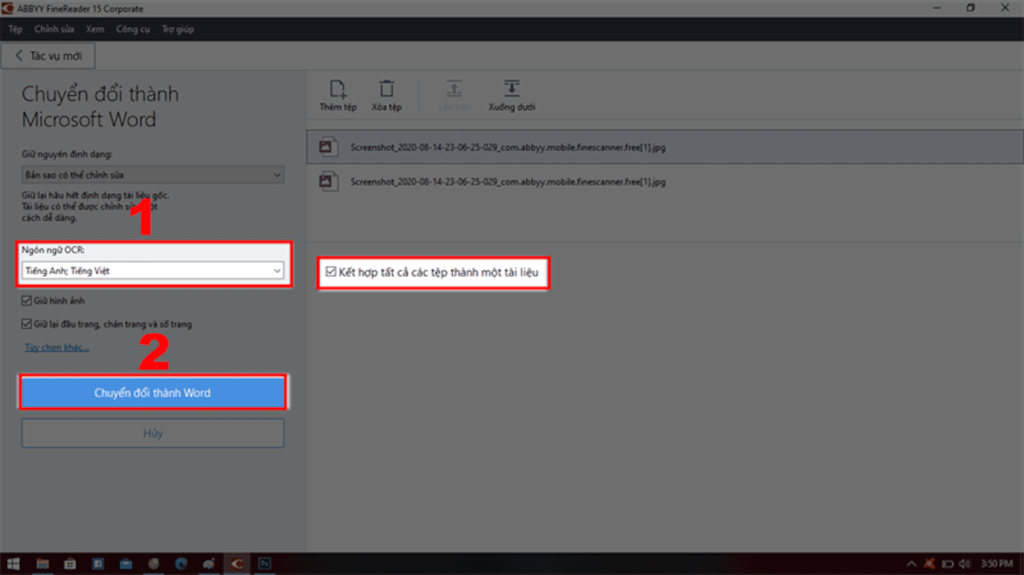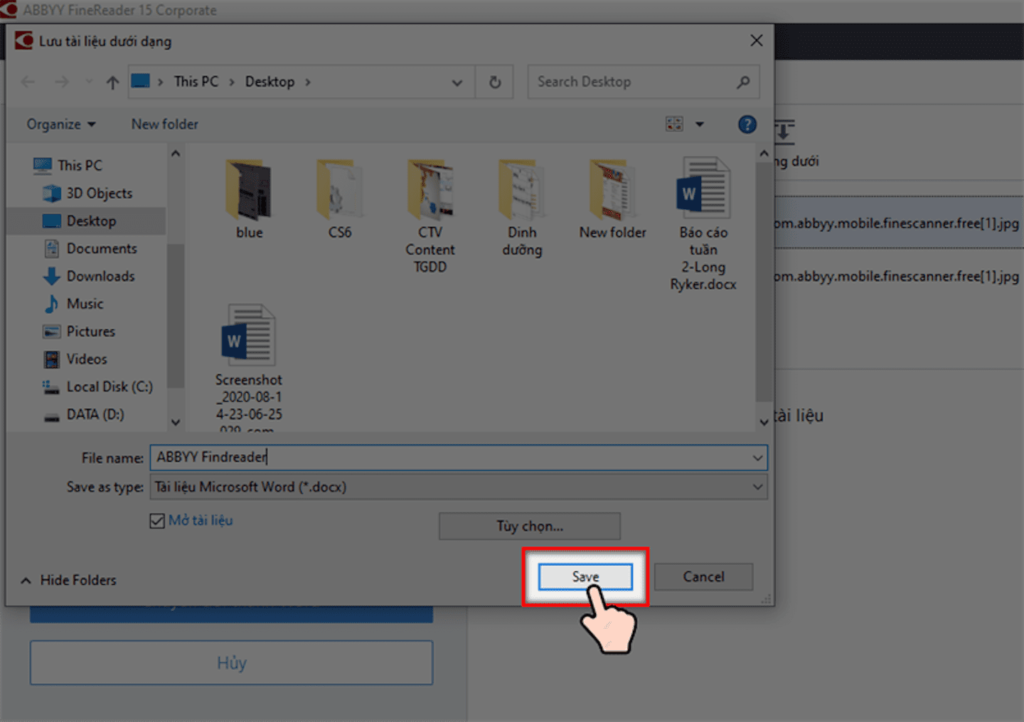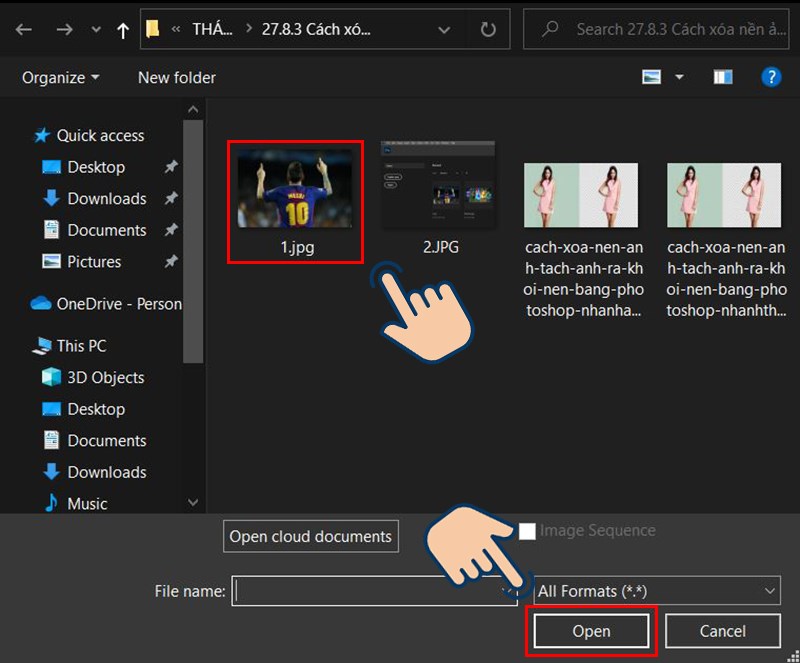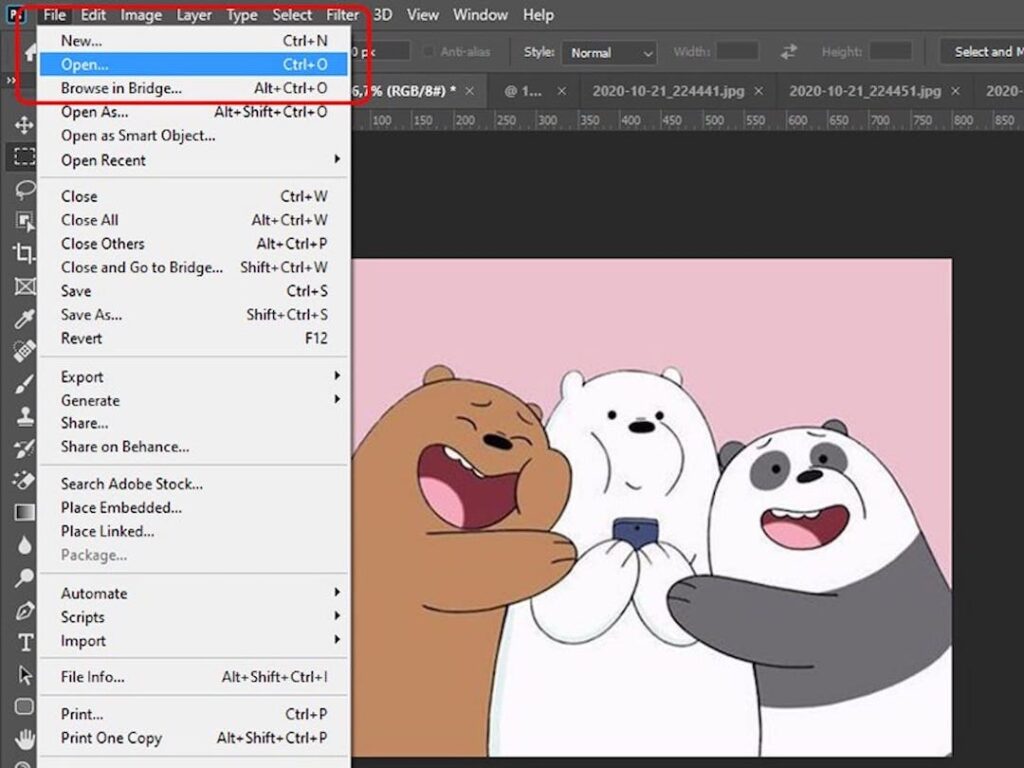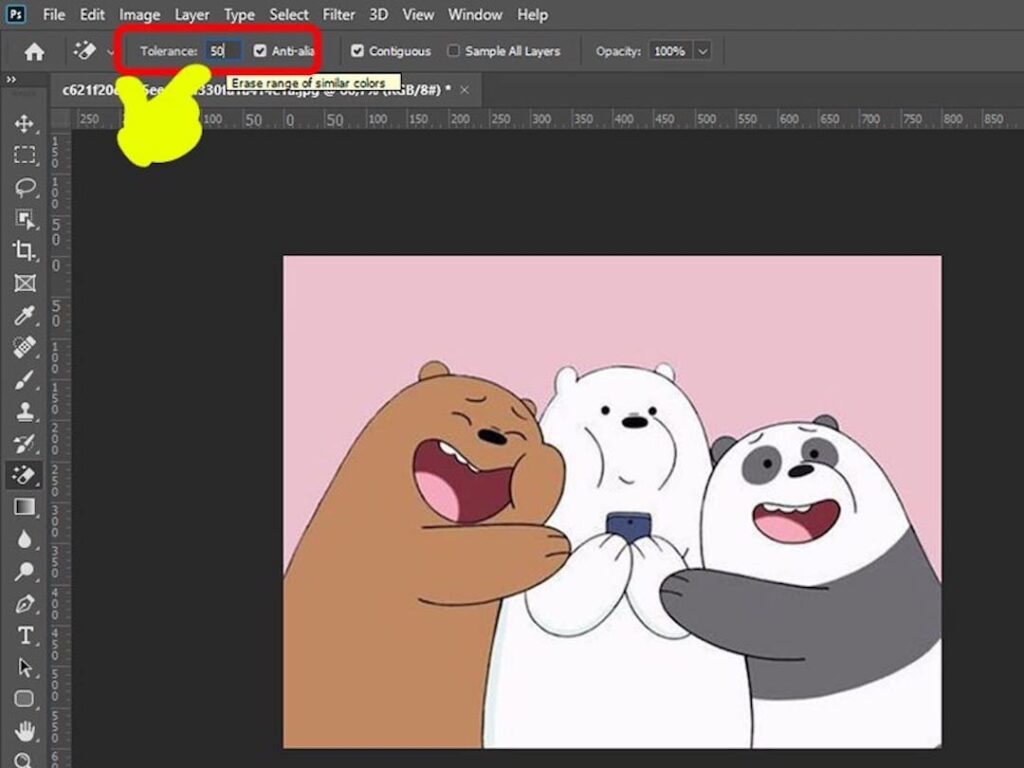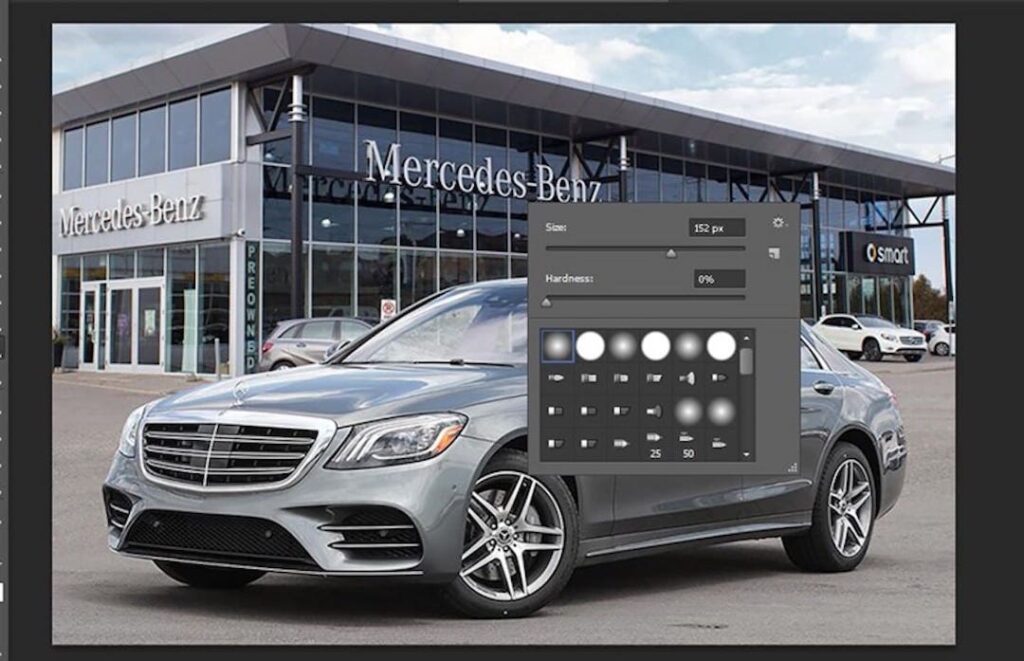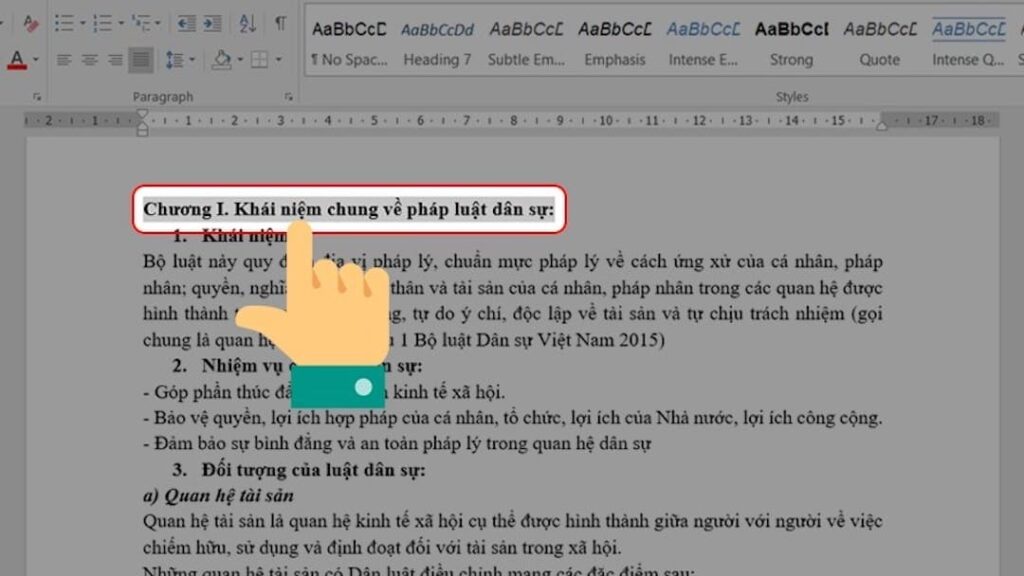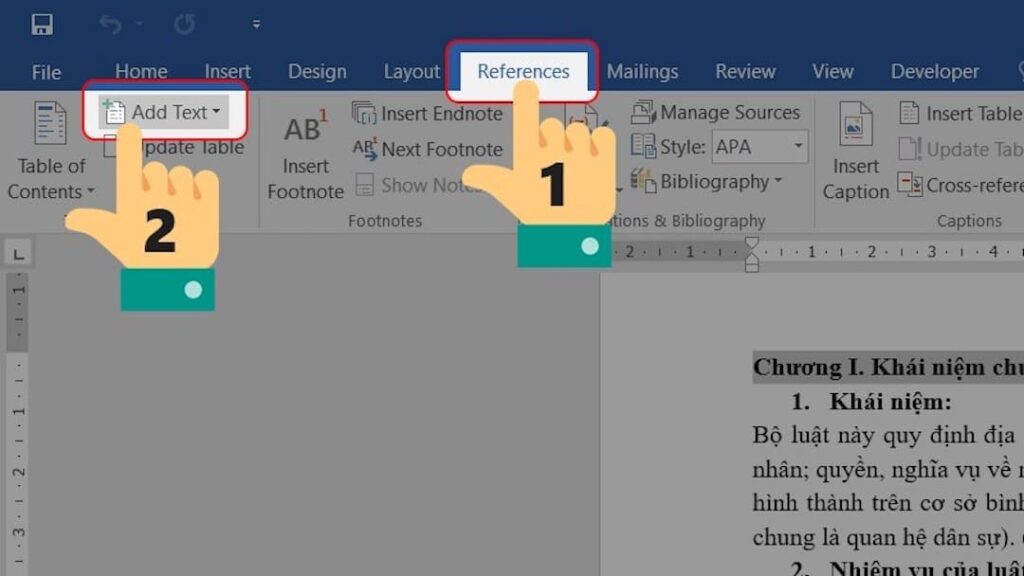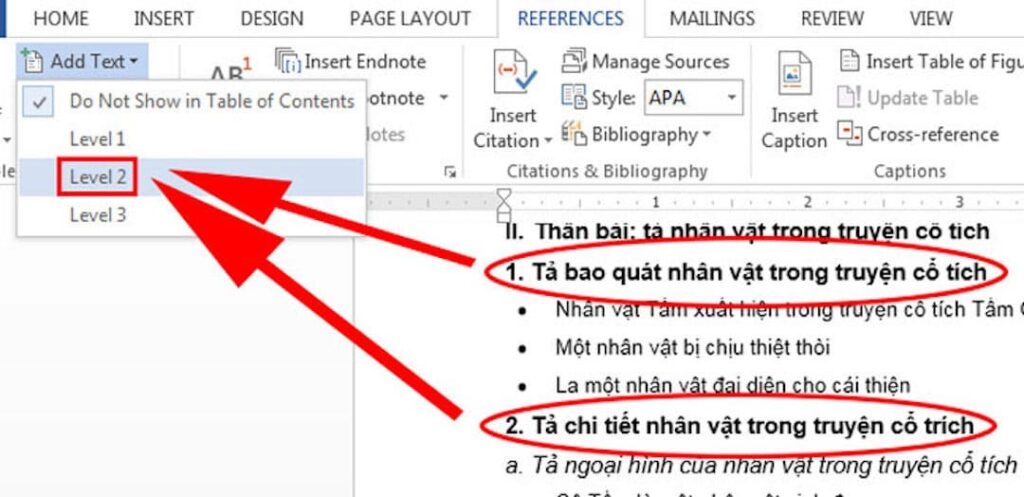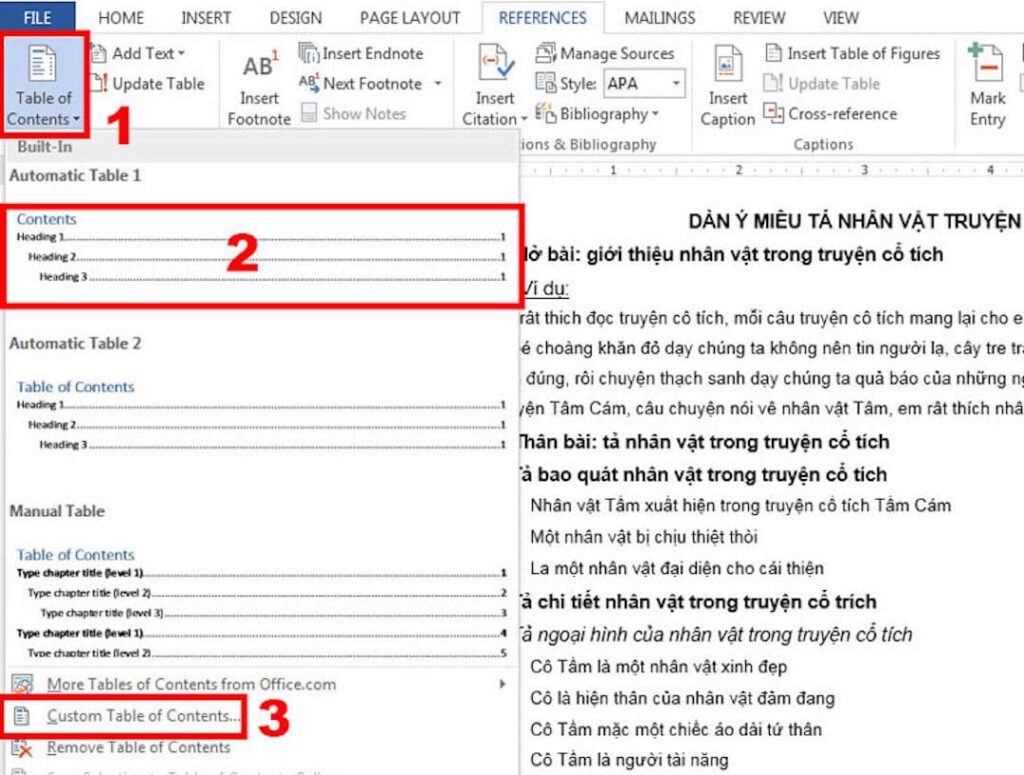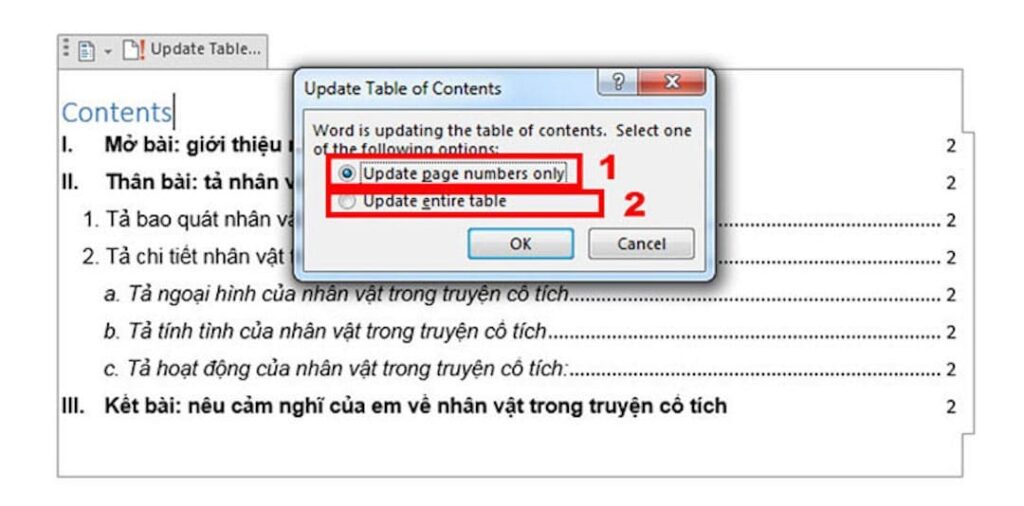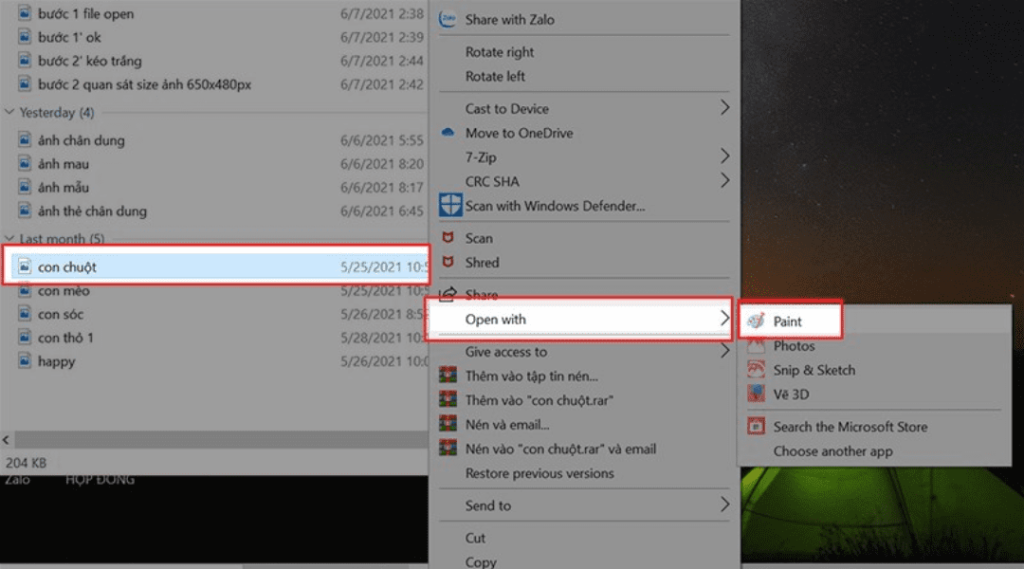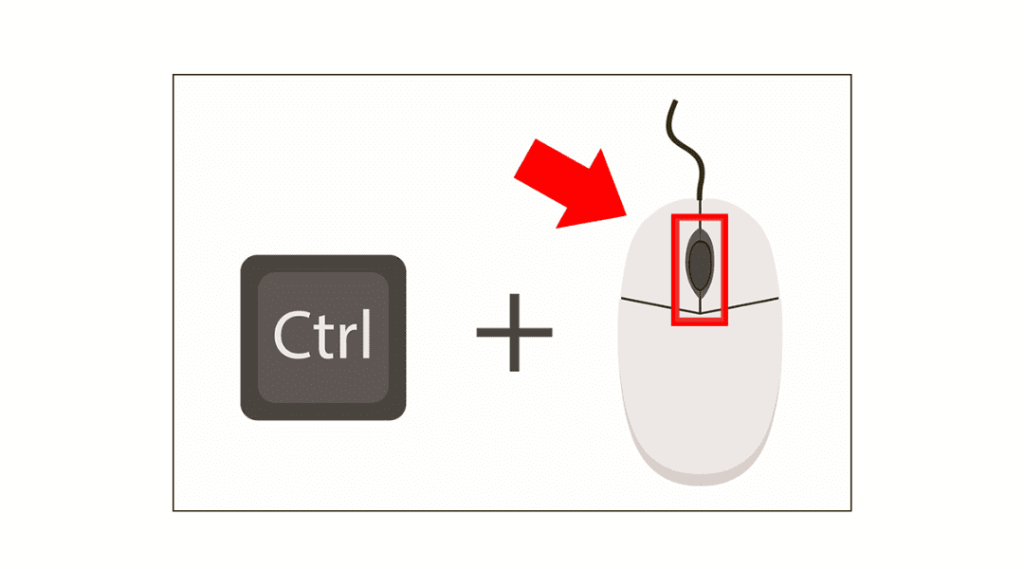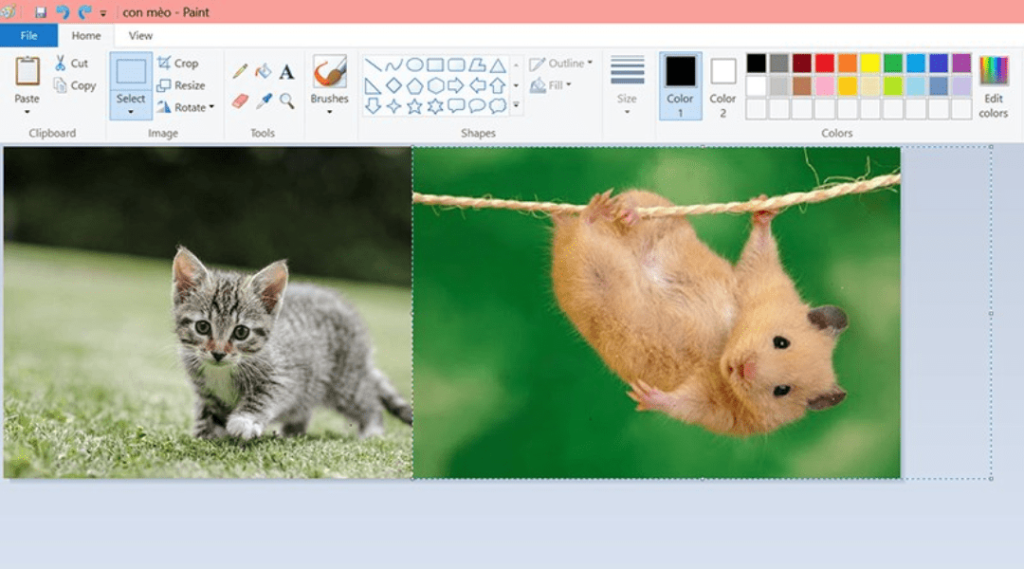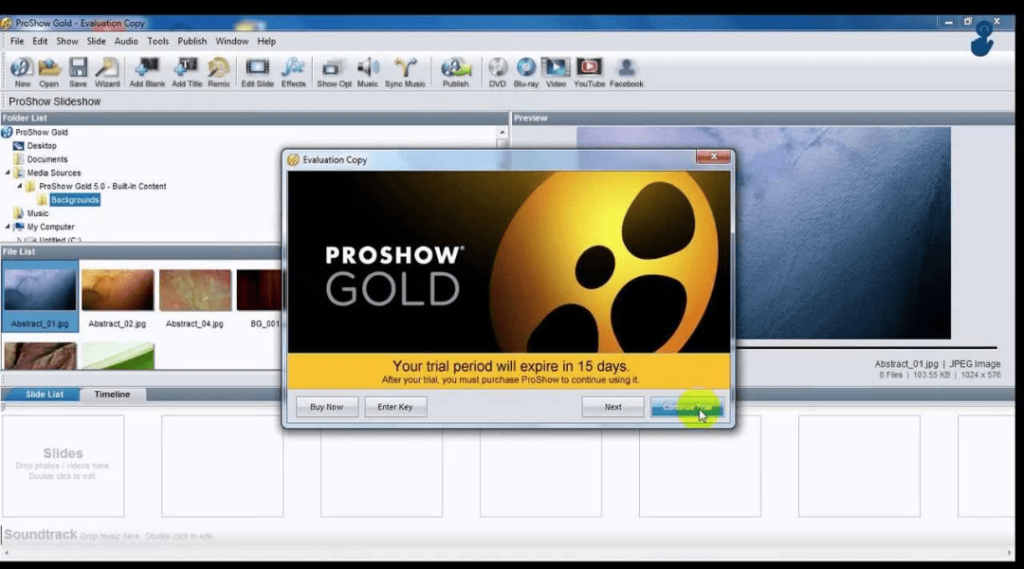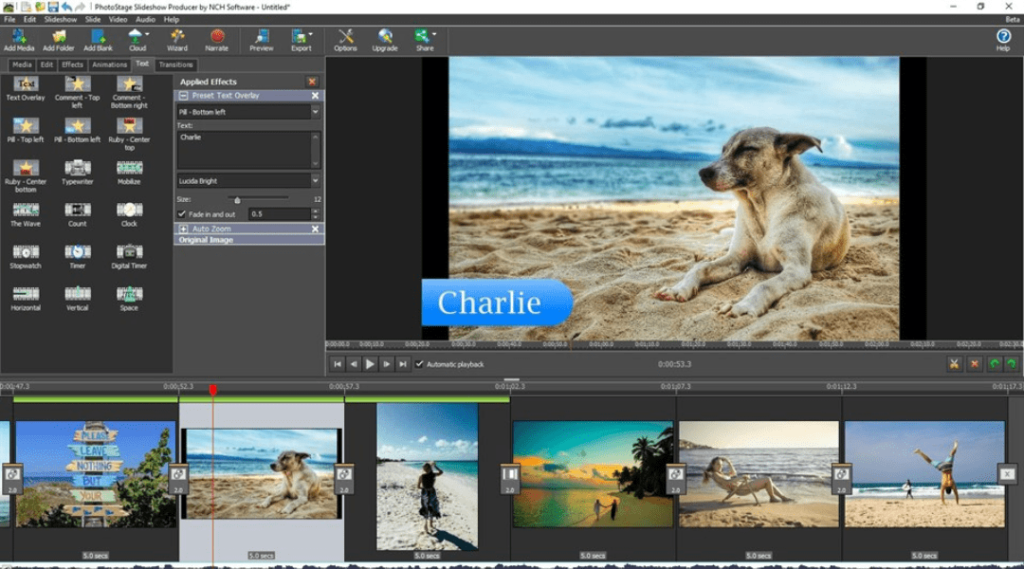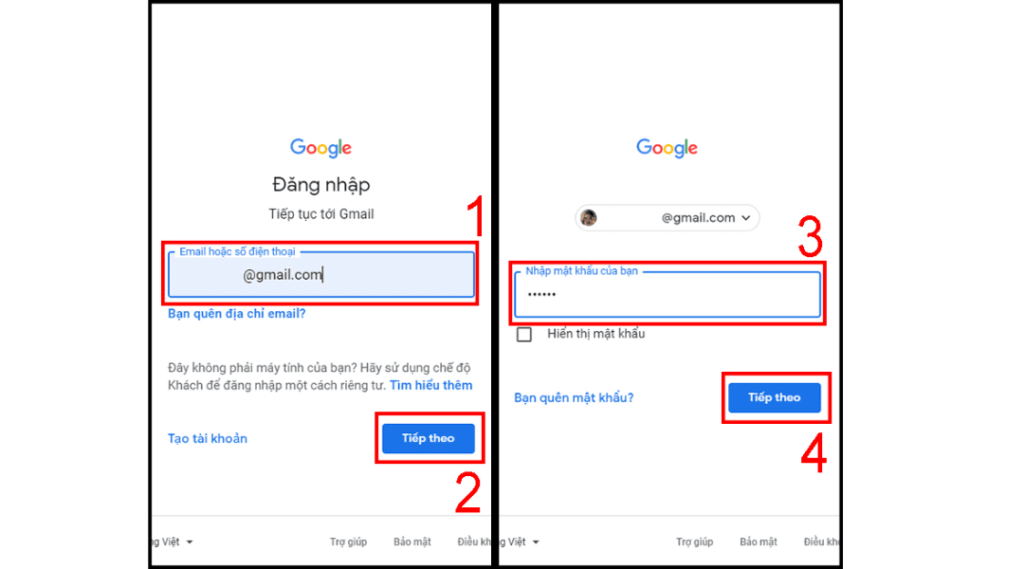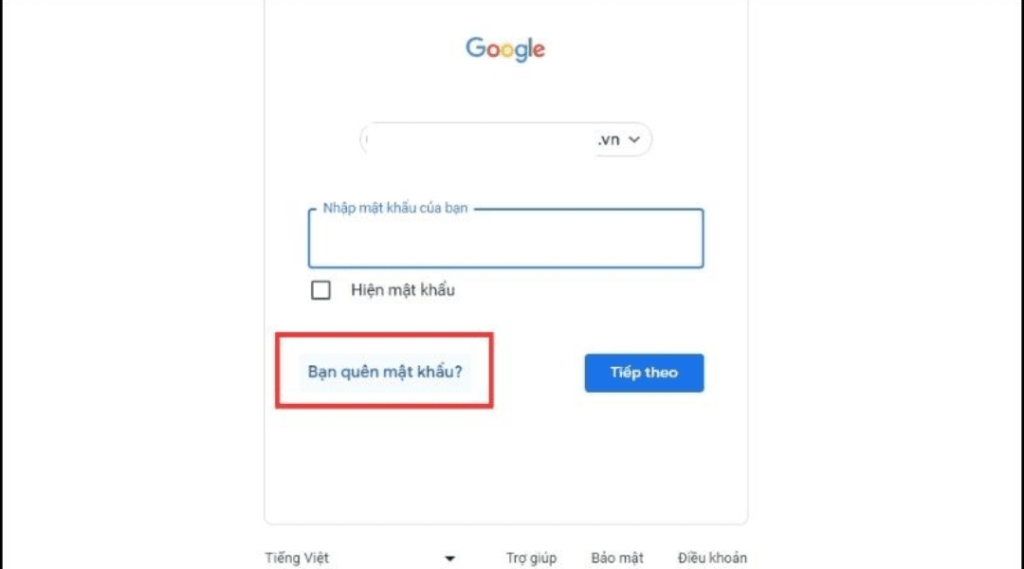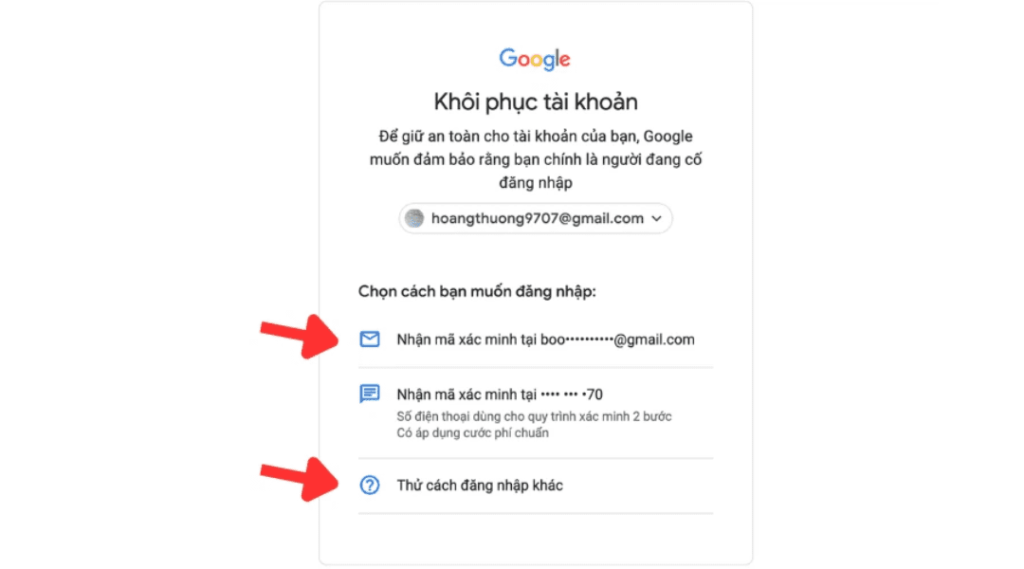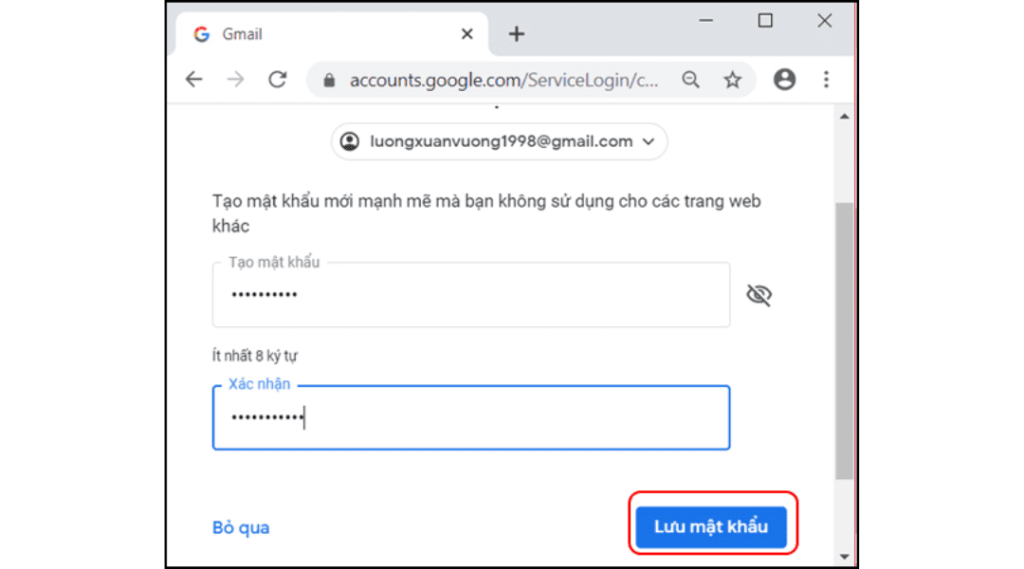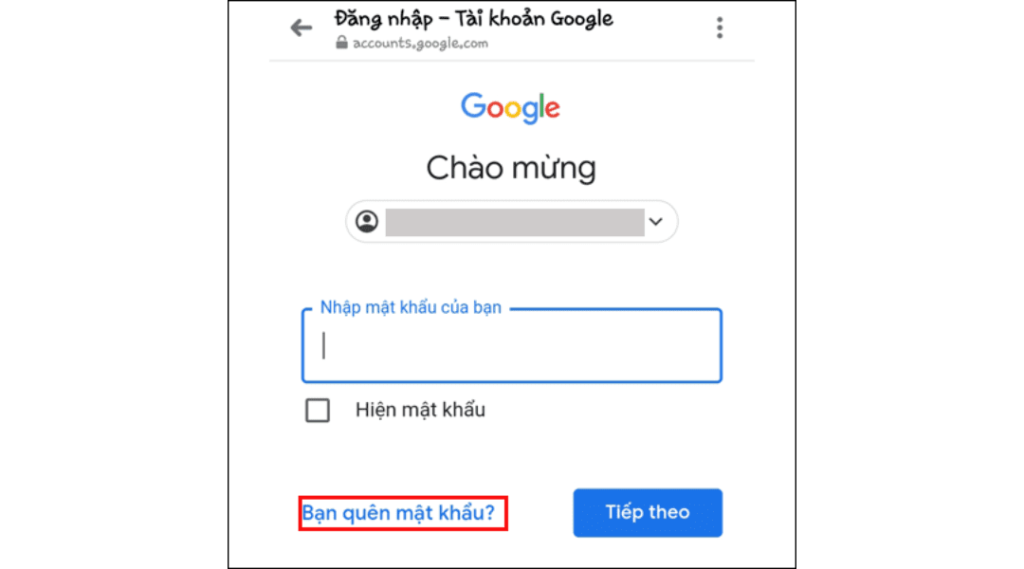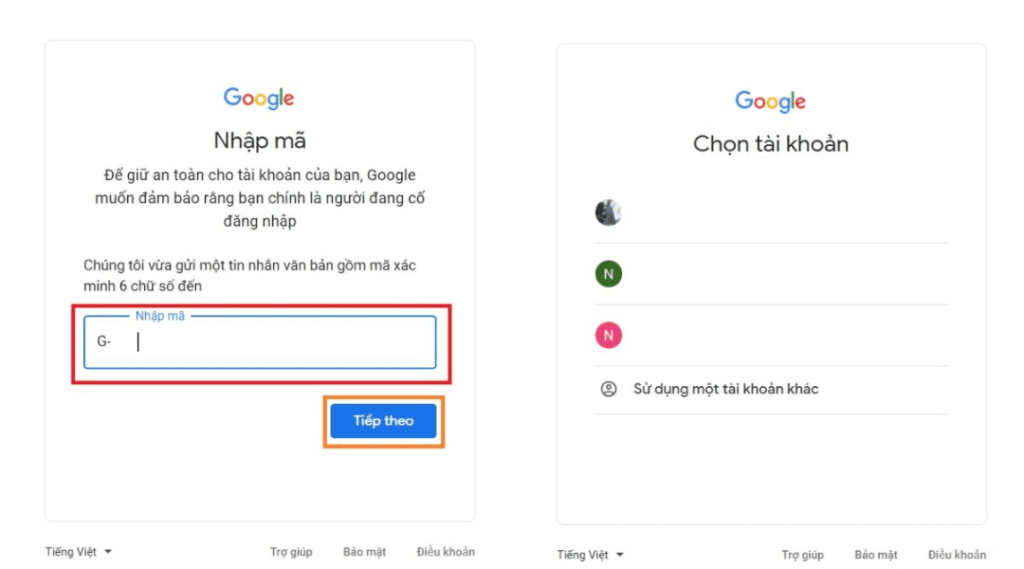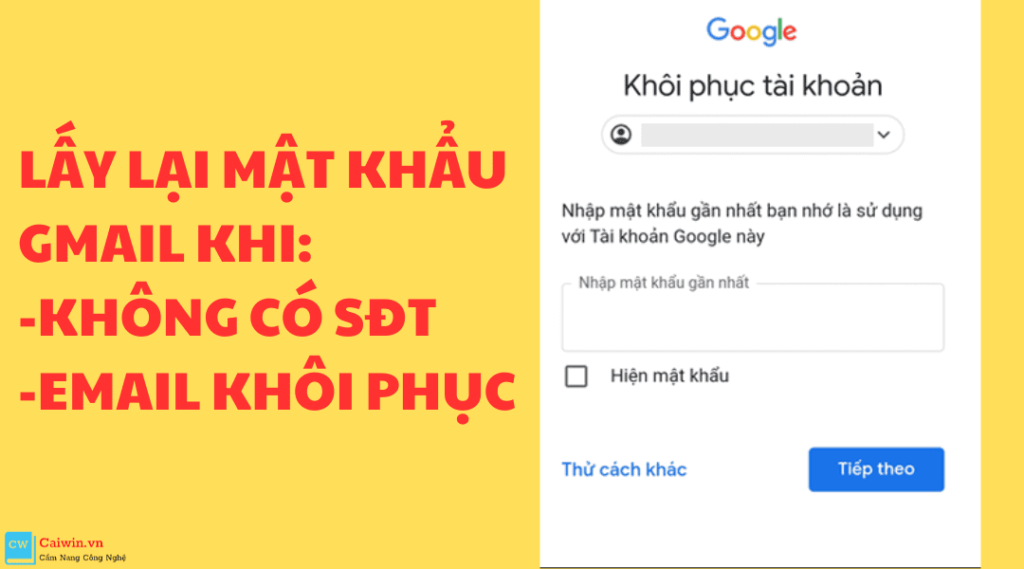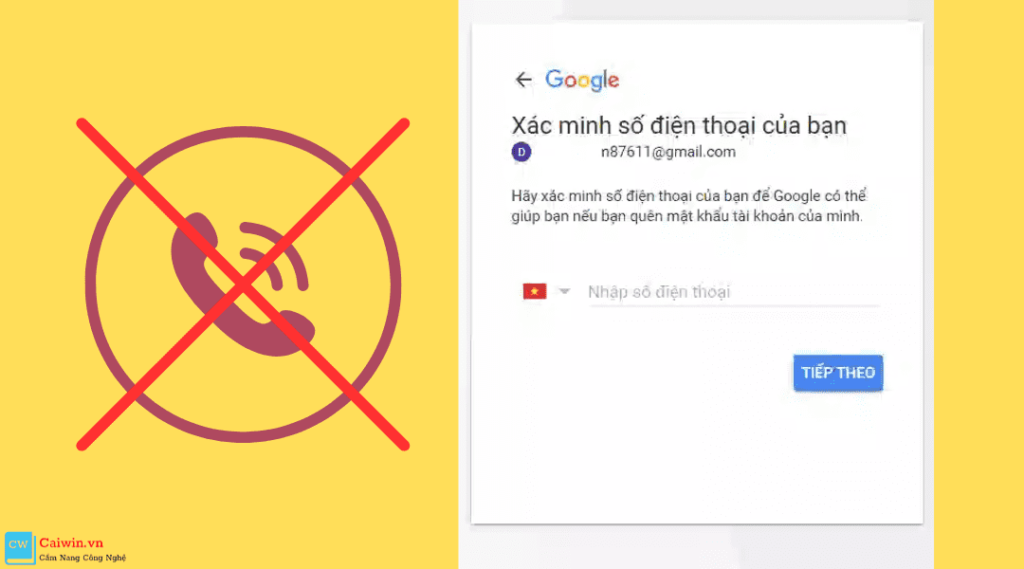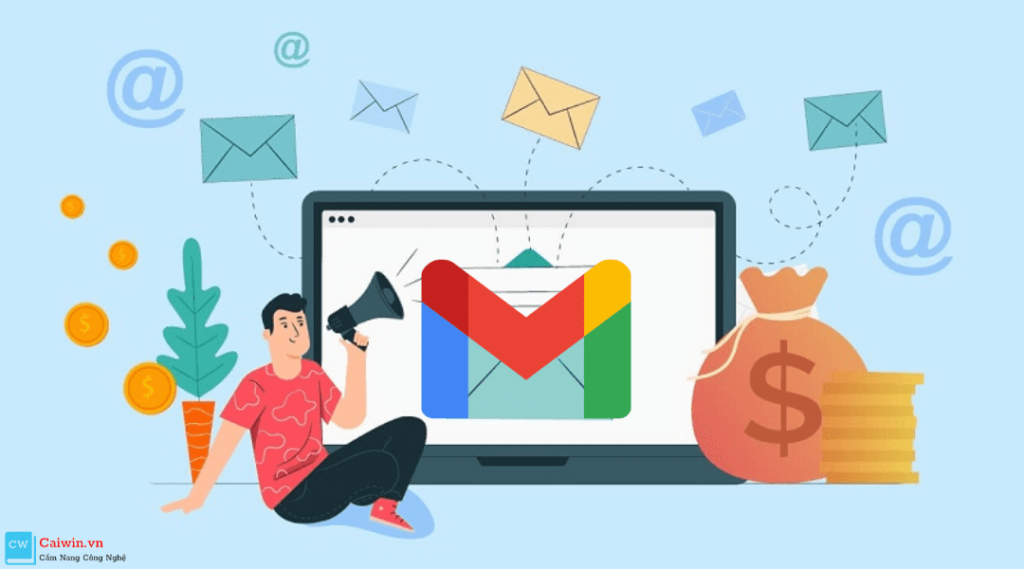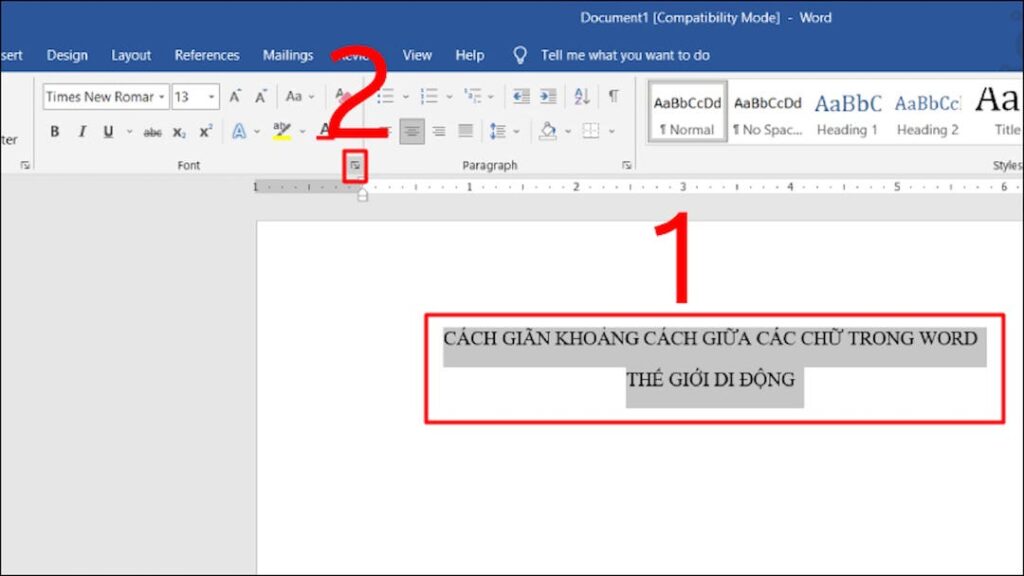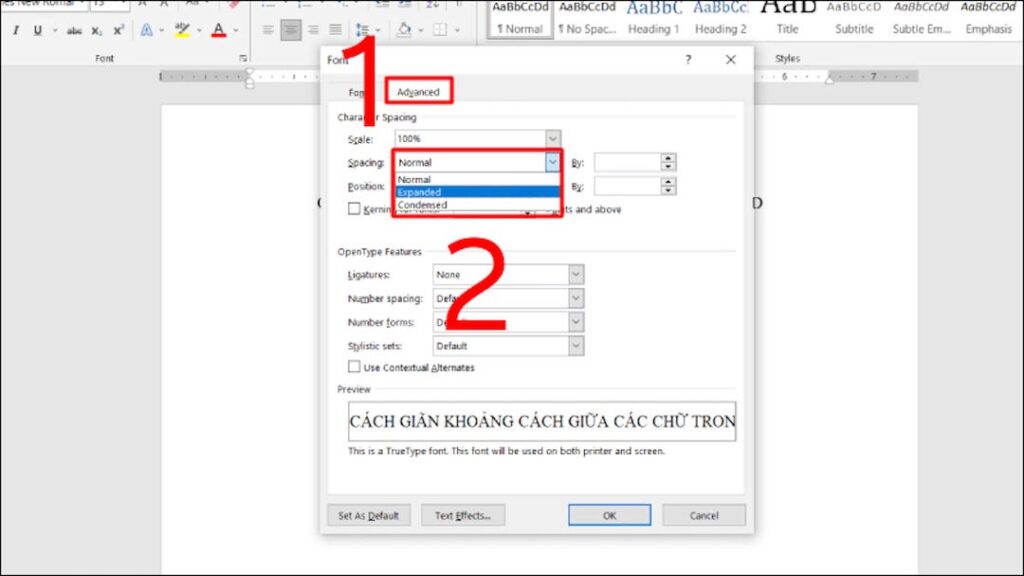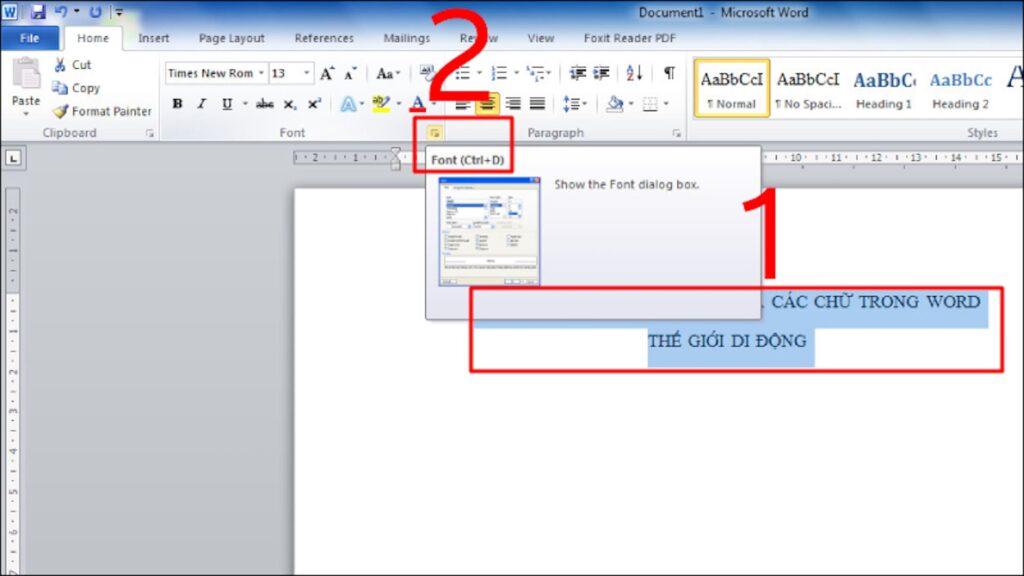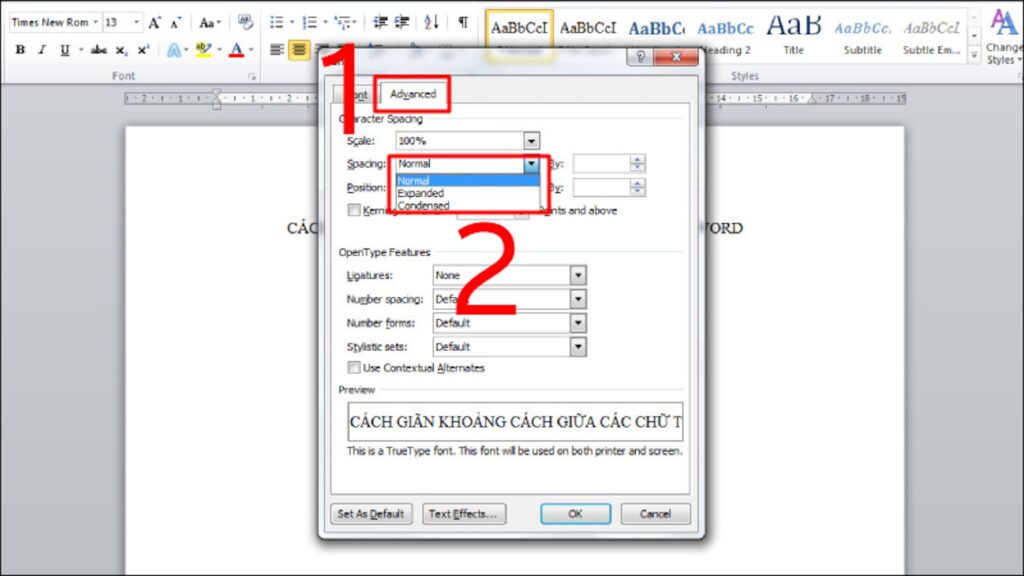Nếu bạn đang sử dụng Excel và đang gặp khó khăn trong việc sử dụng hàm lấy ký tự trong Excel, vậy đừng bỏ qua bài viết dưới đây nhé. Caiwin sẽ mang đến cho bạn thông tin về cách sử dụng hàm excel lấy ký tự nhé!

1. Hàm lấy ký tự trong Excel là gì?
Trong “thủ thuật” Excel, để lấy ký tự bất kỳ trong bảng, có 3 hàm cơ bản và được dùng nhiều nhất đó là: MID, LEFT và RIGHT. Mỗi một hàm có một đặc điểm và tính năng khác nhau chính vì vậy, tùy vào mục đích sử dụng, người dùng cần chọn hàm phù hợp để có thể chọn lọc được ký tự cần tìm.
- Hàm LEFT (tức là trái), cho phép bạn lấy chuỗi ký tự từ bên trái của chuỗi ký tự gốc.
- MID (viết tắt của middle: ở giữa), hàm này cho phép bạn sẽ lấy chuỗi ký tự nằm giữa.
- RIGHT (tức là phải), cho phép bạn lấy được chuỗi ký tự nằm phía bên phải ký tự gốc.
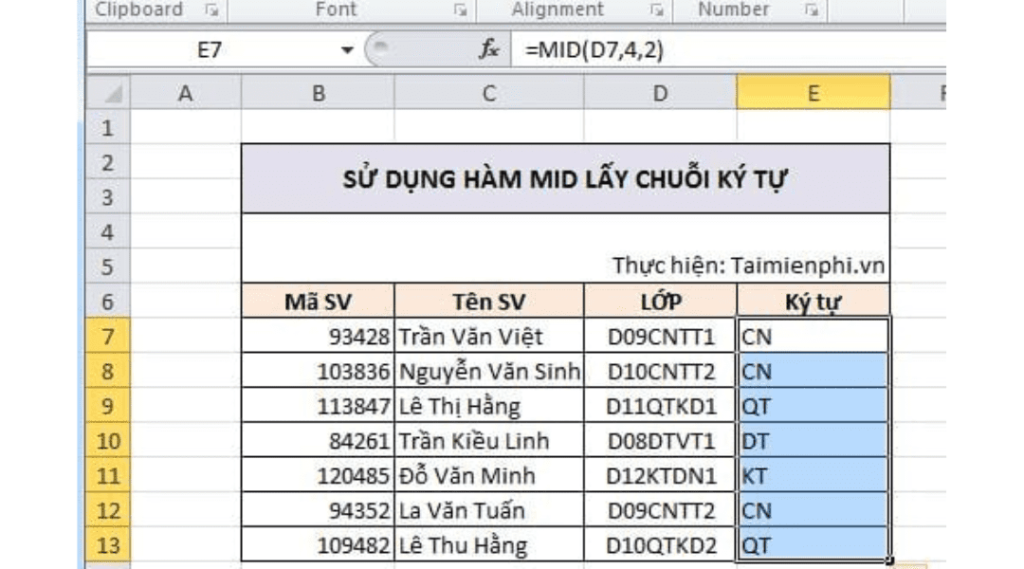
2. Lấy ký tự trong Excel với hàm LEFT
Hàm LEFT trong Excel là hàm lấy ký tự trong chuỗi, được sử dụng để trả về số lượng ký tự nhất định từ mở đầu của một chuỗi.
Ví dụ: Để có thể sử dụng hàm LEFT lấy 4 ký tự đầu của chuỗi ở cột C thì cú pháp sẽ là : = LEFT(text,n)

Trong đó:
- text: là vị trí của chuỗi ký tự cần cắt hay nói cách khác đó là chuỗi ký tự của bạn (cụ thể ở đây là C3)
- n: là số ký tự cần cắt ra từ chuỗi ký tự (trong ví dụ trên là 4 ký tự)
Như vậy, bạn hãy nhập vào ô D3 cú pháp lệnh là: =LEFT(C3,4). Sau đó, bạn nhấn phím “Enter” để có thể xem kết quả.
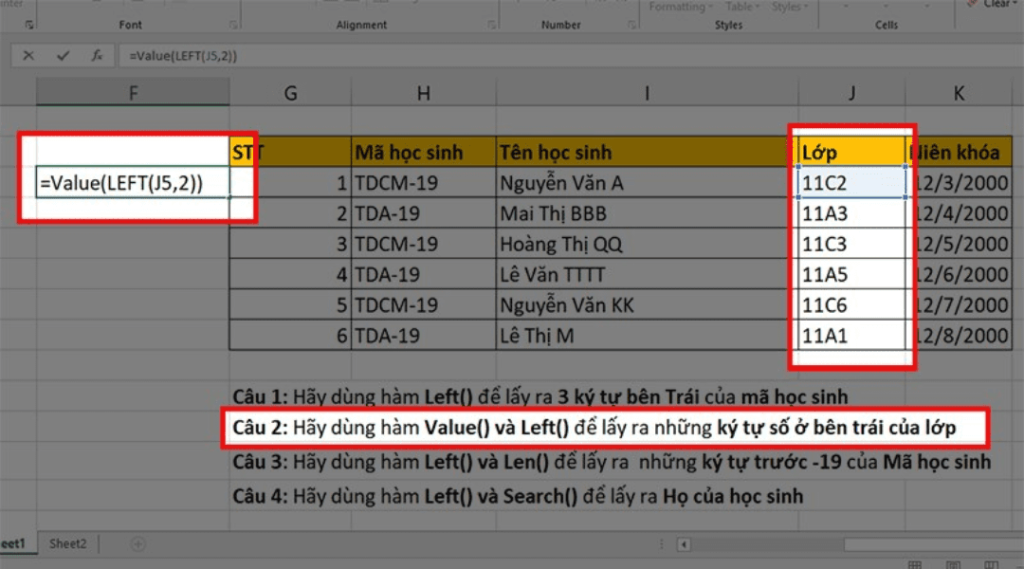
Cuối cùng, kết quả sẽ hiển thị như hình minh họa.
LƯU Ý:
- Hàm LEFT có thể áp dụng cho hầu hết các phiên bản Excel của Microsoft và đặc biệt và trên các công cụ Excel trực tuyến của Google (Google Sheets). Bạn muốn lấy các ký tự bên trái của một chuỗi ký tự, chỉ cần sử dụng hàm LEFT là xong.
3. Lấy ký tự bất kỳ trong Excel với hàm MID
MID là một trong những hàm lấy ký tự trong Excel rất cơ bản, được sử dụng để trích xuất ký tự nằm ở phần giữa của văn bản.
Ví dụ: Để có thể lấy ra 2 ký tự đầu mã ngành của sinh viên trong ví dụ bên dưới, tương ứng là 2 ký tự bắt đầu từ ký tự thứ 5 trong mục tên lớp, bạn có thể áp dụng hàm MID với cú pháp như sau: =MID(text,m,n)
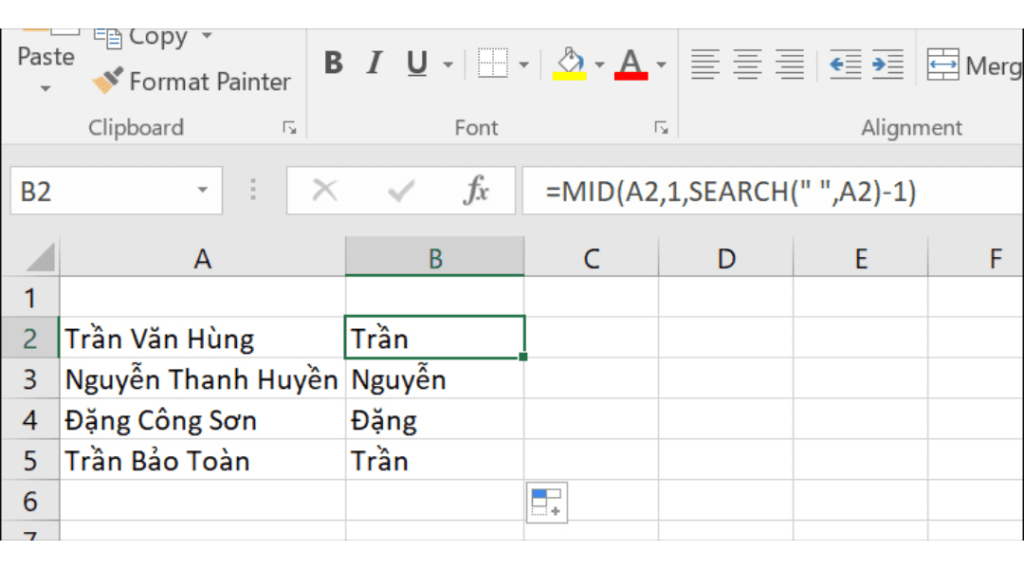
Trong đó:
- Text: là vị trí của chuỗi ký tự cần cắt hay chuỗi ký tự của bạn (trong ví dụ cụ thể là ô C3).
- m: là vị trí bắt đầu cần phải cắt của chuỗi ký tự (trong ví dụ là vị trí thứ 5)
- n: là số ký tự cần cắt ra trong chuỗi ký tự (trong trường hợp này là 2 ký tự)
Như vậy, bạn cần nhập công thức =MID(C3,5,2) vào vị trí ô D3, sau đó bấm phím “Enter” trên bàn phím.
Sau khi xử lý, kết quả sẽ hiện ra như hình ảnh dưới đây:
Để áp dụng công thức của hàm MID với những ô bên dưới, bạn chỉ cần kéo chuột xuống các ô còn lại và kết quả tương tự sẽ tự động hiển thị.
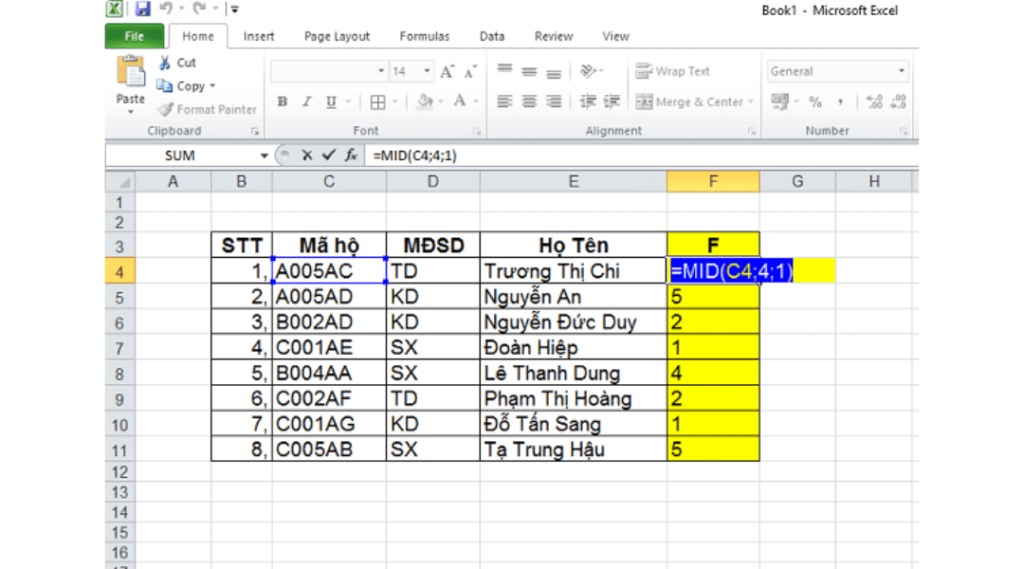
LƯU Ý:
- MID là một hàm lấy chuỗi ký tự trong excel ngay cả khi chuỗi văn bản đó chỉ chứa toàn các chữ số. Nếu bạn muốn lấy kết quả đã sử dụng hàm MID của phép tính trong các phép tính khác thì bạn cần kết hợp cả hàm MID và hàm VALUE.
- Nếu “start_num” lớn hơn số tổng chiều dài của văn bản gốc thì hàm MID sẽ trả kết quả về với một chuỗi rỗng (“”).
- Nếu “start_num” nhỏ hơn 1 thì kết quả của hàm MID trả về sẽ bị lỗi (#VALUE).
- Nếu “num_chars” là số âm (nhỏ hơn 0) thì hàm MID trả về kết quả (#VALUE!). Và hàm MID sẽ trả về một chuỗi rỗng nếu nếu “num_chars” bằng 0.
- Nếu tổng của “num_chars” và “start_num” vượt quá số tổng chiều dài của chuối văn bản gốc thì kết quả của hàm MID sẽ trả về một chuỗi ký tự bắt được đầu từ “start_num” cho đến ký tự cuối cùng nằm trong chuỗi văn bản gốc đó.
4. Sử dụng hàm RIGHT để lấy ký tự trong Excel
RIGHT là một hàm lấy kí tự trong Excel không quá phức tạp. Về cơ bản, hàm Right được sử dụng để lấy ký tự bên phải trong một chuỗi nào đó trong Excel.
Ví dụ: Bạn cần lấy 5 ký tự cuối của mã lớp học thì hãy áp dụng hàm RIGHT với công thức sau: =RIGHT(text,n)
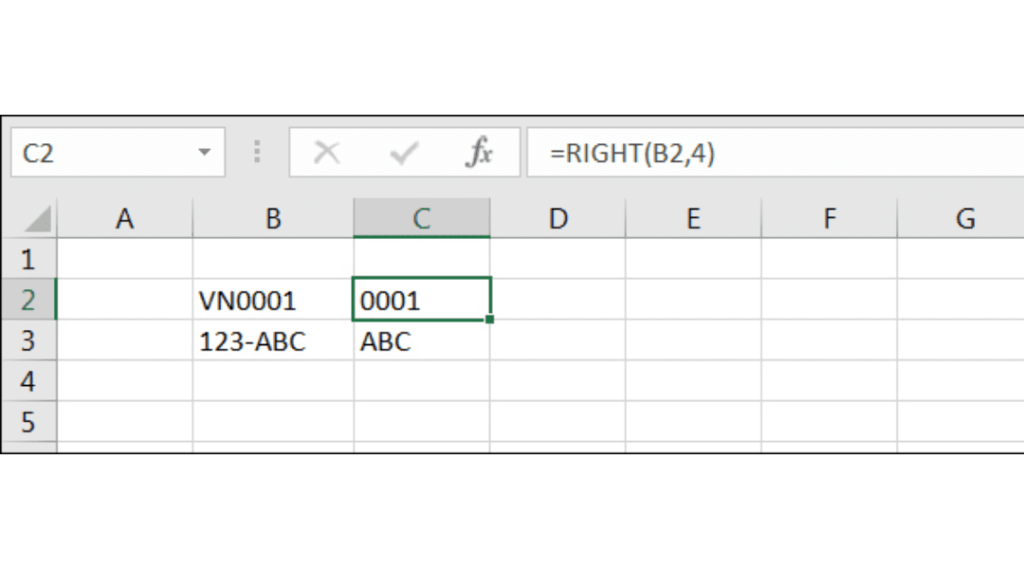
Trong đó:
- text: là vị trí chuỗi ký tự cần cắt hoặc chuỗi ký tự của bạn (cụ thể ở đây là ô C3)
- n: là số ký tự cần cắt ra từ chuỗi ký tự (trong ví dụ này là 5 ký tự)
Để có thể lấy được 5 ký tự trong mã ngành ở tên lớp, bạn hãy nhập công thức: =RIGHT(C3,5). Sau đó bấm “Enter” trên bàn phím để nhận kết quả như hình bên dưới.
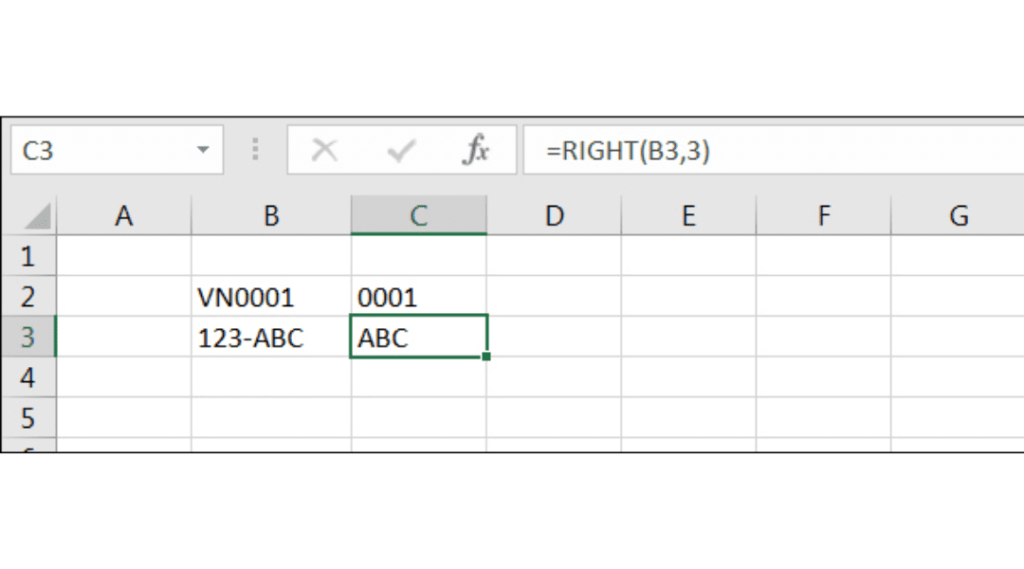
LƯU Ý:
- RIGHT – hàm lấy ký tự trong Excel luôn trả kết quả về dưới dạng Text văn bản, các ký tự trả về có thể là các số và sẽ dễ gây hiểu lầm là các số. Mặc dù các giá trị trả về gần giống với các số nhưng nó vẫn luôn là Text văn bản nhưng điều này là hoàn toàn không đúng.
Bài viết trên là những chia sẻ của Cẩm nang công nghê Caiwin về 3 hàm lấy ký tự trong Excel rất cơ bản và không quá khó, bạn nào cũng có thể áp dụng. Nếu muốn biết thêm cách sử dụng các hàm khác trong Excel hãy truy cập website: Caiwin.vn bạn nha!