Tách nền trong Photoshop là một công việc khá phức tạp và mất rất nhiều thời gian, đặc biệt đối với những hình nền có quá nhiều hình ảnh chi tiết và phức tạp. Vì vậy, hôm nay Caiwin sẽ hướng dẫn bạn nhanh cách tách nền trong Photoshop trên laptop.

1. Xóa nền ảnh bằng photoshop
Cách 1: Cách loại bỏ Background nền đơn sắc
Bước 1: Nhấn “File” => “Open File” để đưa hình ảnh muốn chỉnh sửa vào Photoshop, sau đó nhấn “Background” để chuyển sang định dạng “Layer”.
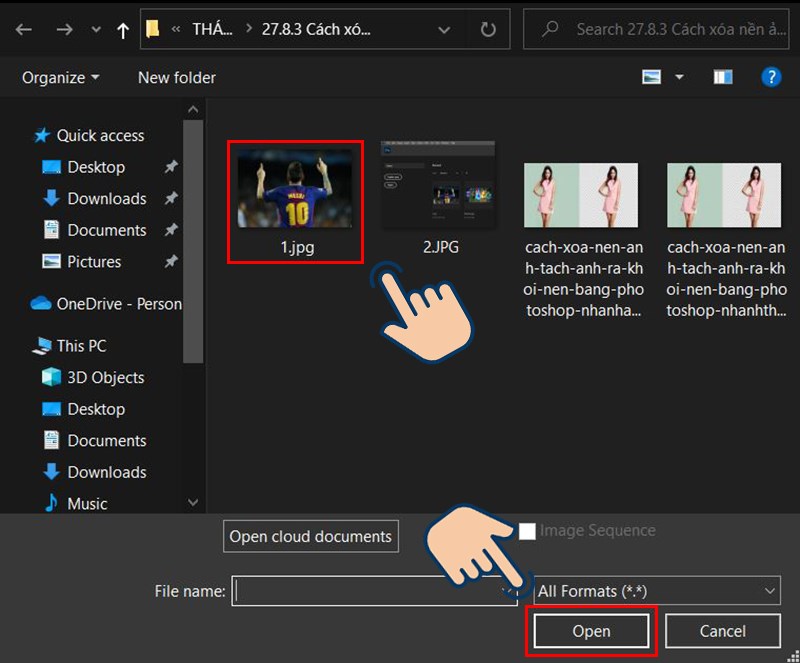
Bước 2: Nhấn và giữ nó và nhấn “OK” hoặc đặt tên là “Layer” và nhấn OK.
Bước 3: Nhấp vào “Magic Wand Tool” (hoặc Magic Wand) và nhấp vào “Nền” => Nhấp vào dòng “Xóa” để xóa vùng nền.
Bước 4: Ấn để chọn các vùng tương tự trên pixel bạn muốn loại bỏ, sau đó nhấp vào dòng “Xóa tất cả nền” để kết thúc quy trình loại bỏ Backgroud.
Cách 2: Xóa phông nền Background với nền đa sắc
Bước 1: Ấn chọn “File” => “Open file” ảnh cần chỉnh sửa vào Photoshop rồi ấn click chuột vào “Background” để chuyển thành dạng “Layers”
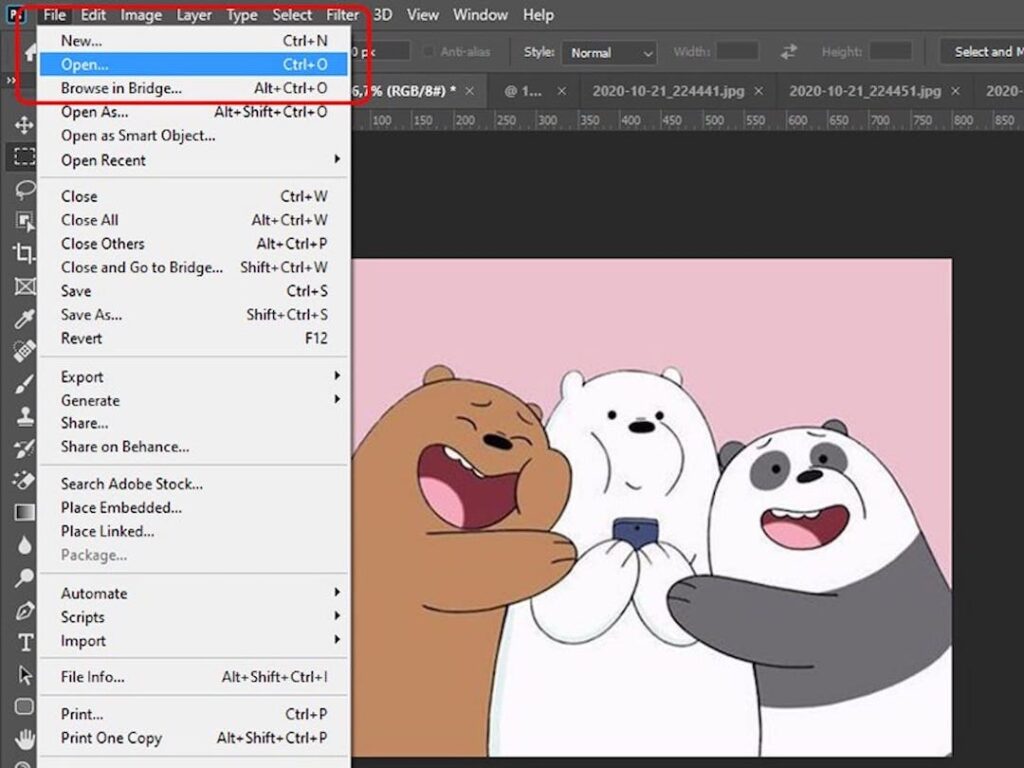
Bước 2: Giữ nguyên, rồi nhấn “Ok” hoặc đặt tên cho “Layers” rồi nhấn Ok

Bước 3: Nhấn chọn công cụ “Magic Eraser Tool => click vùng điểm ảnh cần xóa
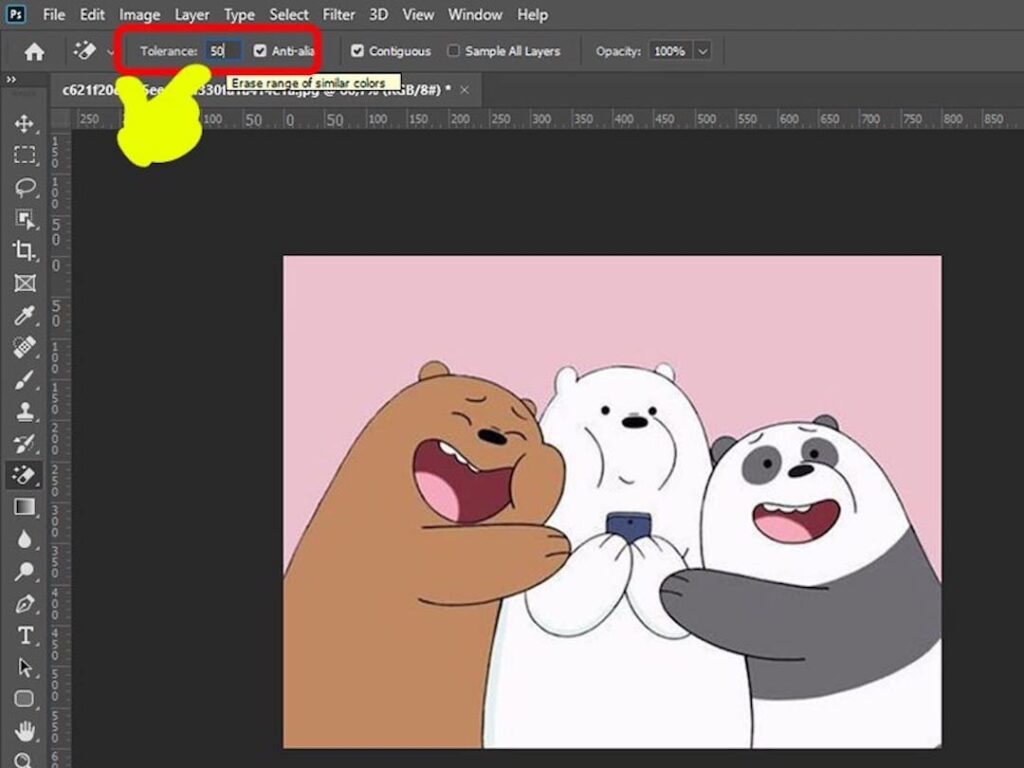
2. Xóa phông trong Photoshop
Cách 1: Xóa Phông trong Photoshop bằng Blur Tool
Bước 1: Đầu tiên trên thanh menu của Photoshop, ấn chọn “Blur Tool” có biểu tượng giọt nước

Bước 2: Trong bảng menu của “Blur Tool” sẽ hiện ra các thông số cần phải quan tâm như sau: – Size: Kích cỡ của “brush”, size càng to thì vùng “Blur Tool” sẽ càng lớn
– Hardness: Mức độ mờ dần, nếu hiện 100% thì khi sử dụng “brush” này tất cả các phần sẽ mờ như nhau. Còn nếu 0% thì vùng trung tâm là mờ nhất và càng ra ngoài các vùng sẽ ít mờ hơn
– Strength: Mức độ mờ cho ảnh
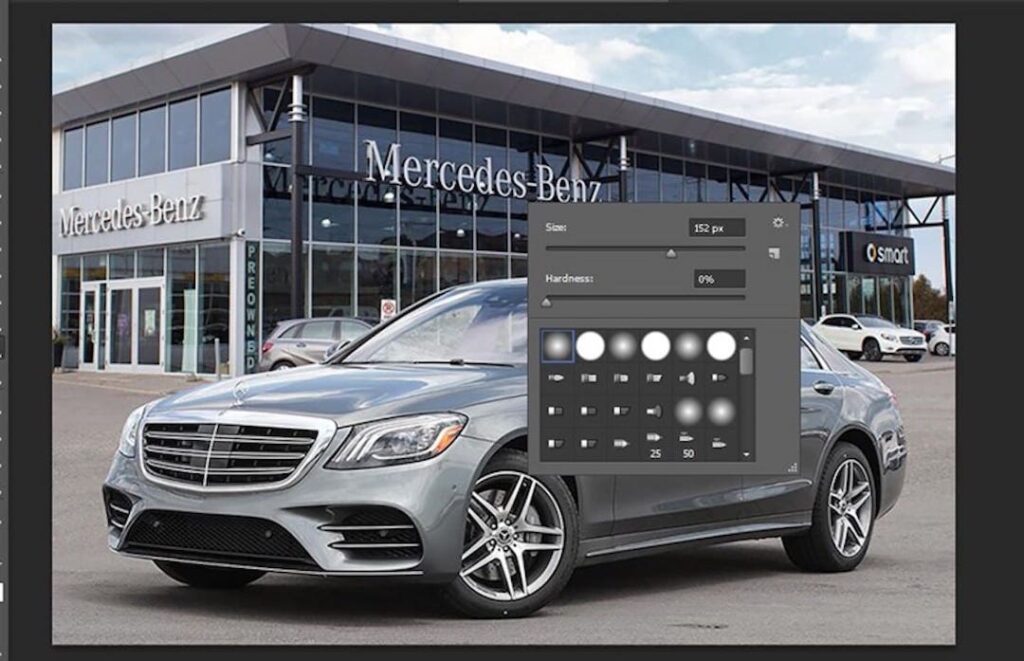
Bước 3: Bây giờ sử dụng công cụ này và bôi lên vùng nào cần làm mờ theo ý muốn, càng bôi nhiều sẽ càng mờ, sau khi bôi xong nhấn tổ hợp Ctrl + M rồi chỉnh màu đậm hơn

Bước 4: Cuối cùng ấn “Save” để lưu phần chỉnh sửa sau khi hoàn thành việc xóa phông ảnh bằng Photoshop, bạn sẽ thấy người đằng sau bị mờ hoàn toàn cùng cảnh vật và người đằng trước thì vẫn như cũ. Như vậy khi người xem nhìn bức ảnh sẽ tập trung vào người phía trước hơn
Cách 2: Xóa Phông trong Photoshop bằng Filter
Bước 1: Nhấp vào “Polygonal Lasso Tool” trên thanh công cụ.
Bước 2: Tại đây, bạn hãy vẽ xung quanh những vật thể mà bạn muốn bị mờ, có thể phóng to để các nét vẽ gần với hình ảnh, ngoài ra bạn có thể nhấn giữ phím “Space” để kéo hình ảnh.
Bước 3: Sau khi vẽ hình tròn sẽ xuất hiện đường chấm, thao tác tiếp theo là nhấn tổ hợp phím Ctrl + Shift + I để đảo ngược hình tròn.
Bước 4: Nhấp vào đây “Filter => Blur => Gaussian Blur” để làm mờ nền.
Bước 5: Đặt “Radius” trong “Gaussian Blur”, với 0 là đầu ảnh, cài đặt càng cao thì hậu cảnh càng mờ.
3. Tách nền trong Photoshop
Bước 1: Click chọn file ảnh muốn xóa phông nền bằng cách thực hiện các thao tác sau: File => Open hoặc tổ hợp phím tắt Ctrl + O. Sau đó chọn hình ảnh bạn muốn chỉnh sửa.
Bước 2: Nhấn tổ hợp phím Ctrl + J để copy “layer” ảnh gốc, xử lý ảnh khi sao lưu bị lỗi Đây là thao tác mà Designer thường dùng để tách nền trong pts .
Bước 3: Chọn “Magic Wand Tool” trên thanh công cụ bên trái màn hình. Ngoài ra, bạn có thể chọn 1 trong 3 công cụ để chọn ảnh nhanh chóng.
Bước 4:: Nhấn vào nền trắng trên bức tranh cần tách, các vùng được chọn sẽ được tự động tạo ra. Tiếp theo, các thông số trên thanh Options cần được điều chỉnh để tạo ra lựa chọn chính xác nhất.
Bước 5: Nhấn Delete hoặc Ctrl + X để xóa nền trắng.
Bước 6: Nếu đã ưng ý với hình ảnh rồi thì nhấn OK để hoàn thành cách tách phông nền cực đơn giản trong Photoshop.
4. Tách nền trắng trong Photoshop
Bước 1: Vào một tệp chỉ định rồi chọn “Open” hay nhấn nhanh tổ hợp phím tắt Ctrl + O. Sau đó chọn hình ảnh cần tách nền trắng => click chuột “Open” để mở file
Bước 2: Nhấn tổ hợp phím Ctrl + J để nhân đôi “Layer” ảnh gốc nhằm đề phòng việc giải quyết gặp hư hại, đây cũng là thao tác mà Designer thường thực hiện với cách tách nền trong photoshop
Bước 3: Chọn vào công cụ “Magic Wand Tool” trên hộp thoại bên trái màn hình
Bước 4: Nhấn chọn background trắng cần tách nền, sẽ tự động tạo ra, có thể điều chỉnh các chỉ số trên thanh “Option” để việc tạo vùng chính xác hơn
Bước 5: Ấn “Delete” hoặc tổ hợp phím Ctrl + X để bỏ đi background trắng
Bước 6: Click chuột vào “File” => Chọn “Save as” để lưu tệp mới chỉnh sửa
Chỉ qua một số bước với cách tách nền trong photoshop, bạn có thể tự mình chỉnh sửa những hình ảnh ưng ý nhất mà không tốn quá nhiều thời gian lẫn công sức
Như vậy qua bài viết trên, Caiwin đã hướng dẫn bạn Cách tách nền trong Photoshop với nhiều thao tác nhanh và đơn giản khác nhau. Chúng tôi mong rằng những chia sẻ này sẽ mang lại cho bạn thật nhiều kiến thức bổ ích.
Nếu muốn được hướng dẫn chi tiết hay có bất cứ thắc mắc nào hãy liên hệ ngay tới chúng mình để được giải đáp thắc mắc một cách nhanh nhất và kịp thời nhé.
