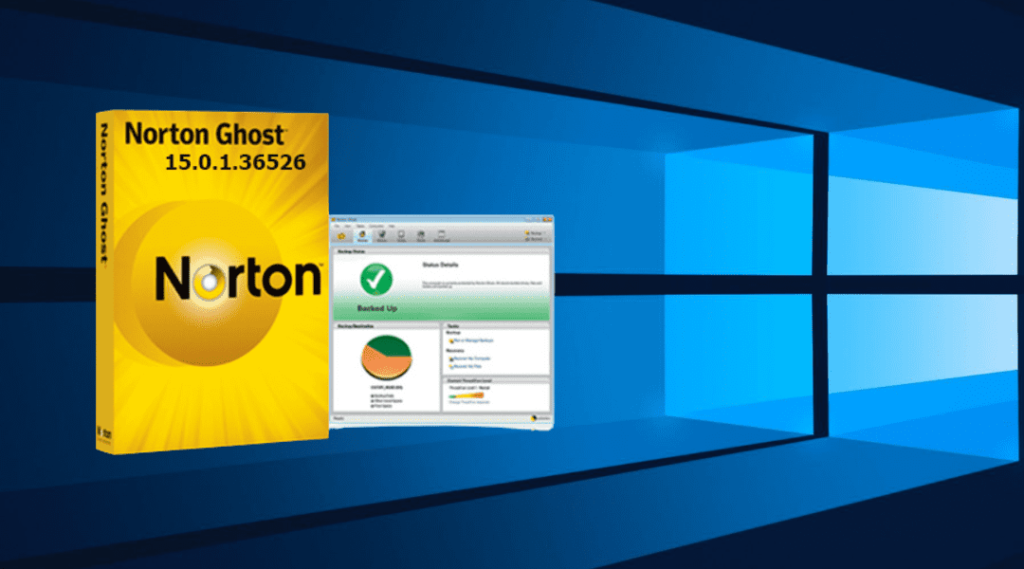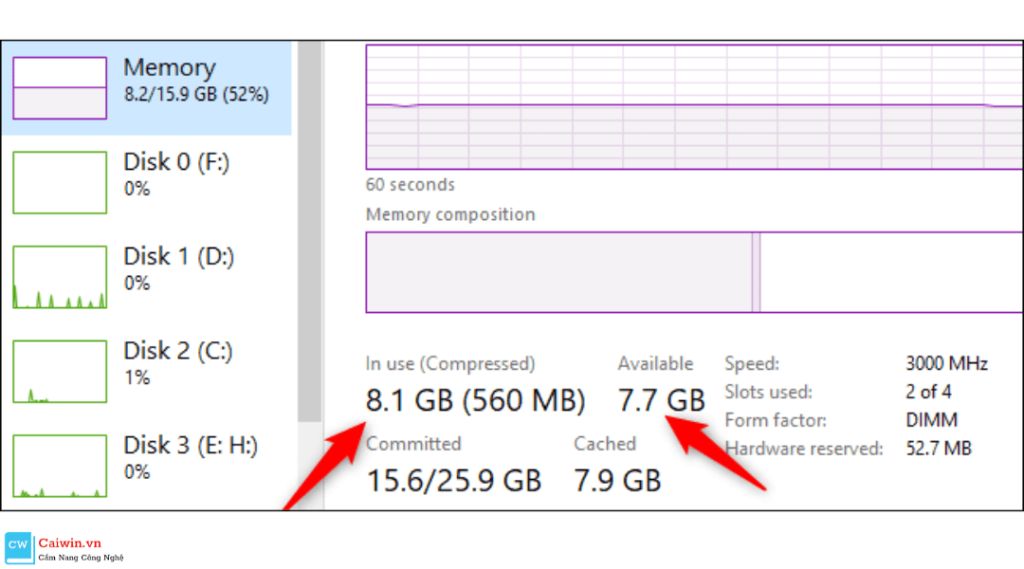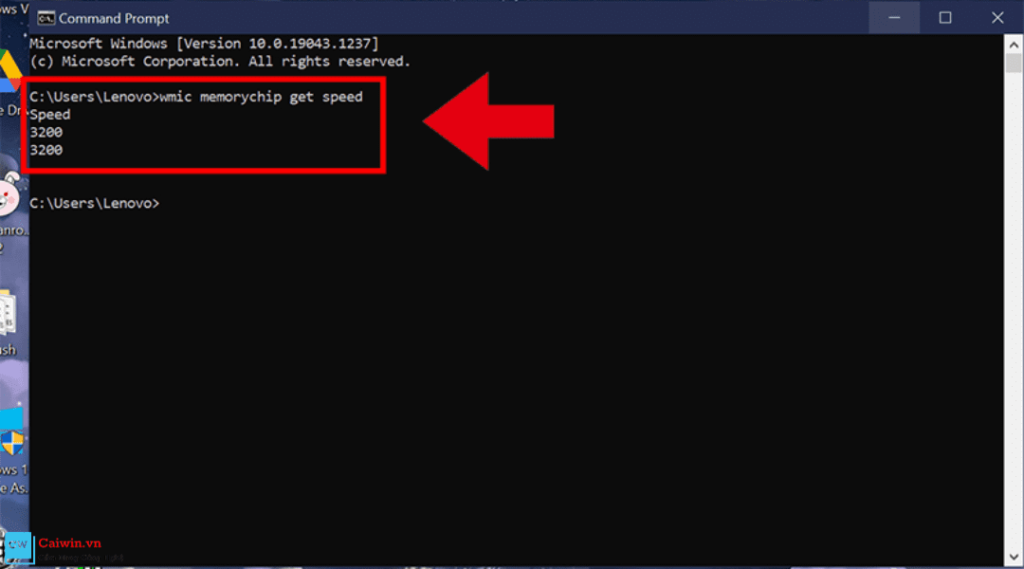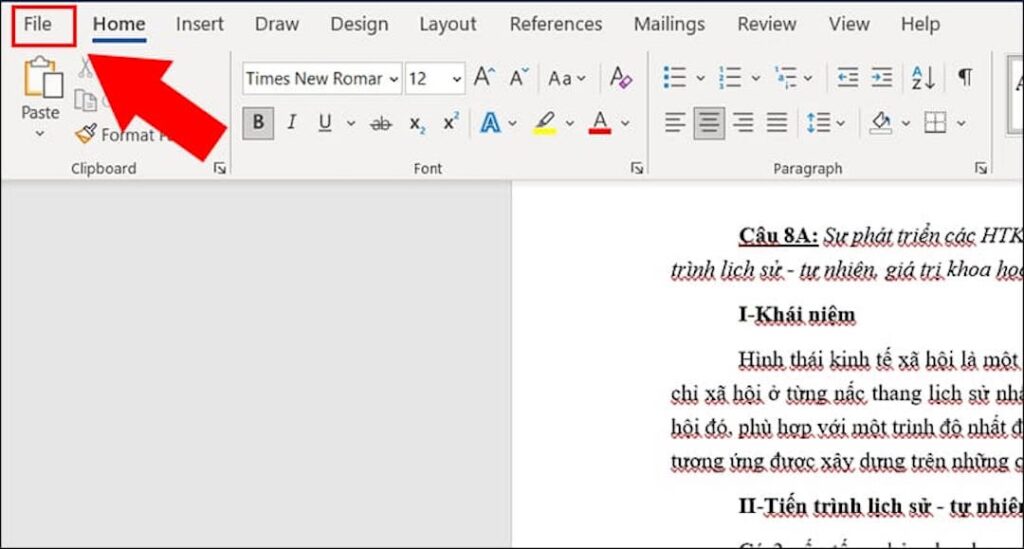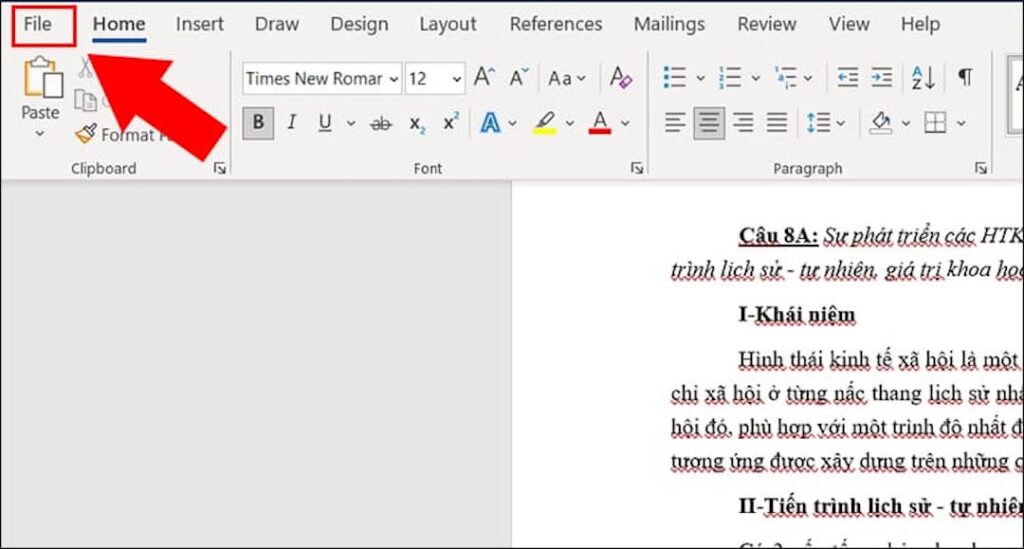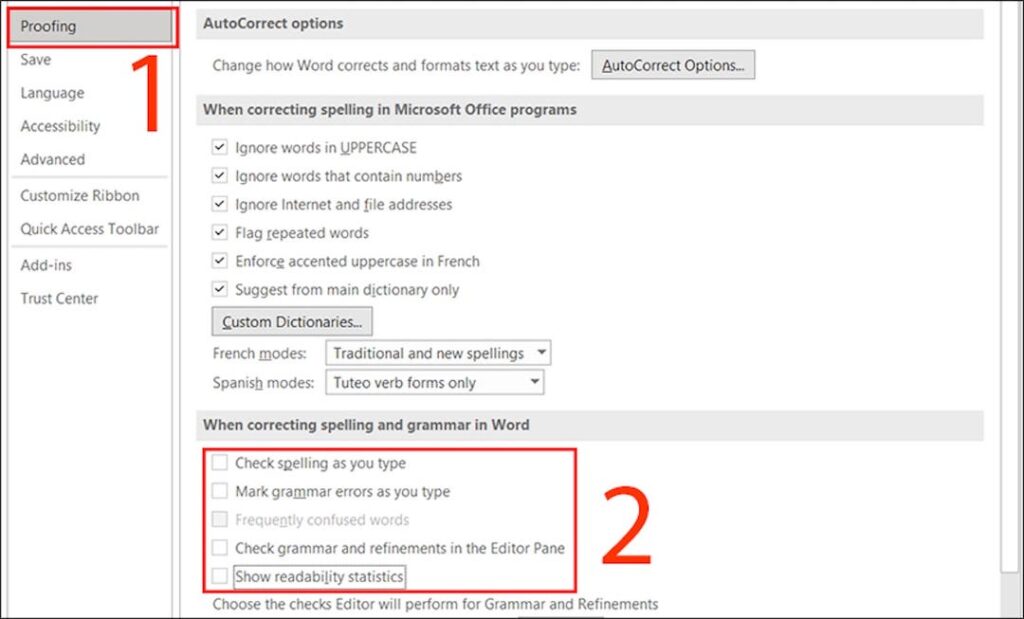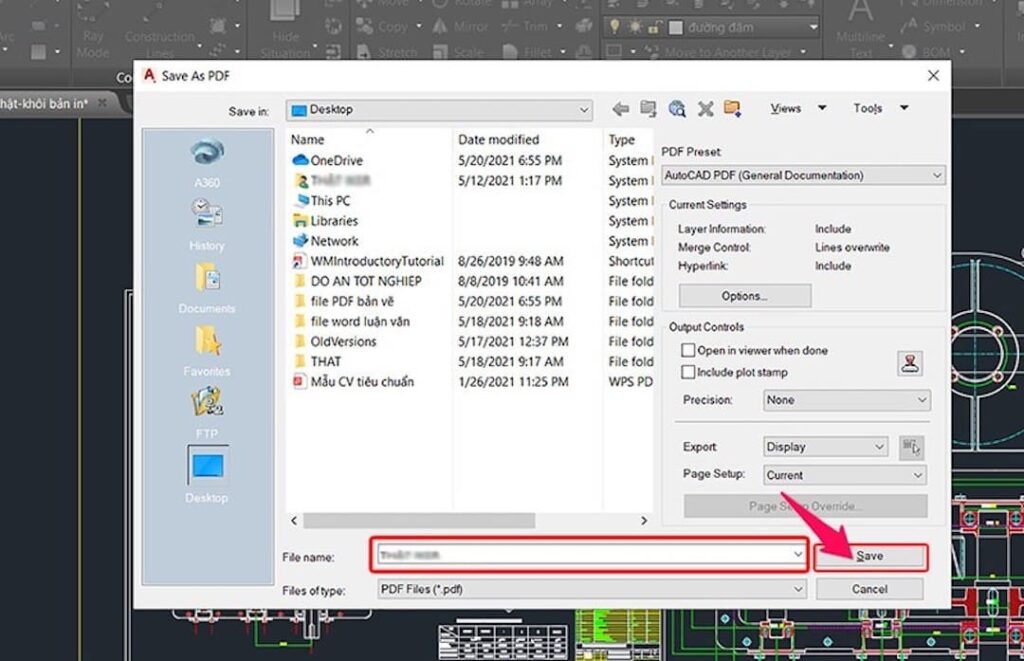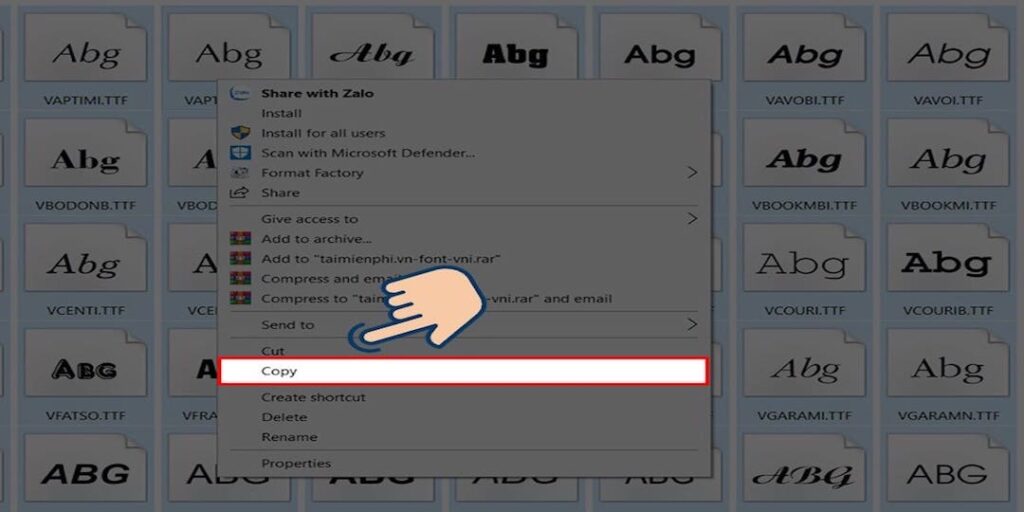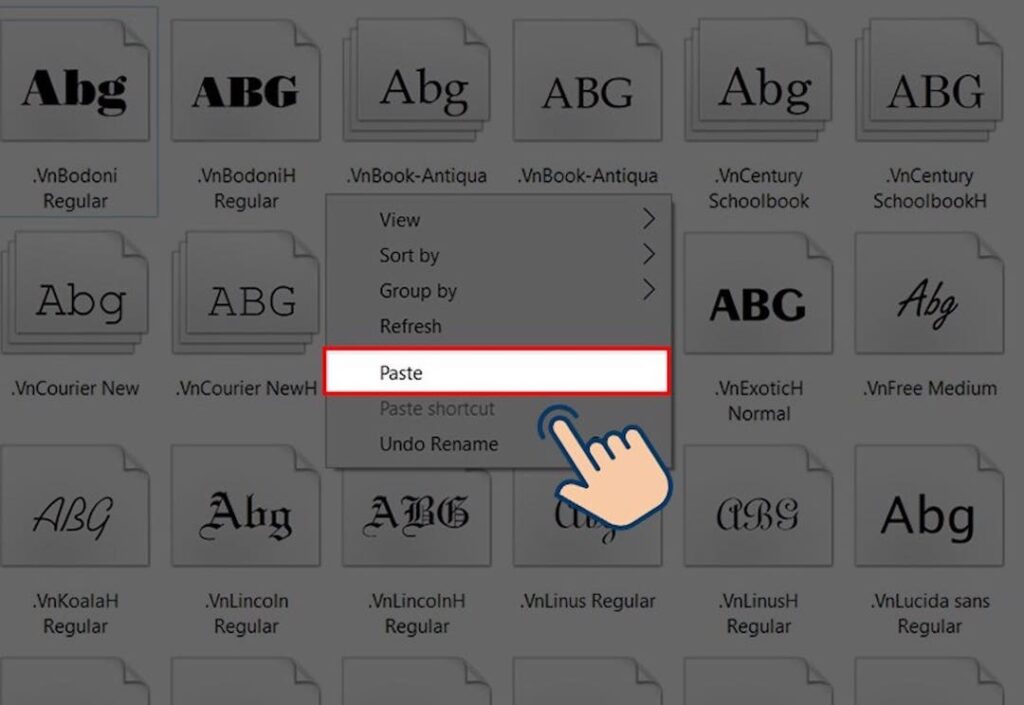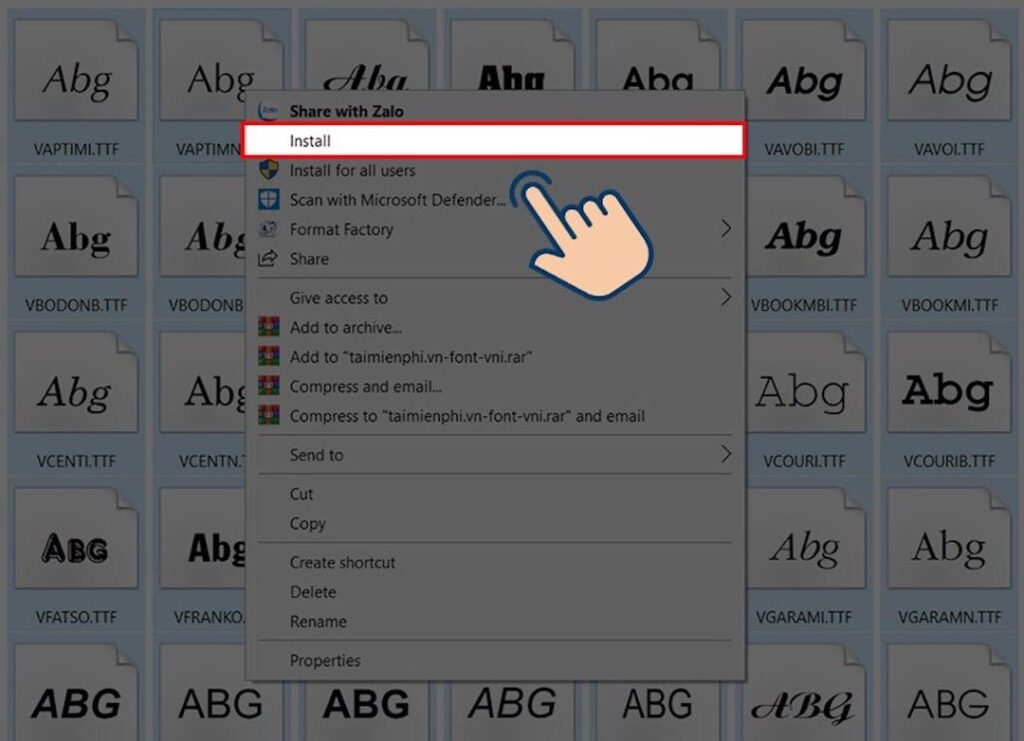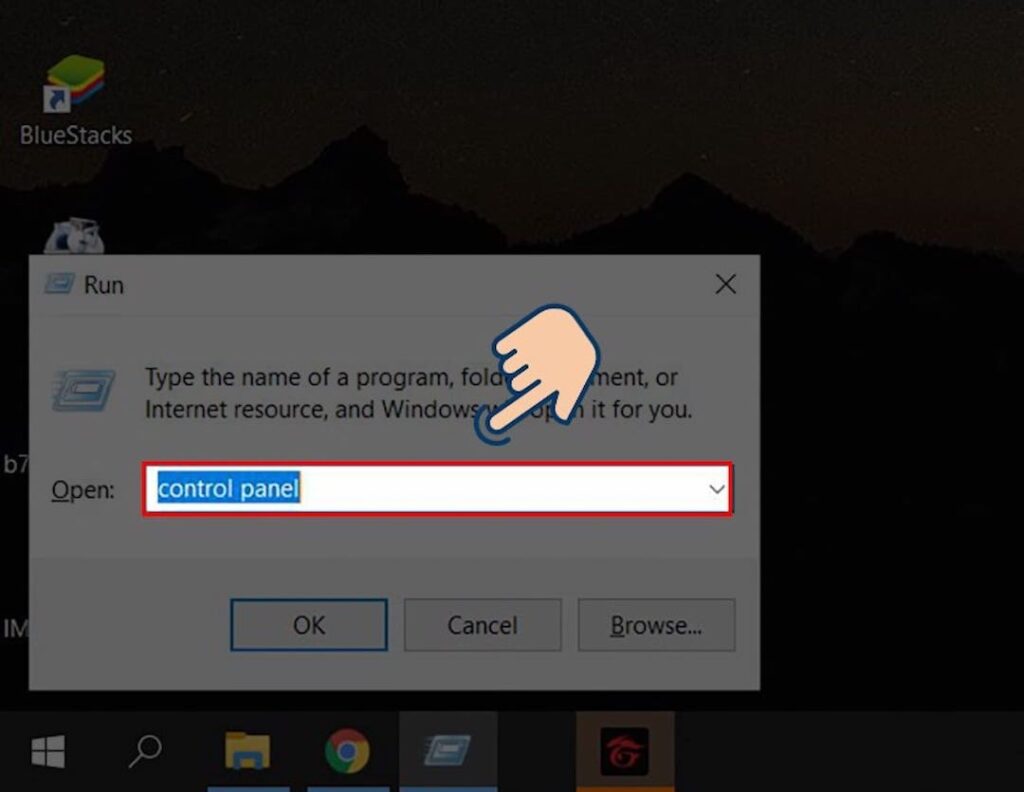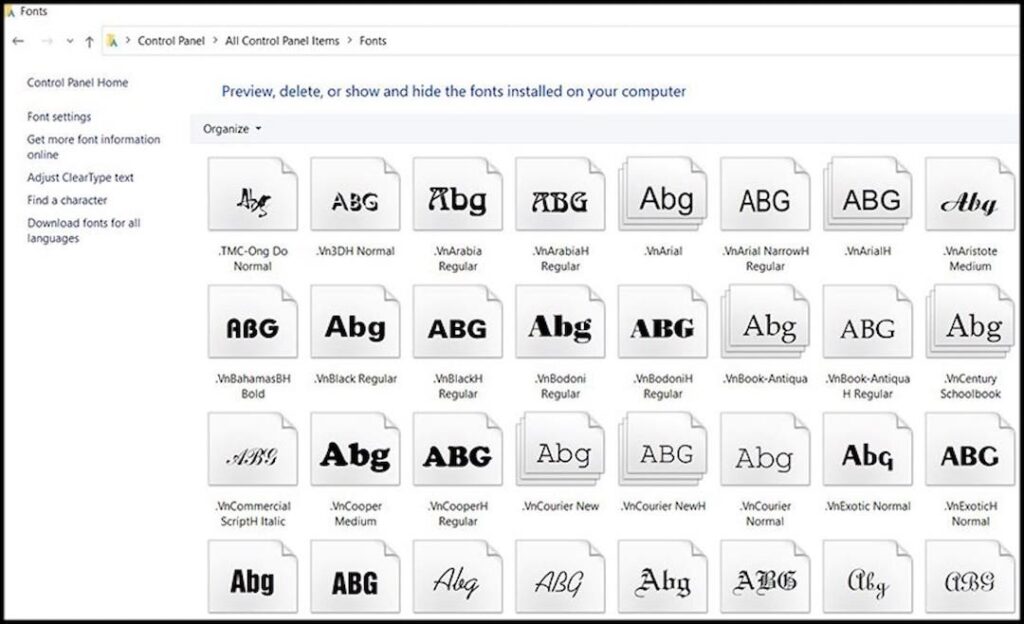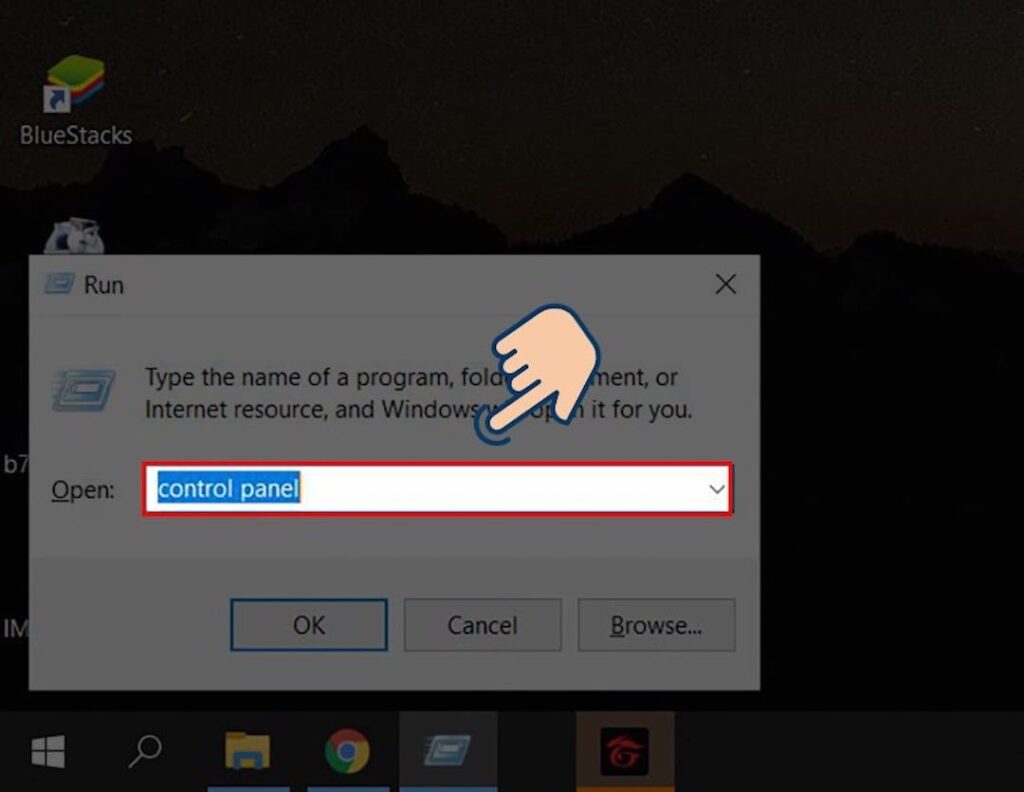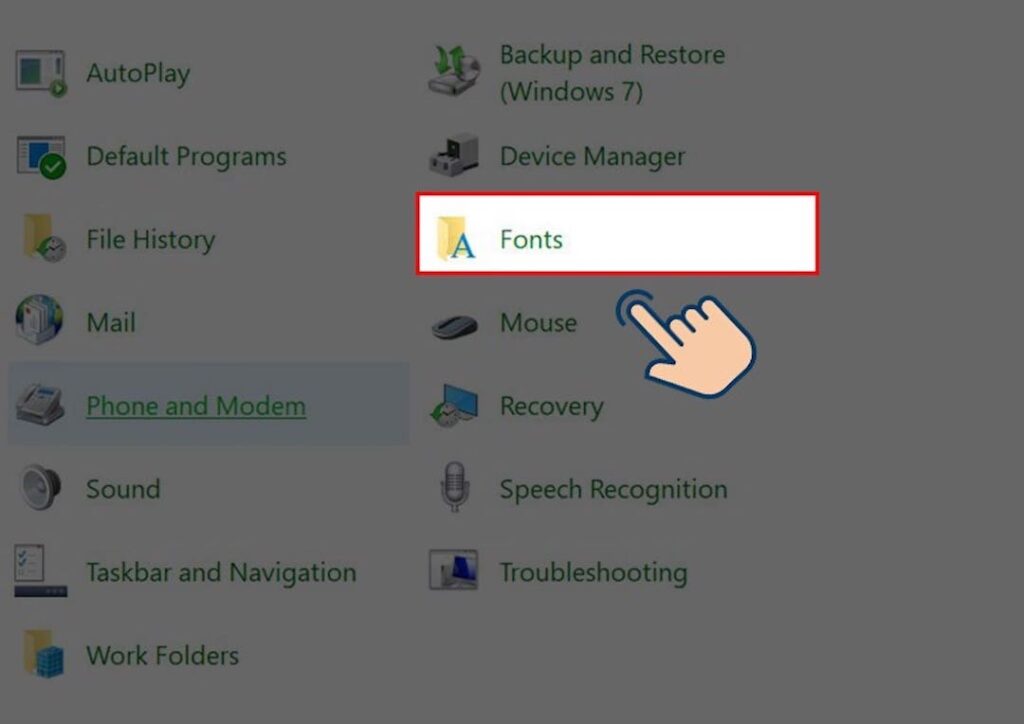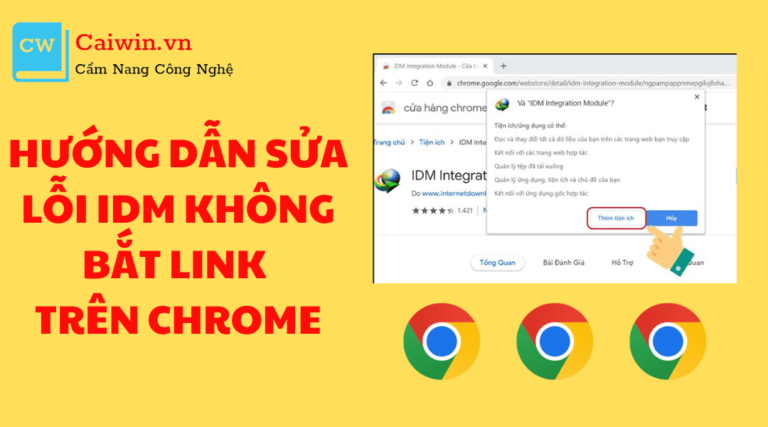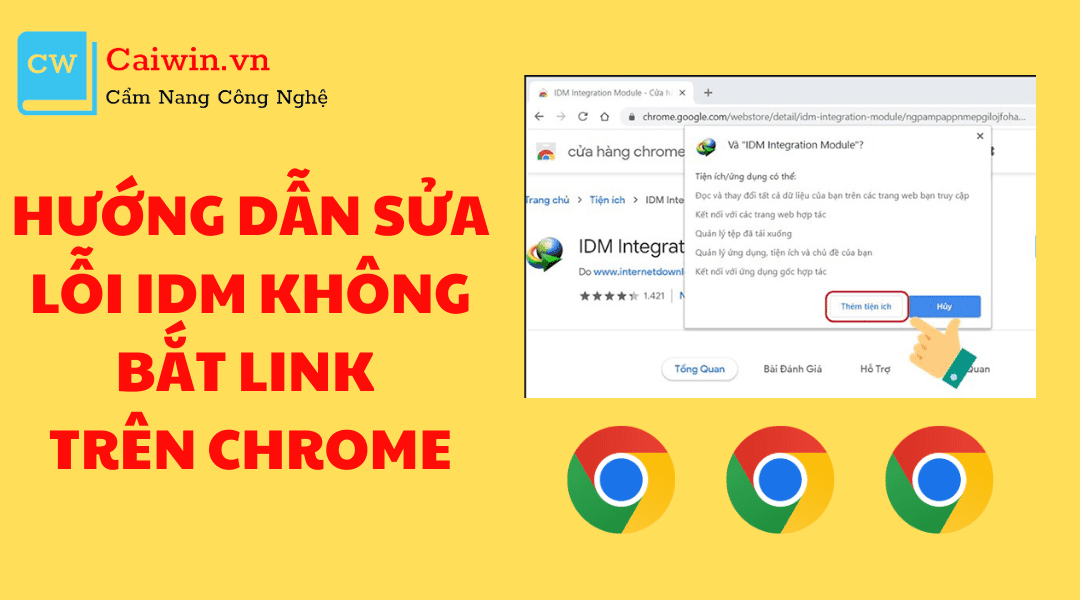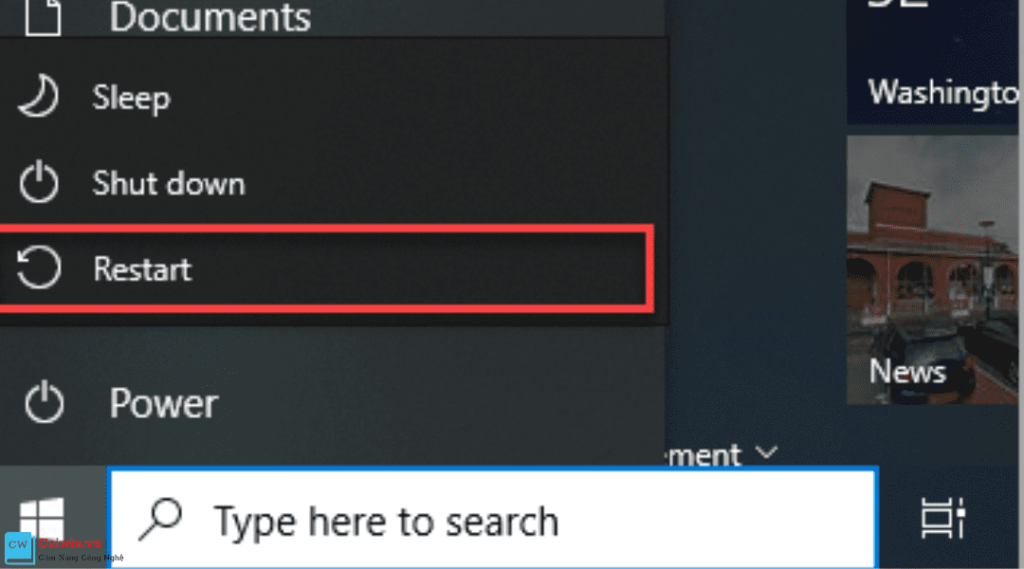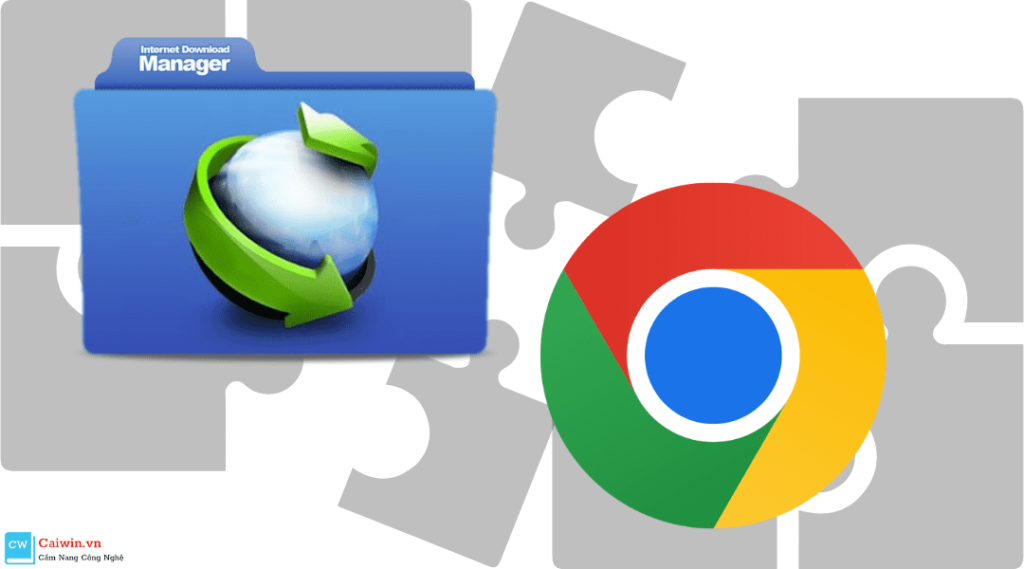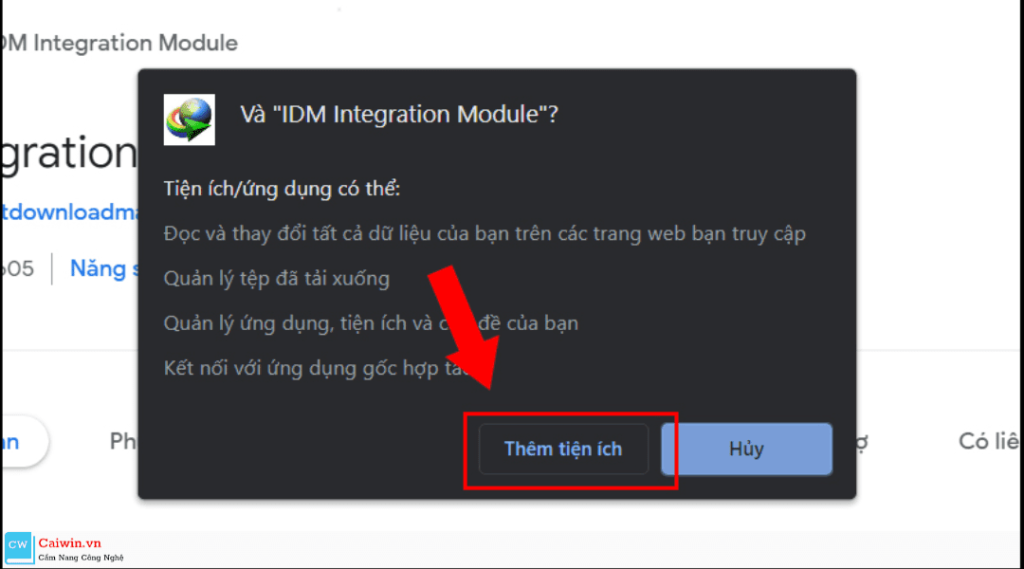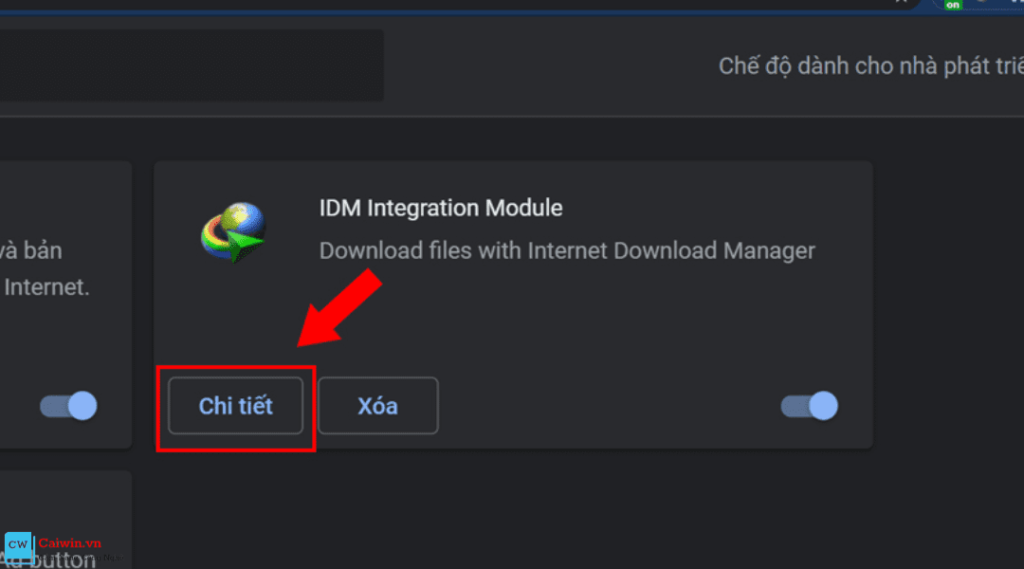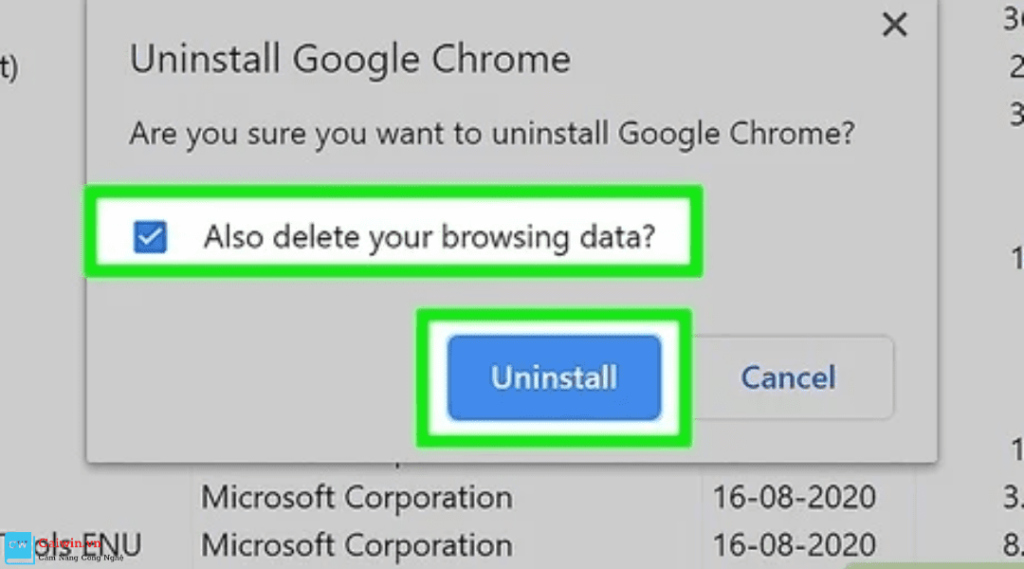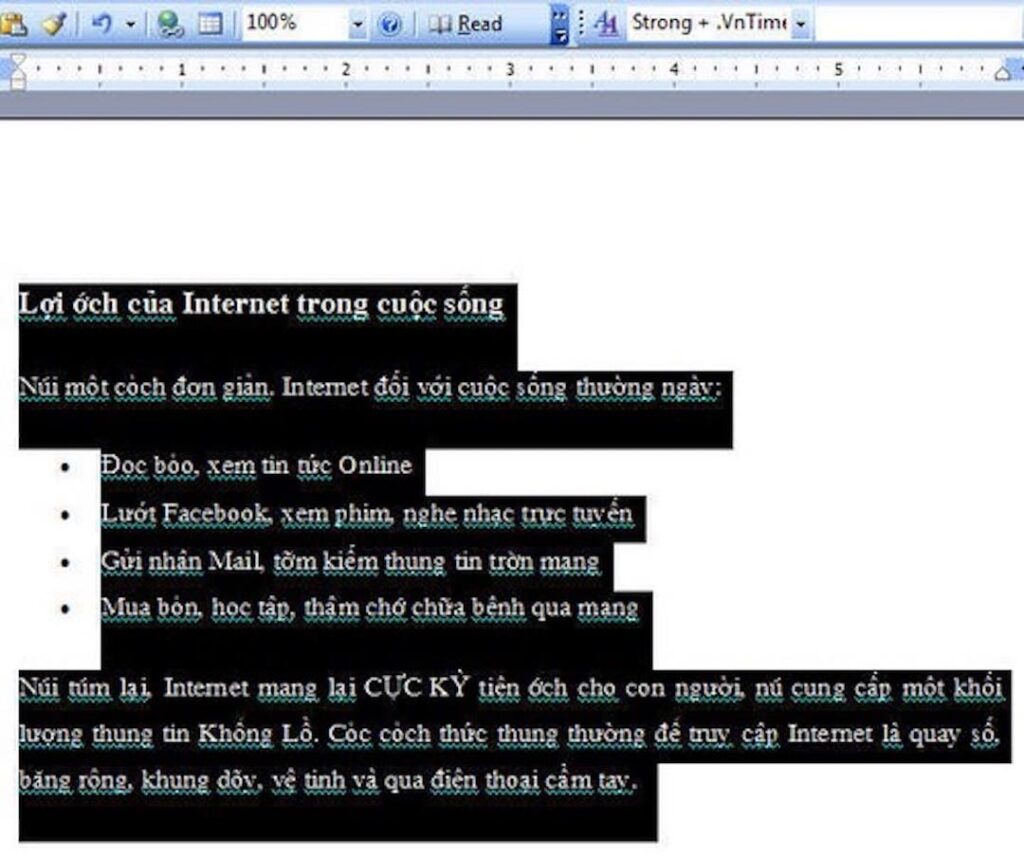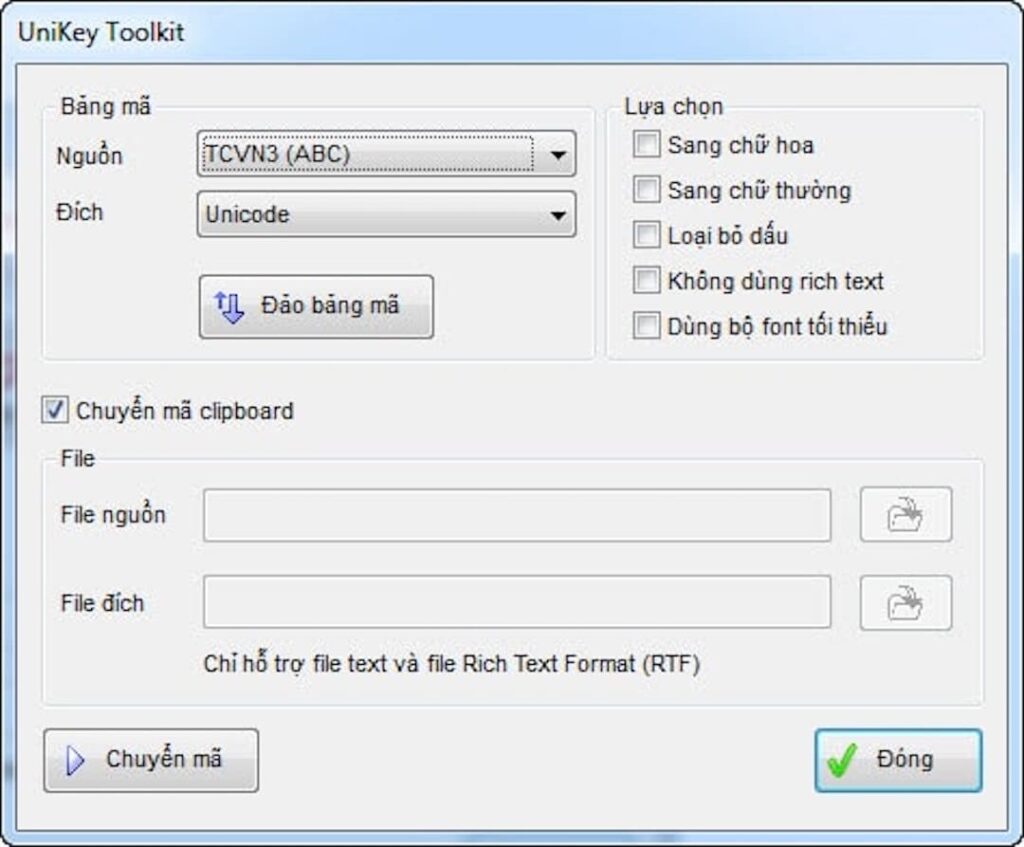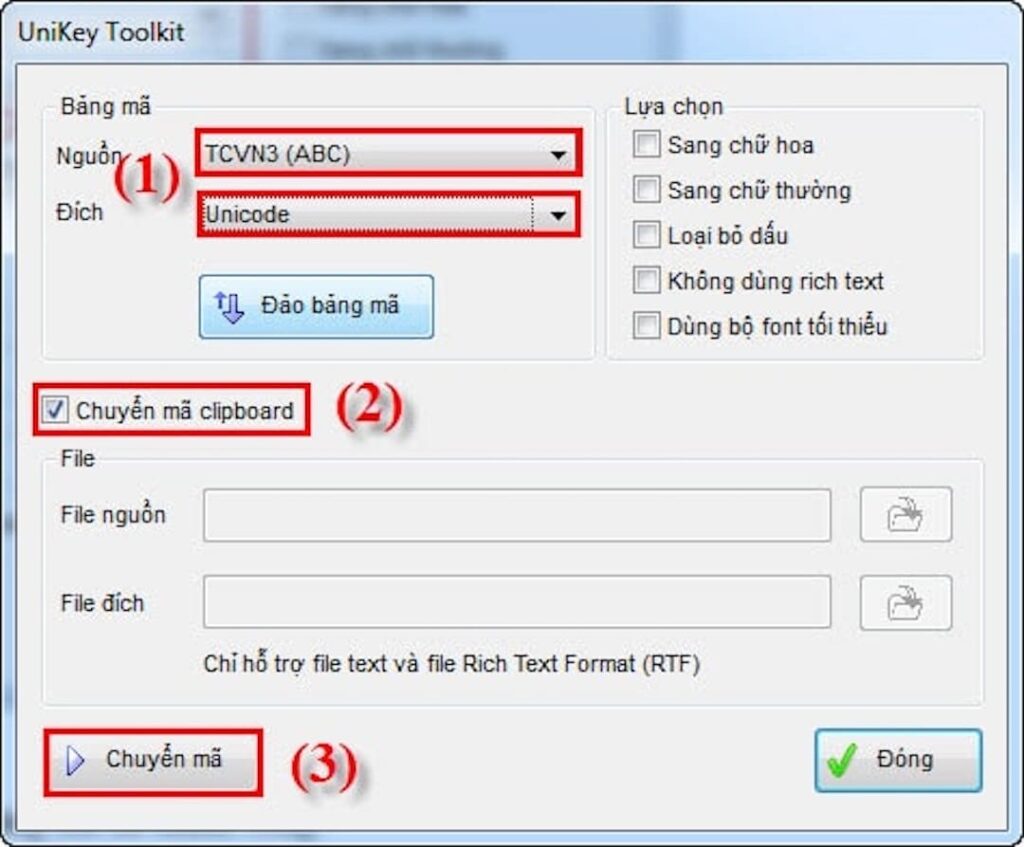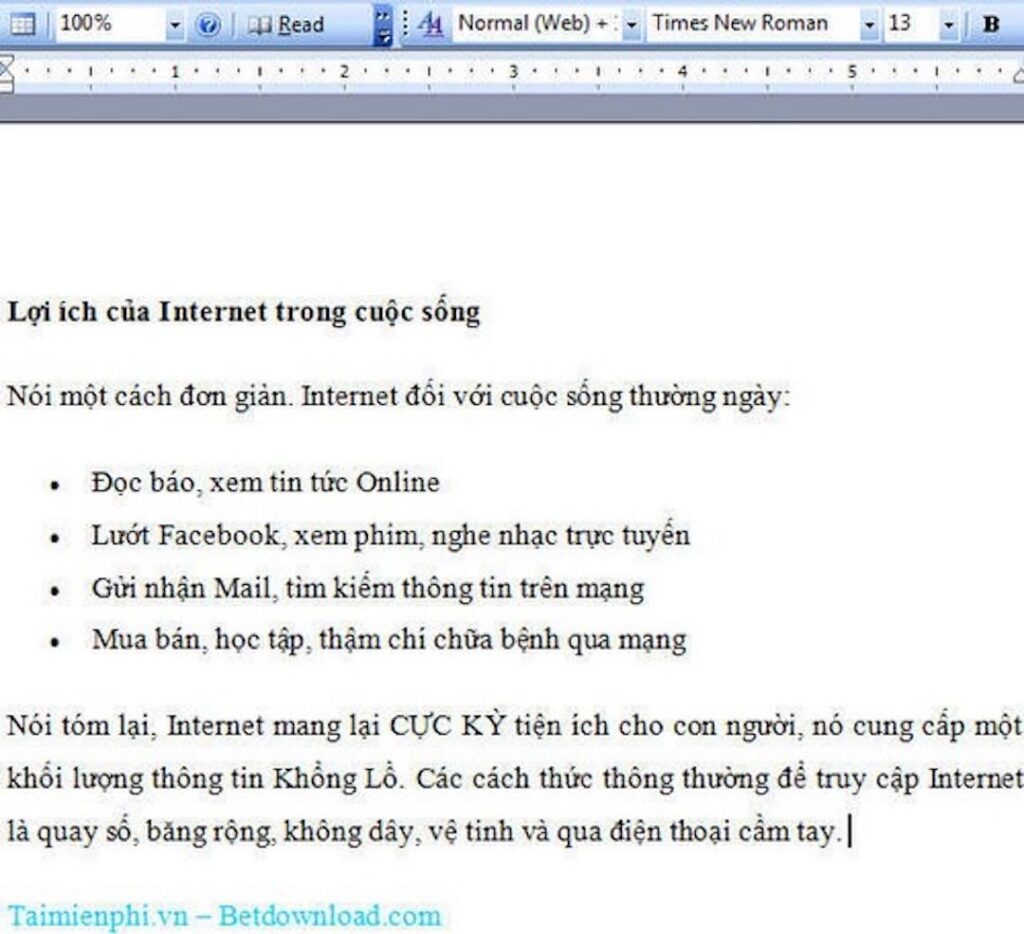Khi sử dụng laptop bạn sẽ luôn lo lắng rằng thiết bị của mình bị dính virus và những mã độc này sẽ xâm nhập và đánh cắp dữ liệu, thông tin của bạn. Cách tốt nhất chính là bạn nên cài đặt phần mềm diệt virus. Dưới đây Caiwin.vn sẽ chia sẻ cho bạn top 7 phần mềm diệt virus miễn phí tốt nhất hiện nay.

1. Phần mềm Avast Free Antivirus
Phần mềm Avast Free Antivirus được xếp hạng cực cao và tốt trong công cụ để bảo vệ chống virus và đây là phần mềm giúp loại bỏ được những phần mềm độc hại tránh khai thác được thông tin của người sử dụng.
Ngoài ra, phần mềm Avast Free Antivirus sẽ còn có trình quét bảo mật mạng, điều này sẽ giúp cho bạn có thể lướt web cực an toàn. Phần mềm sẽ theo dõi những ứng dụng của bạn để đảm bảo rằng, nó sẽ không bắt đầu hoạt động một cách kỳ lạ hay có dấu hiệu tiềm ẩn nhiễm virus, các phần mềm độc hại và cũng sẽ có nhiều tiện ích khác đi kèm.
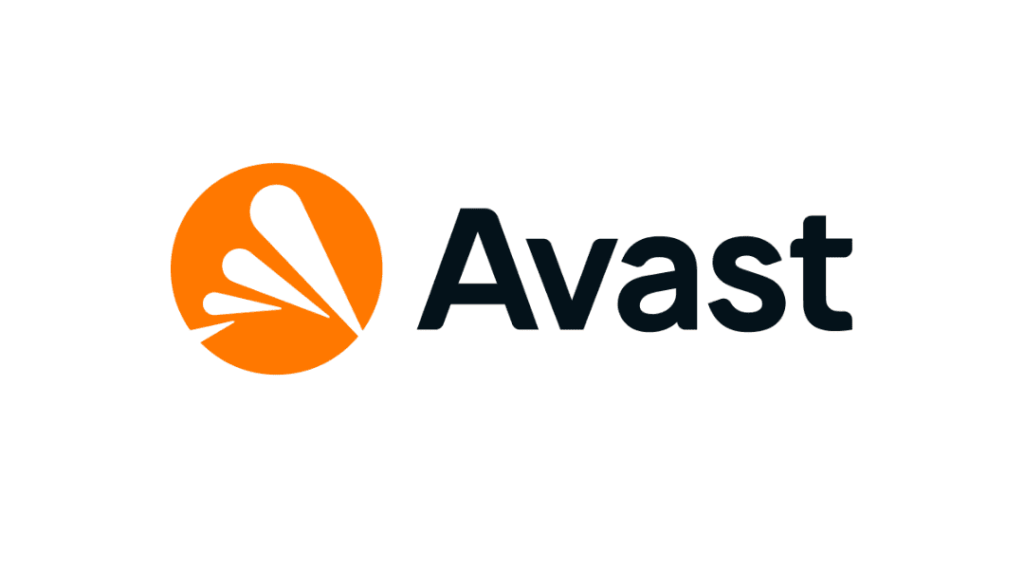
Hiện nay phần mềm Avast Free Antivirus hiện có ở cả trên phiên bản của Windows lẫn MacOS:
- Avast cho Windows:
- Avast cho macOS:
https://www.avast.com/vi-vn/free-mac-security
2. Phần mềm Kaspersky
Phần mềm Kaspersky được biết tới là phần mềm có những chương trình chống virus, spam, hacker,…. và đây chính là sự lựa chọn phần mềm diệt virus miễn phí tốt nhất cho người dùng máy tính.
Với phần mềm diệt virus free Kaspersky này sẽ cung cấp một khả năng bảo vệ, chống lại phần mềm độc hại theo thời gian thực tốt nhất, tuy nhiên thì những tính năng bổ sung của nó vẫn còn khá nhiều hạn chế.
Ưu điểm của phần mềm Kaspersky chính là nhẹ nhàng, ít gây nóng máy tính của bạn và nó phù hợp với những máy tính của sinh viên hay nhân viên văn phòng.
Cũng tương tự như phần mềm Avast Free Antivirus thì phần mềm này cũng đều có đủ ở cả trên phiên bản Windows lẫn MacOS
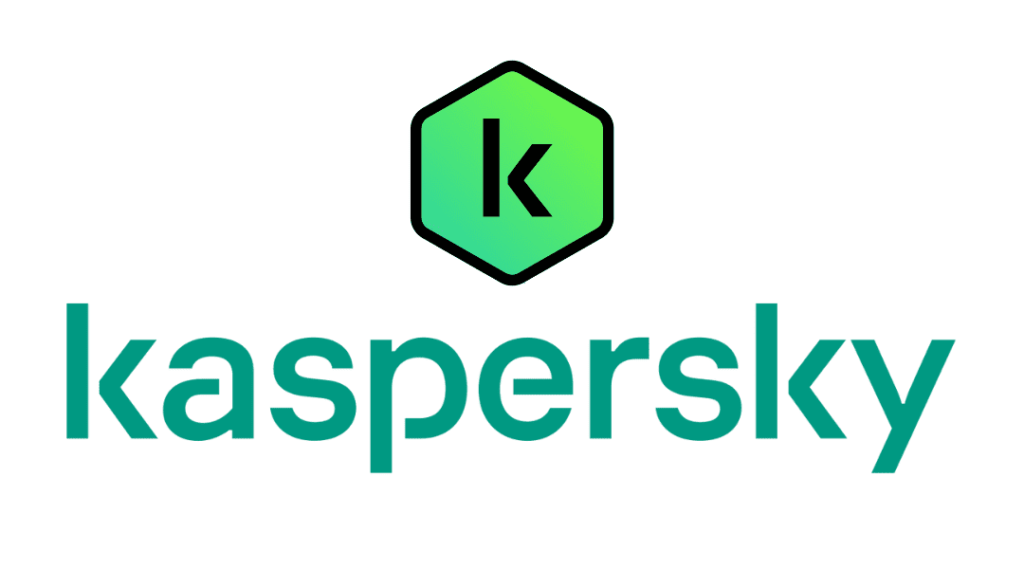
- Phần mềm Kaspersky cho Windows:
- Phần mềm Kaspersky cho macOS:
3. Phần mềm AVG AntiVirus Free
Một trong các phần mềm diệt virus free tiếp theo chính là phần mềm AVG Antivirus Free. Phần mềm này sẽ tìm kiếm giúp bạn những phần mềm độc hại ẩn, gồm virus cũng như những phần mềm độc hại lén lút khác như mã độc tống tiền, phần mềm gián điện,….
Việc sở hữu những chức năng này thì phần mềm AVG chính là sự lựa chọn phần mềm diệt virus miễn phí tốt nhất cho bạn hiện tại.
Và trên hết thì phần mềm AVG Antivirus Free cũng cung cấp một số những tính năng bổ sung, gồm một trình hủy tài liệu hoàn toàn miễn phí giúp xóa đi những tệp nhạy cảm một cách rất an toàn và nó ngăn không cho dữ liệu cá nhân bí mật của bạn bị lộ ra ngoài.
Phần mềm AVG Antivirus Free diệt virus được đánh giá cao ở tốc độ cập nhật những thông tin về virus, mã độc mới cho máy tính và đã được bình chọn chính là một trong các phần mềm diệt virus được người dùng tin tưởng.
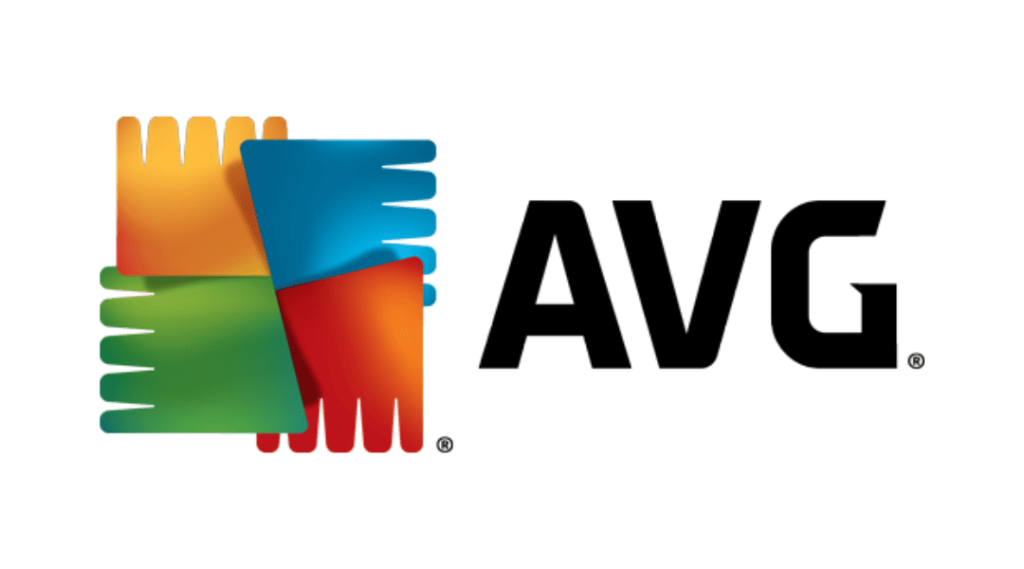
Phần mềm này hiện khả dụng ở cả phiên bản Windows và macOS:
- Phần mềm AVG AntiVirus Free cho Windows:
https://www.avg.com/en-us/download-thank-you.php?product=freegsr
- Phần mềm AVG AntiVirus Free cho macOS:
https://www.avg.com/en-us/avg-antivirus-for-mac
4. Phần mềm Bitdefender Antivirus Free Edition
Phần mềm diệt virus miễn phí tốt nhất không thể bỏ qua chính là phần mềm Bitdefender Antivirus Free Edition. Phần mềm này có cơ chế quét sạch, dung lượng nhẹ, ít chiếm tài nguyên và được phát triển tốt cũng như có tốc độ nhanh chóng hơn mức trung bình so với những phần mềm bảo mật khác.
Với phần mềm Bitdefender Antivirus Free Edition thì nó không cung cấp nhiều những tùy chọn cho người sử dụng lựa chọn và phần mềm này thì đôi khi cũng sẽ gặp một số những sự cố hoặc sai sót trong quá trình xử lý những phần mềm độc hại, virus,….
Với người dùng cơ bản thì phiên bản free của phần mềm cũng đã khá đầy đủ những tính năng và nếu như bạn muốn những công vụ khác đi kèm thì có thể nâng cấp lên bản trả phí và sử dụng nhé.

Phần mềm này hiện có ở trên cả Windows lẫn MacOS
- Phần mềm Bitdefender cho Windows:
https://www.bitdefender.com/solutions/free/thank-you.html
- Phần mềm Bitdefender cho macOS:
https://www.bitdefender.com/solutions/virus-scanner-for-mac.html
5. Phần mềm Sophos Home
Phần mềm diệt virus free tiếp theo là Sophos Home, mặc dù đây là phiên bản miễn phí, tuy nhiên thì nó vẫn có nhiều những tính năng cao cấp như phần mềm diệt virus trả phí khác.
Với phần mềm Sophos Home thì nó sở hữu khả năng quét virus diện rộng và nó hoạt động rất nhanh chóng, mạnh mẽ, và đây chính là một lựa chọn phù hợp cho những doanh nghiệp, đơn vị dùng nhiều máy tính ở trong cùng một hệ thống.

Phần mềm này đều có thể sử dụng được ở ngay cả trên Windows và MacOS:
- Phần mềm Sophos Home cho Windows:
https://my.sophos.com/download/
- Phần mềm Sophos Home cho macOS:
https://my.sophos.com/download/
6. Phần mềm Trend Micro Antivirus + Security
Phần mềm Trend Micro AntiVirus Security diệt virus này sẽ cung cấp giải pháp giúp bạn bảo vệ máy tính toàn diện, giúp mang tới những trải nghiệm thú vị cũng như tuyệt đối an toàn khi bạn có sử dụng Internet.
Những tính năng nổi bật mà phần mềm này mang tới bao gồm giúp tránh được hiểm họa web, giúp duyệt web an toàn, bảo vệ email cũng như chặn virus hiệu quả.
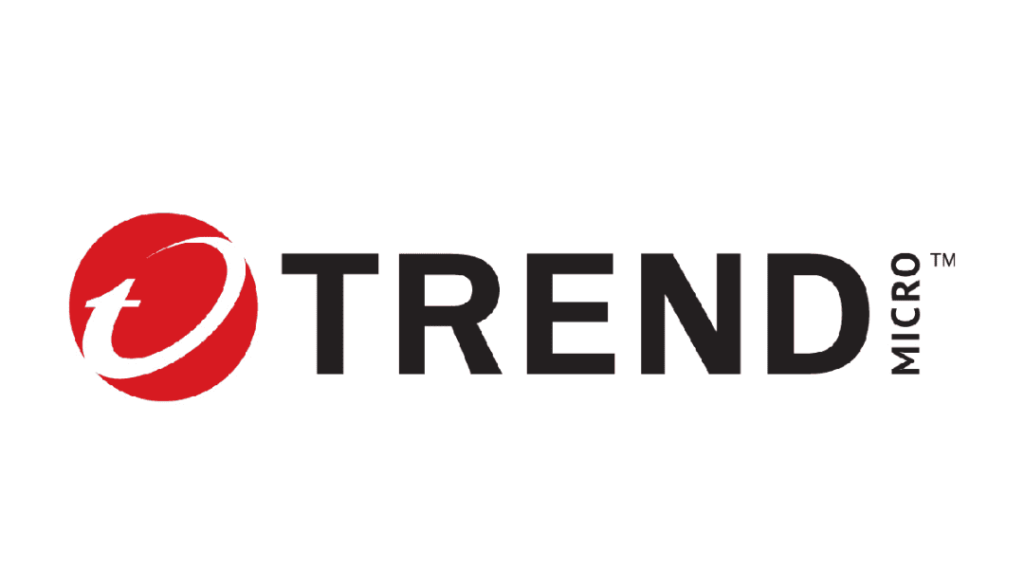
7. Phần mềm Malwarebytes Premium
Phần mềm diệt virus miễn phí tốt nhất tiếp là Malwarebytes Premium, đây là chương trình diệt virus rất hữu hiệu dành cho bạn bởi có kết hợp các công nghệ mới, mạnh mẽ nhất để giúp tìm kiếm, tiêu diệt cũng như ngăn chặn những trường hợp lây nhiễm malware.
Phần mềm này sẽ giúp bạn phát hiện, loại bỏ những phần mềm độc hại, quét nhanh toàn diện virus, mã độc hại, công nghệ hiện đại giúp loại bỏ virus hiệu quả.
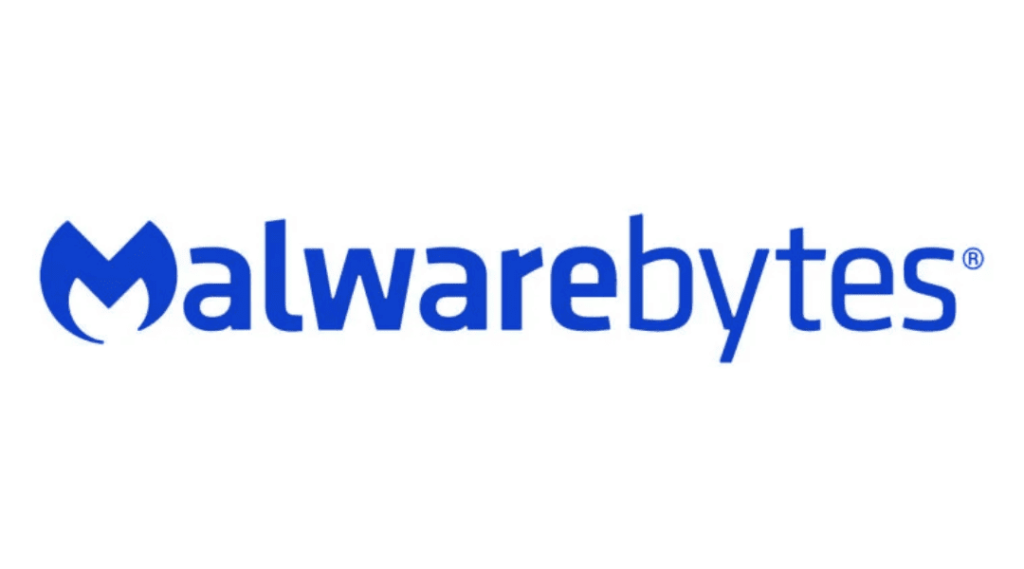
Trên đây Caiwin.vn đã chia sẻ tới bạn phần mềm diệt virus miễn phí tốt nhất hiện nay và bạn có thể tham khảo và lựa chọn được phần mềm thích hợp, tốt nhất cho thiết bị của mình nhé. Hãy chia sẻ tới bạn bè bài viết này để thêm vào máy tính của mình những phần mềm diệt virus an toàn.