Hiện nay để chuyển các file autocad sang pdf thì nó có rất là nhiều cách khác nhau. Ví dụ như chuyển bằng In File hay Export File. Bằng những cách này bạn có thể chuyển file DWG sang PDF một cách đơn giản, nhanh chóng mà không cần sử dụng đến một phần mềm nào cả.
Để chuyển file DWG sang PDF thì bạn chỉ cần có thể chuyển trực tiếp trong phần mềm Autocad mà không cần bất cứ một phần mềm nào khác. Thực ra tính năng này nó chỉ xuất hiện một thời gian ngắn gần đây thôi còn ở những phiên bản cũ thì tính năng năng chưa có. Như các bạn cũng đã biết thì định dạng PDF hiện là một định dạng rất phổ biến hiện nay nên bất cứ một file đồ họa hay văn bản nào thì nó cũng đều tích hợp sẵn tính năng chuyển đổi sang PDF. Tuy nhiên, thì việc chuyển file Autocad sang PDF cũng còn một vài hạn chế.
Ở những phiên bản gần đây của Autocad thì nó đã được tích hợp tính năng chuyển file DWG sang PDF. Đây là một định dạng mới của Autocad hỗ trợ chứ không hẳn là một công cụ xuất sang một định dạng khác. Chuyện này cũng giống như chuyện của Word ở thời điểm trước đây thì để chuyển file Word sang PDF thì bạn cần phải sử dụng một phần mềm thứ ba để chuyển. Nhưng từ khi phiên bản Word 2013 ra đời thì bạn hoàn toàn có thể chuyển từ Word sang PDF trực tiếp trong Word. Chính vì vậy mà Caiwin.vn khuyến khích nếu bạn muốn chuyển từ file Autocad sang PDF thì nên sử dụng trực tiếp trên Autocad để quá trình chuyển đuổi được đảm bảo hỗ trợ tốt nhất.

1. Chuyển File DWG Sang PDF Bằng Cách Export File
Bước 1: Bạn hãy sẵn sàng đang mở phần mềm Autocad và mở sẵn cả file mà bạn muốn chuyển sang PDF dể chúng ta tiến hành chuyển file DWG sang PDF.
Bước 2: Tiếp theo bạn để ý góc trái bên trên có cái biểu tượng Autocad, nhấp vào đó, lúc này Menu của bảng sẽ hiện ra và bạn chọn Export, sau đó chọn PDF là có thể chuyển file Autocad sang PDF.

Bước 3: Cuối cùng bạn chỉ cần chọn địa chỉ lưu file và đặt tên cho file bạn vừa chuyển rồi nhấn Save là có thể xuất được file PDF ngay.
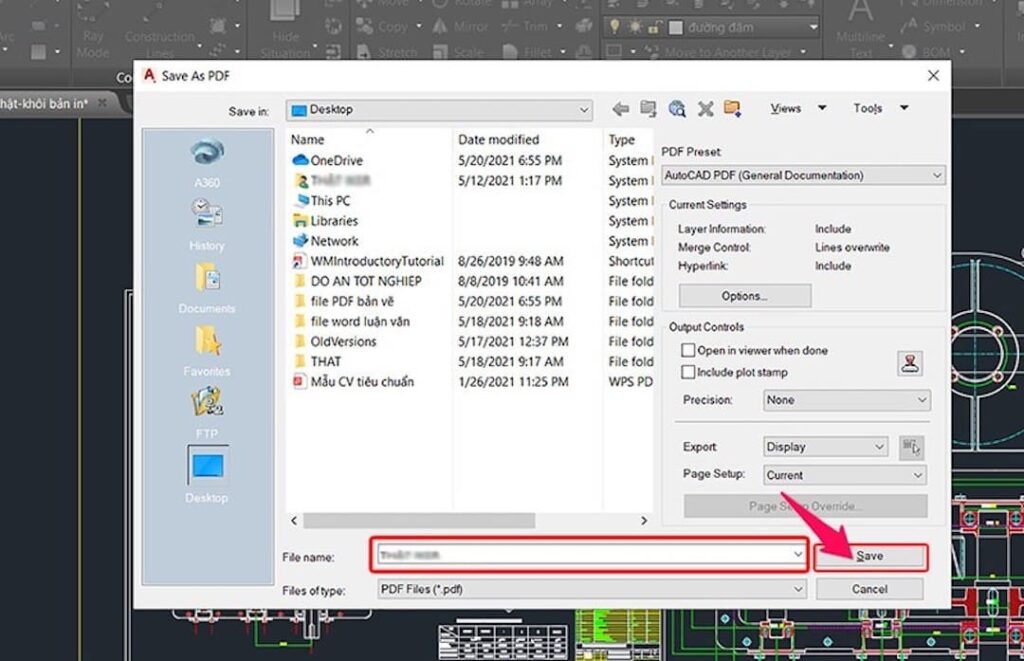
Bạn đợi cho đến khi nào Autocad thông báo với dòng chữ Plot and Publish Job Complete thì tức là lúc đó bạn đã chuyển thành công từ file DWG sang PDF.
2. Chuyển File DWG Sang PDF Bằng Cách In File.
Ngoài cách dùng Export ở trên thì bạn vẫn còn một cách khác để chuyển file DWG sang PDF đó chính là sử dụng chức năng In. Đây là chức năng mà Autocad cũng đã tích hợp vào trong để hỗ trợ bạn chuyển file Autocad sang PDF một cách đơn giản, nhanh chóng.Để tiến hành bạn làm theo các bước như sau:
Bước 1: Bạn cũng cần phải mở phần mềm Autocad và mở sẵn file bạn đang cần chuyển sang PDF. Bạn tìm đến biểu tượng Printer nó nằm ở trên góc trái kế bên logo của AutoCAD.
Bước 2: Sau khi mục Printer xuất hiện, bạn sẽ chú ý ngay đến phần Name nó đang để ở giá trị None, bạn cần thiết lập kiểu in cho nó để chuyển file DWG sang PDF.
Bước 3: Ở đây nó sẽ xuất hiện rất nhiều giá trị khác nhau. Bạn chọn ngay dòng có tên DWG to PDF.pc3. Nó nằm ở gần cuối. Đây là giá trị giúp chuyển file Autocad sang PDF đấy.
Và cũng giống như cách trên bước tiếp theo bạn cần làm là chọn vị trí lưu file và nhấn vào save thôi.
Và thế là bạn đã vừa chuyển file DWF sang PDF xong xuôi rồi đó. Lúc này bạn nên mở file PDF mới làm xong để kiểm tra xem trong quá trình chuyển nó có bị lỗi gì hay không nhé.
Như vậy là Caiwin.vn vừa hướng dẫn bạn xong 2 cách chuyển file DWG sang PDF bằng những tính năng có sẵn trong Autocad đơn giản. Bằng 2 cách này thì bạn không cần sử dụng bất kỳ một phần mềm hay một công cụ thứ ba nào khác. Điều bạn cần lưu ý là phải tải phần mềm Autocad phiên bản mới để có thể có được nhiều tính năng hỗ trợ của phần mềm nhé.
Và nếu bạn cảm thấy bài viết chuyển file DWG sang PDF này hữu ích thì nhớ theo dõi Caiwin.vn thường xuyên và coment ở phía dưới bài viết những vấn đề khác mà bạn đang gặp phải để chúng tôi có thể sản xuất thêm nhiều bài viết hữu ích khác cho bạn nhé!
