Bạn đang muốn tạo nên những mẫu chữ đẹp, độc đáo khi gõ văn bản nhưng chưa biết phải thực hiện thế nào. Tất nhiên để làm được thì thiết bị của bạn sẽ cần phải có những font như đẹp. Và Caiwin.vn sẽ chia sẻ cho bạn cách cài font chữ đơn giản, dễ thực hiện để có những font chữ đẹp phù hợp cho nhu cầu của mình nhé.

1. Cài đặt font chữ qua C:\Windows\Fonts
1.1. Hướng dẫn nhanh
Để có thể tải phông chữ về, bạn hãy mở File Font chữ mà bạn đã vừa tải về xong, lựa chọn font chữ mà bạn muốn cài đặt, sau đó nhấn vào Copy và Paste file vừa copy vào thư mục C:\Windows\Fonts.
1.2. Hướng dẫn chi tiết
Để thực hiện cách cài font chữ chi tiết thì bạn có thể thực hiện theo những bước Caiwin.vn chia sẻ ngay sau đây:
Bước 1: Đầu tiên bạn hãy tiến hành mở file Font chữ bạn vừa tải về, xong sau đó tại đây bạn hãy lựa chọn những Font chữ mà mình đang muốn cài đặt và tiếp tục nhấn Copy.
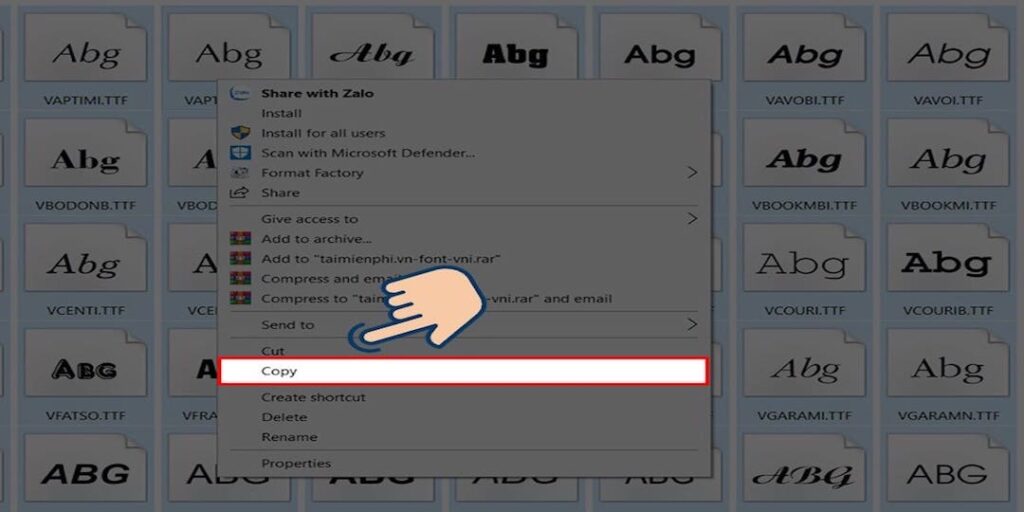
Bước 2: Bạn truy cập vào My Computer, hãy copy font bạn muốn cài vào thư mục C:\Windows\Fonts.
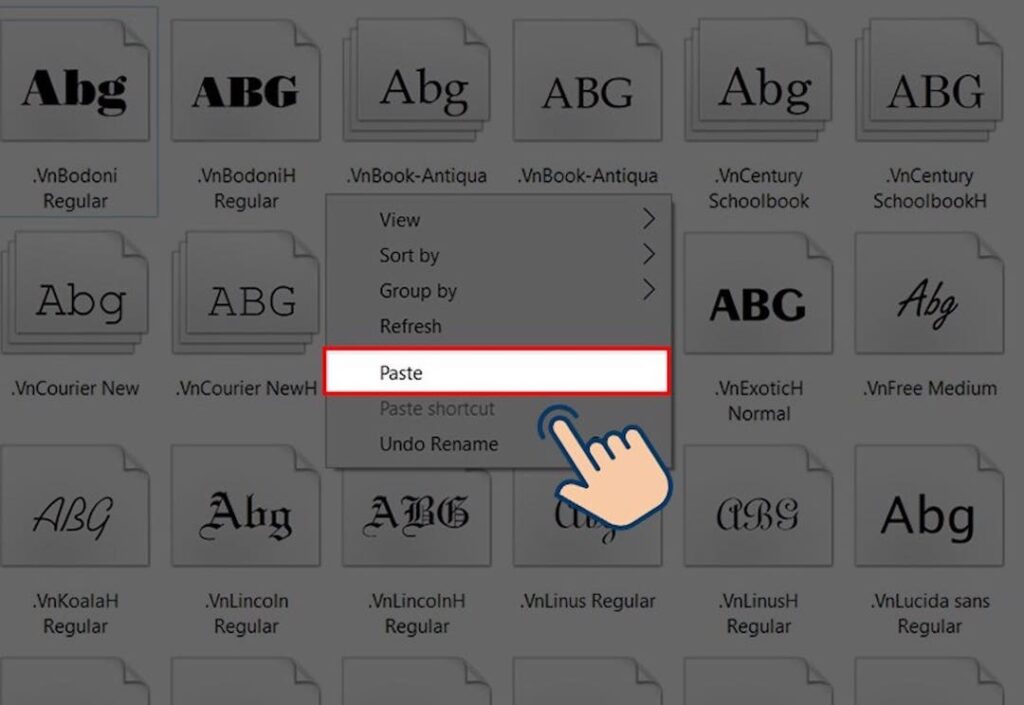
2. Hướng dẫn cài phông chữ trực tiếp
Để ách thêm font chữ nhanh chóng thì bạn có thể lựa chọn những file mà bạn muốn cài đặt, sau đó bấm chuột phải và nhấn vào Install là có thể thêm những font chữ đẹp độc đáo về thiết bị của mình rồi.
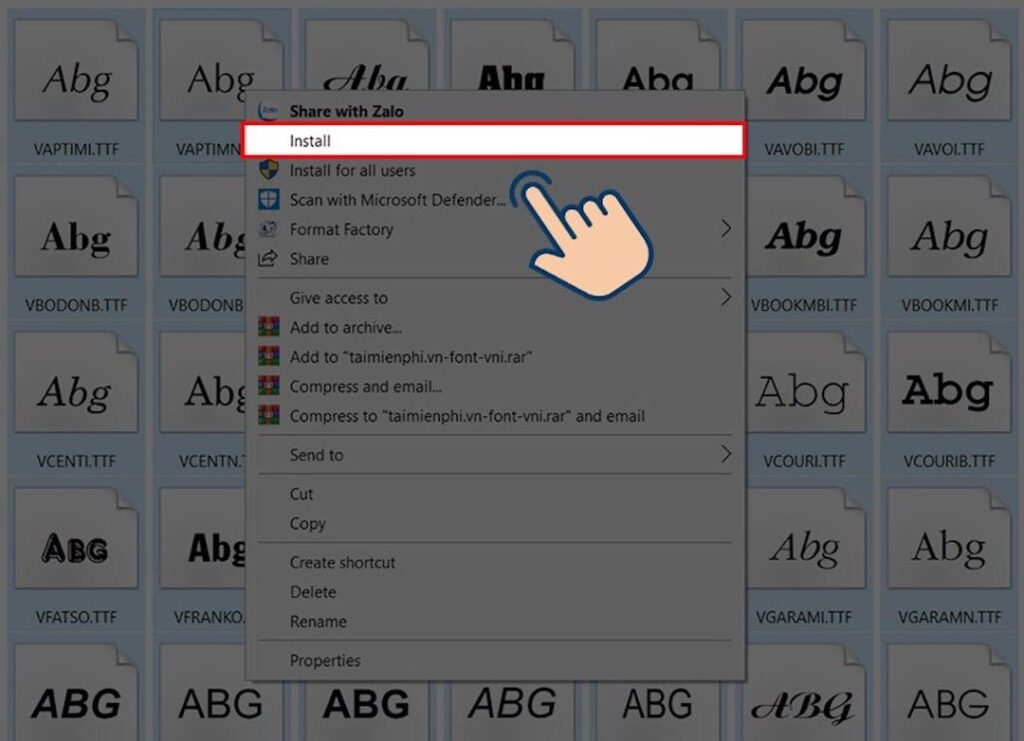
3. Cách cài font chữ qua Control Panel
Cách tiếp theo để cài đặt phông chữ là thực hiện qua Control Panel, bằng các bước như sau:
Bước 1: Đầu tiên thì bạn hãy bắt đầu nhấn tổ hợp phím Windows + R và sau đó nhập Control panel vào thanh công cụ tìm kiếm để có thể khởi động Control panel.
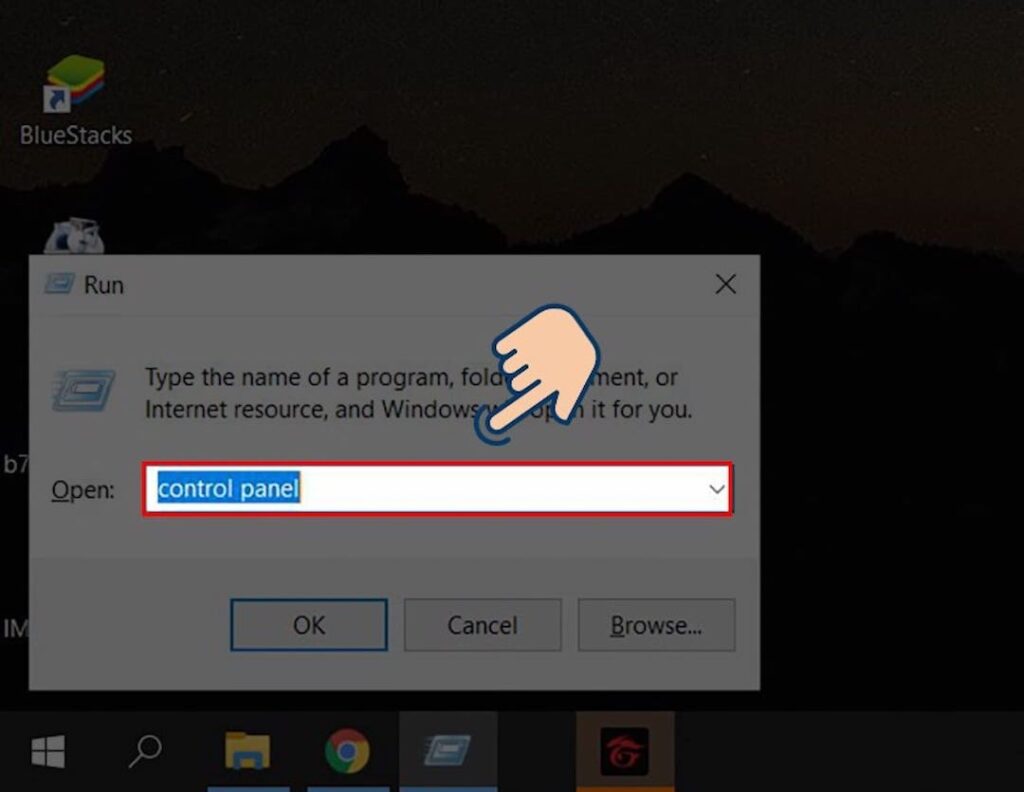
Bước 2: Lúc này tại đây bạn hãy chọn vào mục Fonts.

Bước 3: Sau đó bạn hãy Copy tất cả các Font chữ mà mình muốn vào đây.
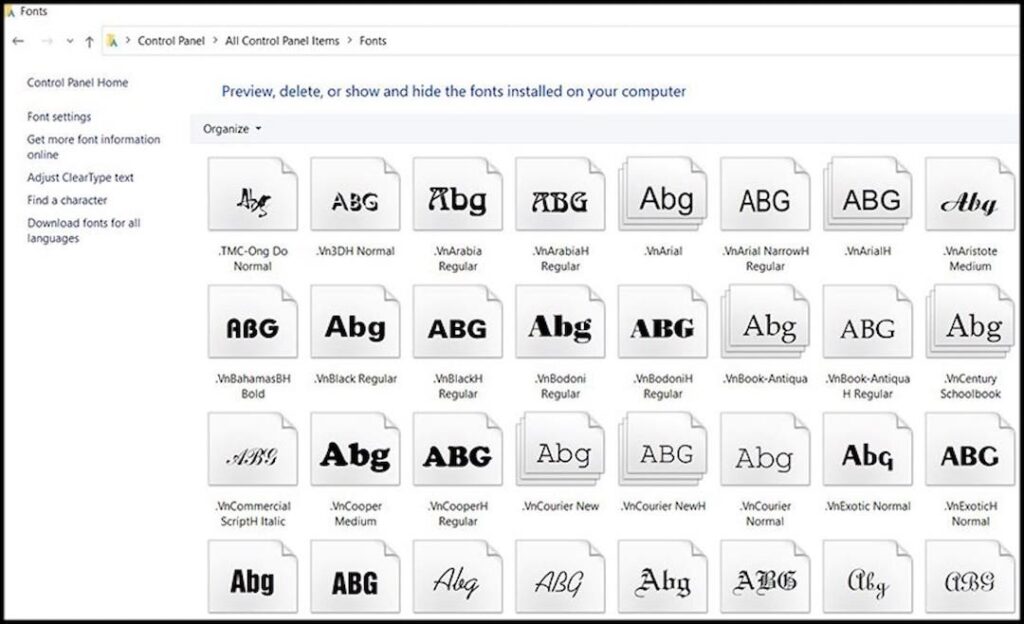
Vậy là bạn đã hoàn thành xong cách cài font chữ rồi giờ thì chỉ cần truy cập vào soạn văn bản để trải nghiệm những font chữ độc đáo nhất.
4. Cách cài font chữ qua Microsoft Store
Bên cạnh những cách cài đặt font chữ trên thì bạn có thể tham khảo cài đặt thông qua Microsoft Store. Với phương này thì bạn có thể dễ dàng sở hữu được những phông chữ mà mình mong muốn. Bạn chỉ cần thực hiện như sau:
Bước 1: Bạn mở Setting -> Personalization, sau đó lựa chọn Fonts
Lúc này thì bạn sẽ nhìn thấy một liên kết ở trên để có thể nhận thêm font chữ trong Microsoft Store. Hãy nhấp vào, sau đó tải font chữ mà bạn muốn xuống. Bạn chờ cho nó tự động tải xuống thì sau đó nó sẽ xuất hiện ở trong cài đặt của bạn.
Bước 2: Sau khi đã hoàn tất việc tải xuống thì font chữ lúc này có thể được giải nén trong một tệp là .zip. Lúc này bạn hãy bấm chuột phải vào tệp rồi lựa chọn giải nén, sau đó làm theo như hướng dẫn để có thể cài đặt font chữ vào thư mục mà mình đã chọn.
Bước 3: Khi thực hiện giải nén xong thì bạn hãy nhấp chuột phải vào tệp, sau đó lựa chọn Cài đặt. Lúc này là đã hoàn thành xong việc ách thêm font chữ rồi.
5. Hướng dẫn cách xóa font chữ
Bên cạnh việc cài đặt font chữ thì nhiều người cũng thắc mắc về cách xóa font chữ, Caiwin.vn sẽ hướng dẫn cho bạn như sau:
Bước 1: Bạn tìm kiếm Control Panel ở trong thanh tìm kiếm Window 10 và sau đó nhấp vào kết quả tương ứng.
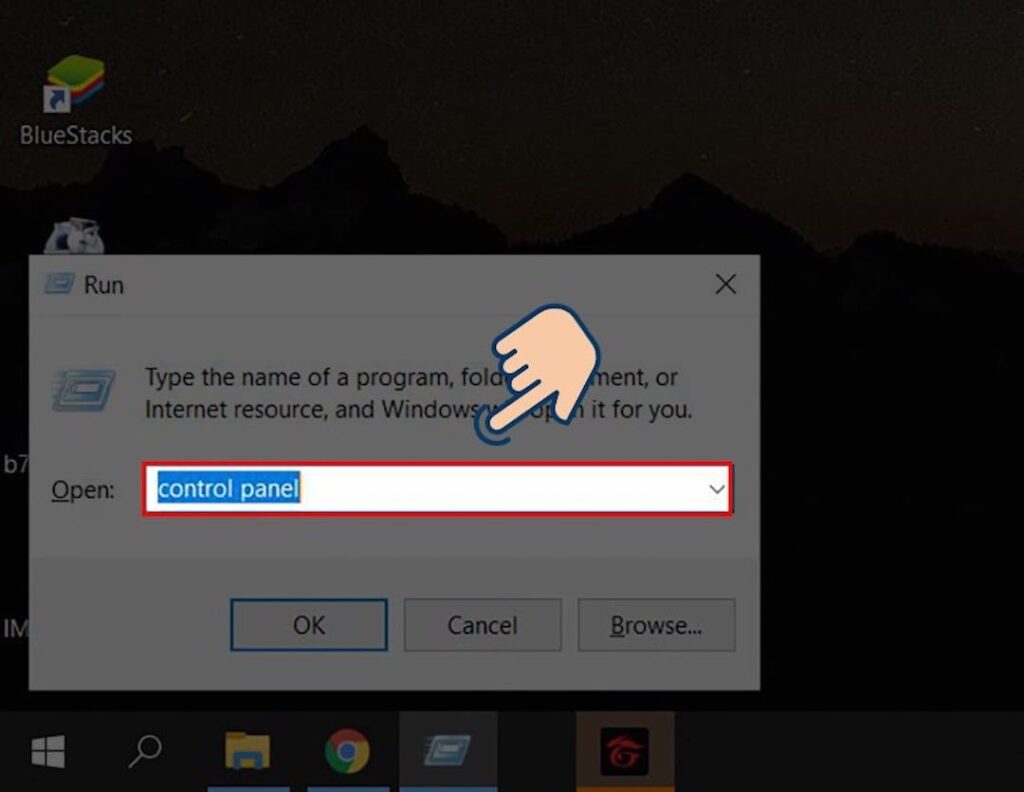
Bước 2: Bấm Appearance and Personalization, sau đó hãy lựa chọn Fonts.
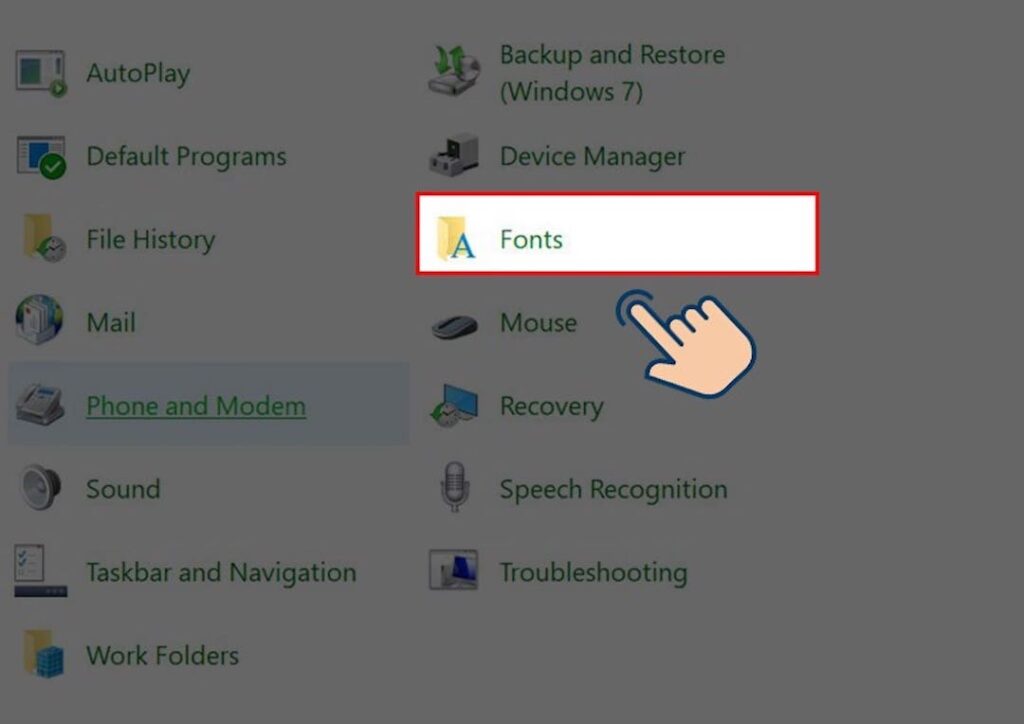
Bước 3: Hãy cuộn qua danh sách hoặc là sử dụng bàn phím để có thể tìm kiếm một font chữ cụ thể. Khi bạn tìm thấy, thì nhấp chuột phải vào chọn Xóa.

Bước 4: Lúc này khi được yêu cầu xác nhận, thì hãy bấm Có. Font chữ ngay sau đó sẽ bị xóa khỏi hệ thống của bạn.
6. Hướng dẫn cách đưa font chữ về mặc định
Trường hợp nếu như bạn không thích font chữ tải về nữa thì có thể cài đặt phông chữ về mặc định.
Bước 1: Vào tìm kiếm Control Panel ở trong thanh tìm kiếm Window 10 và hãy nhấp vào kết quả tương ứng.
Bước 2: Bấm Appearance and Personalization, lựa chọn Fonts.
Bước 3: Bấm Font Setting từ menu bên trái.
Bước 4: Hãy click vào Restore default font setting. Lúc này Window 10 sẽ khôi phục lựa chọn font chữ về các tùy chọn mặc định như ban đầu.
7. Các loại font chữ cơ bản được sử dụng ở trên Windows
Hiện nay có 3 loại font chữ cơ bản nhất, được sử dụng đông đảo ở trên Windows, cụ thể bao gồm:
- Truetype Font:
Đây chính là font chữ có độ nét cao, nó hiển thị rất rõ nét đầy đủ với nhiều những kích thước lớn hoặc nhỏ. Tập tin này sở hữu định dạng là .TTF và hầu hết những ký tự ở trong văn bản cũng như tài liệu in ấn đều cũng sẽ sử dụng font chữ này.
- Open Type Font:
Font chữ thứ hai là Open Type Font, đây chính là font chữ máy tính và nó cũng sở hữu định dạng là .TTF và được xây dựng dựa trên cấu trúc cơ bản của kiểu Font True Type Font, tuy nhiên thì nó lại có thêm nhiều những cấu trúc dữ liệu phức tạp hơn để có thể phục vụ được chủ yếu cho công việc in ấn.
- System Font
Đây là font chữ mặc định của hệ điều hành và thông thường font chữ này được sử dụng để hiển thị cho tên của Menu, icon, tiêu đề,…. Định dạng của font chữ System này chính là .FON.
Trên đây là những chia sẻ của Caiwin.vn về cách cài font chữ đơn giản để sở hữu những mẫu chữ độc đáo, đẹp mới mẻ khi gõ soạn thảo văn bản. Hãy truy cập vào website Caiwin.vn của chúng tôi để có thêm nhiều thông tin bổ ích nhé
