Word là một ứng dụng mà hầu hết các bạn trẻ đều ưa thích sử dụng để phục vụ cho học tập, công việc. Nếu bạn đang loay hoay không biết làm cách nào để vẽ trong Word, vậy hãy cùng Cẩm nang công nghệ Caiwin khám phá cách vẽ trong Word vô cùng đơn giản nhé!

1. Vẽ hình trong Word để làm gì?
Tùy vào mục đích cũng như dụng ý của người dùng, vẽ hình trong word sẽ có nhiều công dụng khác nhau như:
- Giúp văn bản trở nên sinh động, hấp dẫn hơn, bớt khô khan, nhiều chữ
- Dễ dàng truyền tải nội dung
- Người đọc có thể tiếp cận và hình dung được vấn đề, thông tin….
2. Hướng dẫn cách vẽ hình trong Word 2003
Nếu bạn vẽ trên Word 2013, phiên bản này có giao diện và bộ công cụ hoàn toàn khác so với những phiên bản mới sau này, do đó nó được tách ra làm 1 mục riêng biệt. Hãy cùng Cẩm nang công nghê Caiwin khám phá 2 cách vẽ trong Word 2003 nhé.
Trước tiên, bạn cần phải mở thanh công cụ vẽ hình ra bởi vì phiên bản Word 2003 đã mặc định dấu thanh công cụ này.
Sau khi mở xong, bạn hãy đưa con trỏ chuột lên thanh công cụ → chọn Toolbars tại mục View → chọn tiếp Drawing. Ngay lập tức công cụ vẽ hình của Word 2003 sẽ hiện ra phía dưới màn hình của bạn.
Dưới đây là các bước để tiến hành vẽ hình:
Bước 1: Click chuột vào AutoShapes → các tùy chọn hình vẽ hiện ra.
Lines: Các đường thẳng
Connectors: Các đoạn nối
Basic Shapes: Các hình căn bản
Block Arrows: Các mũi tên dạng khối
Flowchart: Các sơ đồ
Stars and Banners: là các dạng hình ngôi sao và biểu ngữ
Callouts: Các hộp lời thoại
More AutoShapes: Một số hình khác
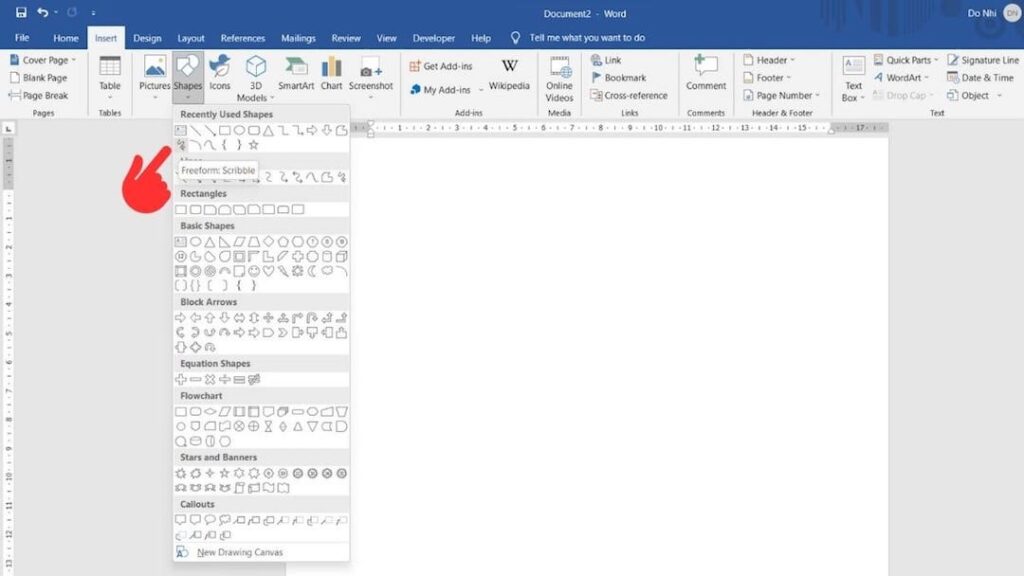
Bước 2: Click chuột vào mũi tên bên phải của mỗi tùy chọn → xuất hiện các hình vẽ thuộc mục đó → Bạn chọn một hình mà mình muốn.
Bước 3: Sau khi chọn xong sẽ thoát ra màn hình soạn thảo của Word → nhấn giữ và kéo rê chuột để vẽ hình → thả chuột ra khi hình như bạn mong muốn.
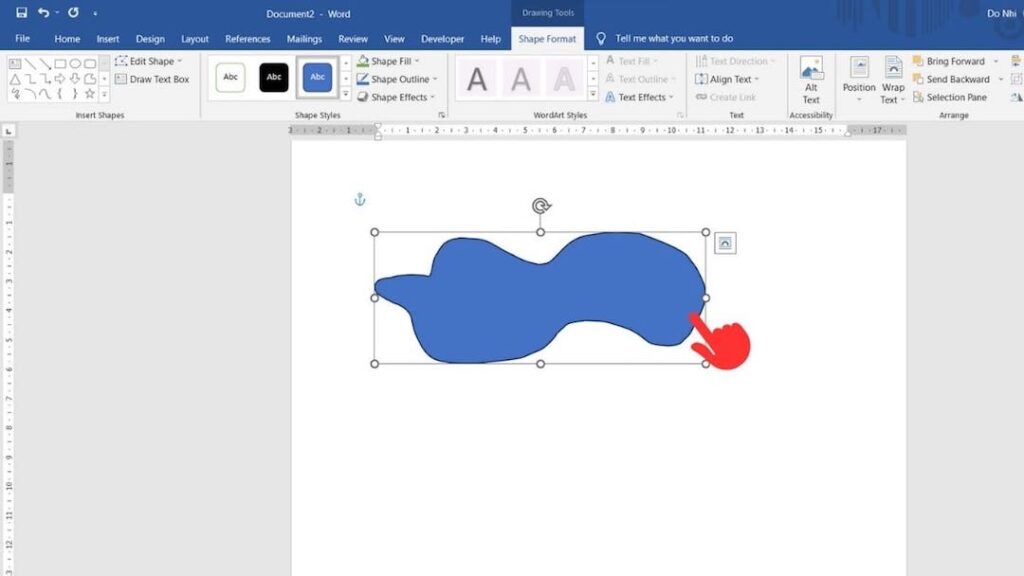
Bên cạnh đó, bạn còn có thể chọn “Drawing” để vẽ nhanh một số hình cơ bản như hình phía bên dưới.
3. Hướng dẫn cách vẽ hình nhanh chóng trong Word từ 2007 trở đi
Đối với cách vẽ hình trong Word từ 2007 trở đi bao gồm Word 2007, 2010, 2013, 2016 và 2019, bạn hãy thực hiện theo các bước như sau:
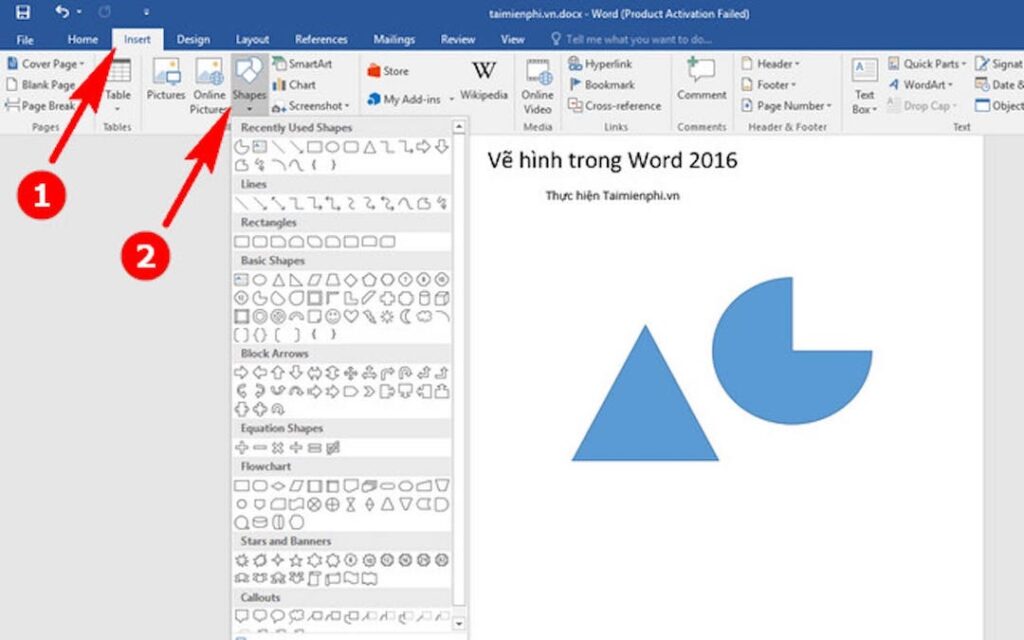
– Bước 1: Nhấn chọn Insert → click chọn Shape (chọn hình mà bạn muốn vẽ)
Recently Used Shapes: là các hình khối, hình vẽ được sử dụng gần đây.
Lines: bao gồm các đường thẳng, đường cong, đường thẳng mũi tên, đường cong có mũi tên…
Rectangles: là các dạng khối hình chữ nhật
Basic Shapes: là các hình cơ bản như: tam giác, vuông, tròn, thoi, trái tim, thang,…
Block Arrows: là tất cả các hình khối mũi tên bao gồm: mũi tên trái, phải, trên, dưới, mũi tên hai chiều, mũi tên bốn chiều, mũi tên cong.
Equation Shapes: là các dạng hình có trong toán học như: dấu cộng, dấu trừ, dấu nhân, dấu chia, dấu bằng…
Flowchart: là các hình vẽ lưu đồ.
Stars and Banners: là các hình ngôi sao và biểu ngữ.
Callouts: là các loại hình chú thích.
– Bước 2: Chọn một hình bạn muốn vẽ (con trỏ chuột sẽ chuyển thành dấu cộng) → nhấn giữ và rê chuột trên màn hình soạn thảo để vẽ hình → thả chuột ra để hoàn tất.
4. Cách di chuyển hình vẽ trong Word dễ dàng
Dưới đây là những cách di chuyển hình vẽ mà Cẩm nang công nghệ Caiwin chia sẻ giúp bạn có thể áp dụng đối với mọi phiên bản Word đang có mặt trên thị trường hiện nay.
Cách 1: Di chuyển hình vẽ bằng cách sử dụng chuột
Bước 1: Click chuột chọn hình cần di chuyển.
Bước 2: Nhấn giữ chuột và kéo hình đến vị trí mới.
Cách 2: Di chuyển hình vẽ bằng cách sử dụng phím điều hướng
Bước 1: Click chuột vào hình mà bạn muốn di chuyển.
Bước 2: Sử dụng các phím điều hướng trên bàn phím để di chuyển hình vẽ đến vị trí mới.
Cách 3: Di chuyển hình vẽ bằng cách sử dụng tổ hợp phím
Bước 1: Bạn hãy bấm chọn hình vẽ muốn di chuyển → nhấn tổ hợp phím Ctrl + X.
Bước 2: Đưa con trỏ chuột đến vị trí mới → bấm Ctrl + V.
5. Thay đổi hình vẽ khác
Khi bạn muốn thay đổi hình vẽ ban đầu thành một hình khác thì các bạn hãy thực hiện các bước dưới đây:
+ Bước 1: Click chuột vào hình vẽ mà bạn muốn thay đổi.
+ Bước 2: Vào Tab Format → chọn mục Change Shape → chọn vào hình vẽ bạn muốn thay đổi. Ngay lập tức hình vẽ mới sẽ bằng đúng kích thước của hình ban đầu.
Với các bước đơn giản mà Caiwin đã nêu phía trên, bạn đã có thể thay đổi hình vẽ theo ý muốn.
6. Cách viết nội dung vào hình vẽ
Để giải thích hoặc chú thích ý nghĩa nội dung của hình vẽ, bạn muốn viết thêm nội dung vào hình thì bạn cần thực hiện như sau:
– Click chuột vào hình vẽ mà bạn muốn thêm nội dung vào → bắt đầu tiến hành gõ nội dung.
– Nếu không bạn có thể làm cách khác, như bấm chọn vào hình vẽ sau đó click chuột phải chọn “Add Text” để gõ nội dung.
Đây chính là 2 cách để viết nội dung vào trong hình vẽ đơn giản và nhanh chóng. Bạn hãy thử ngay nhé!
Như vậy, trong bài viết này Cẩm nang công nghệ Caiwin đã hướng dẫn bạn cách vẽ trong word, cùng các kiến thức kết hợp vẽ trên word như thay đổi hình, biến đổi hình,…. Nếu bạn có bất kỳ câu hỏi gì, đừng ngần ngại liên hệ với chúng mình qua website Caiwin.vn để chúng mình giải đáp thắc mắc nhé!
