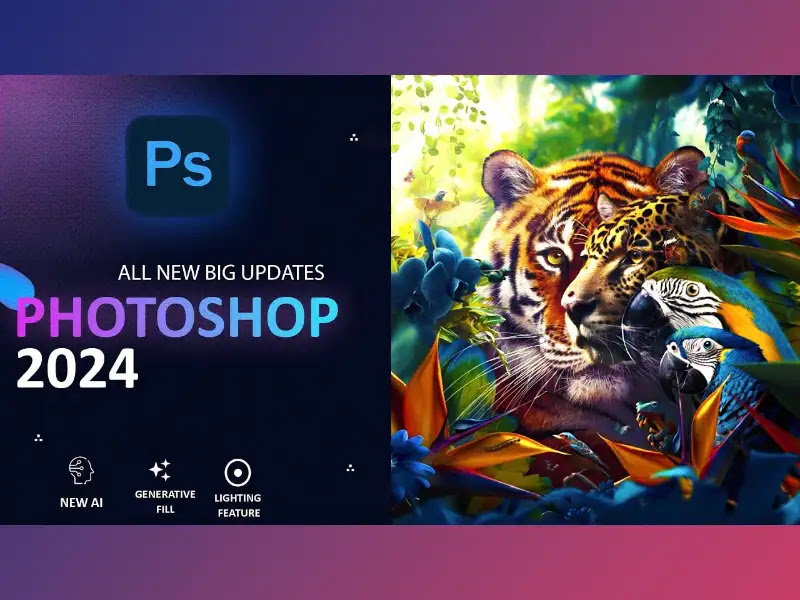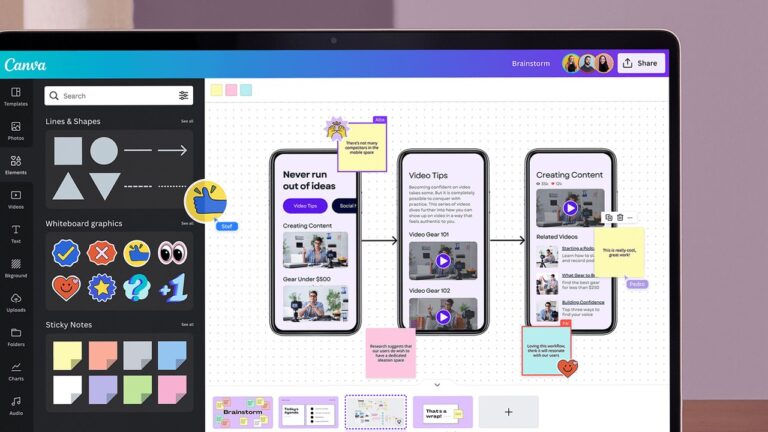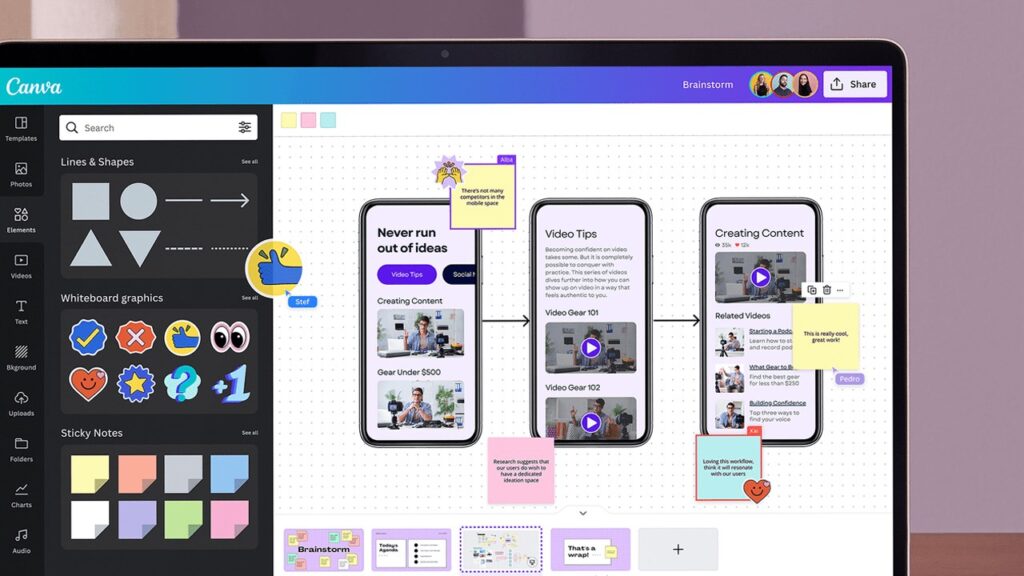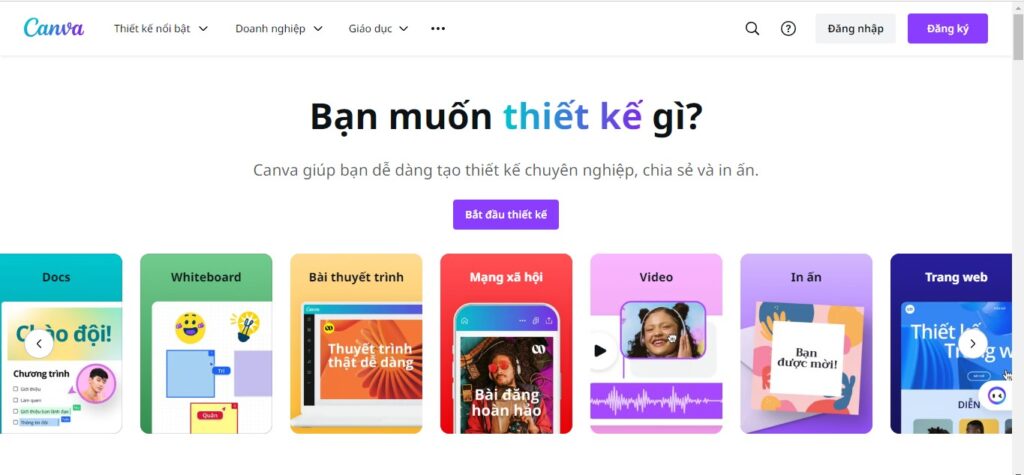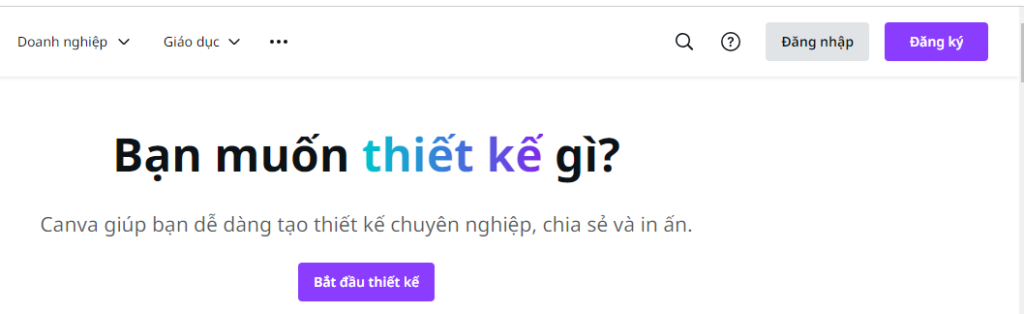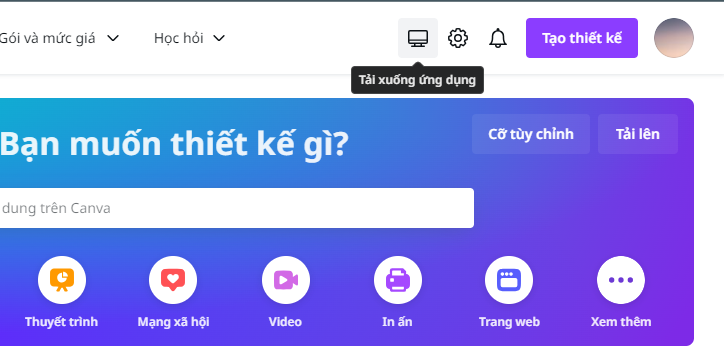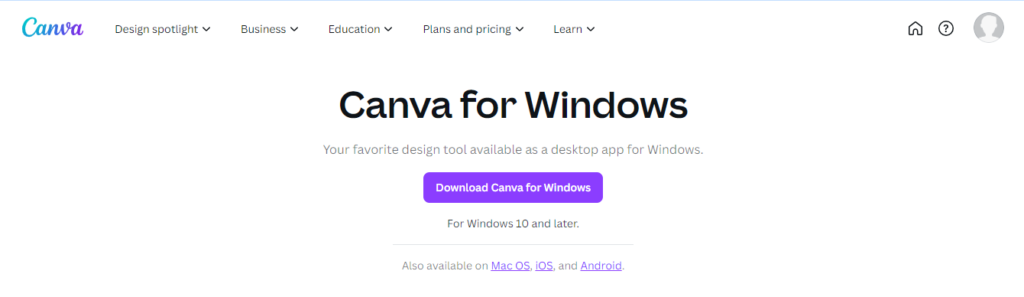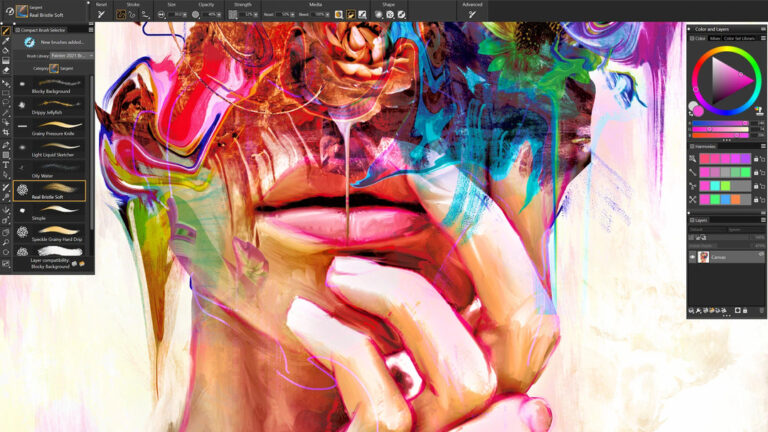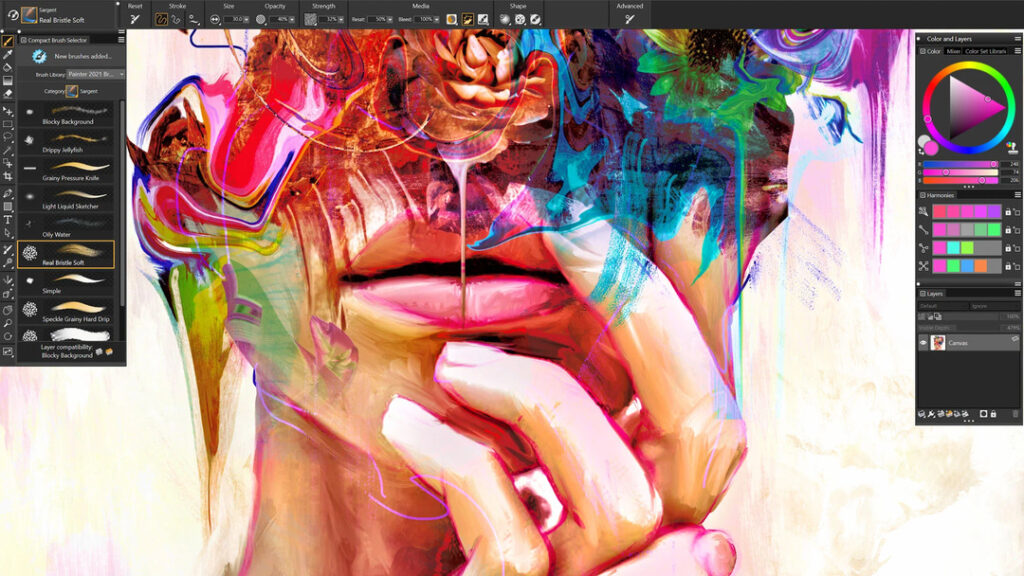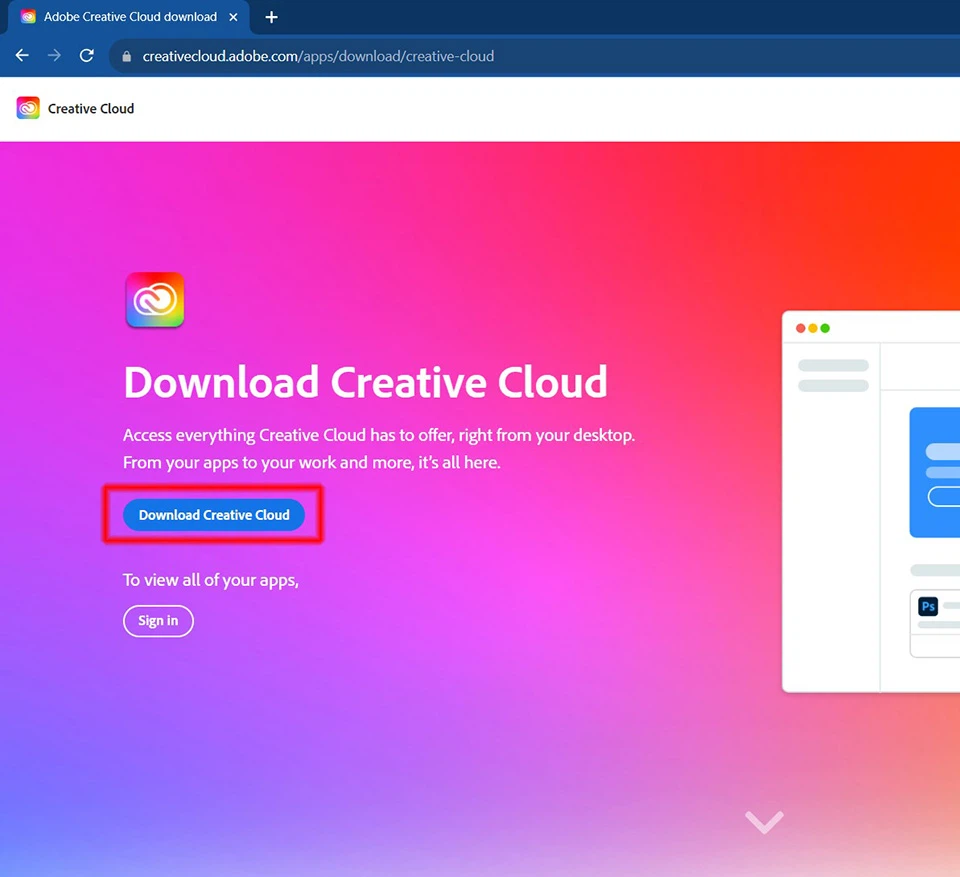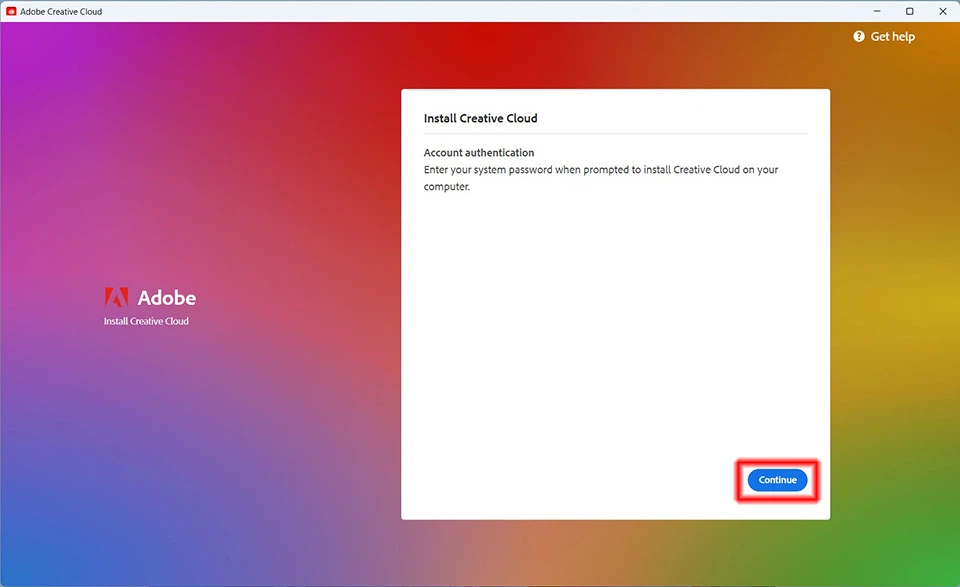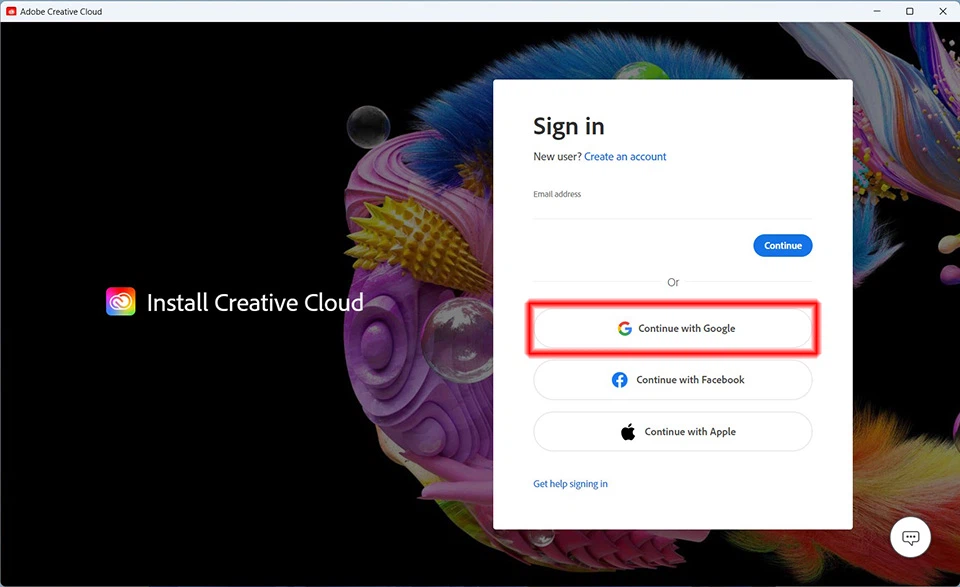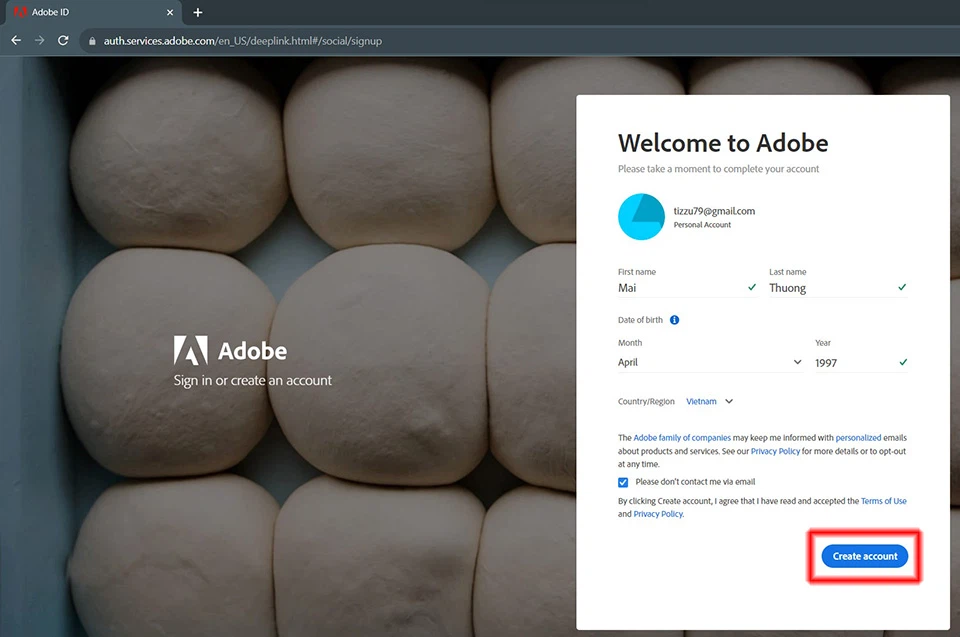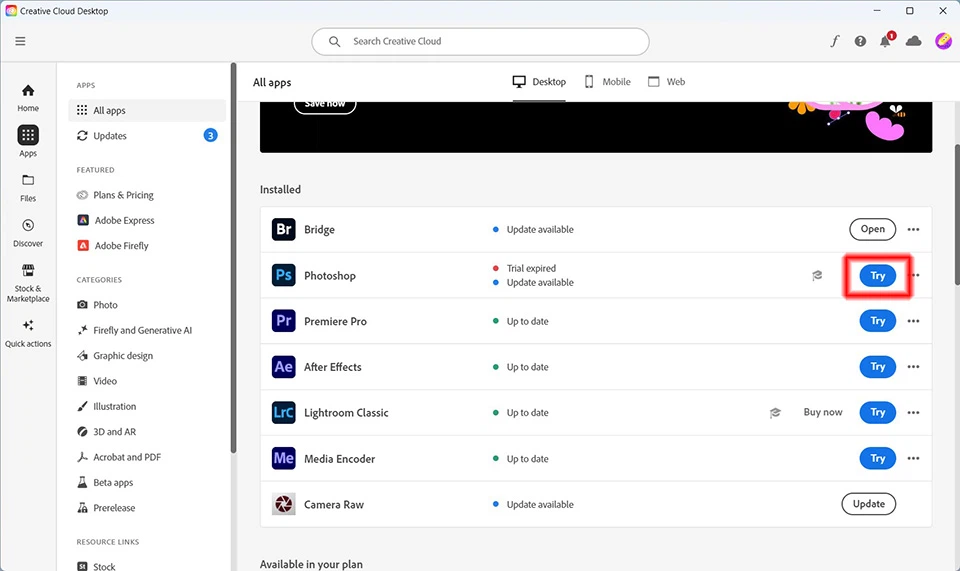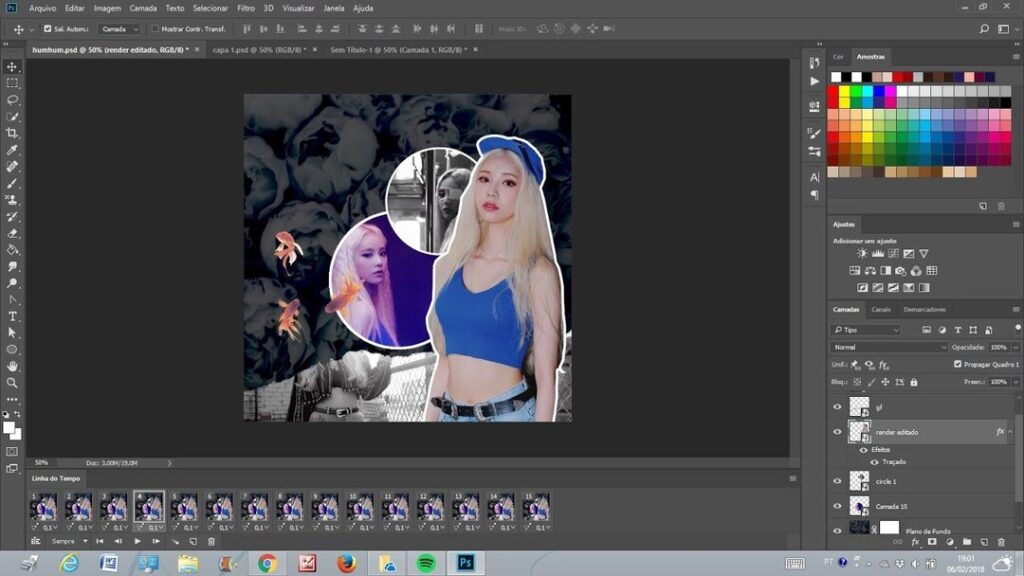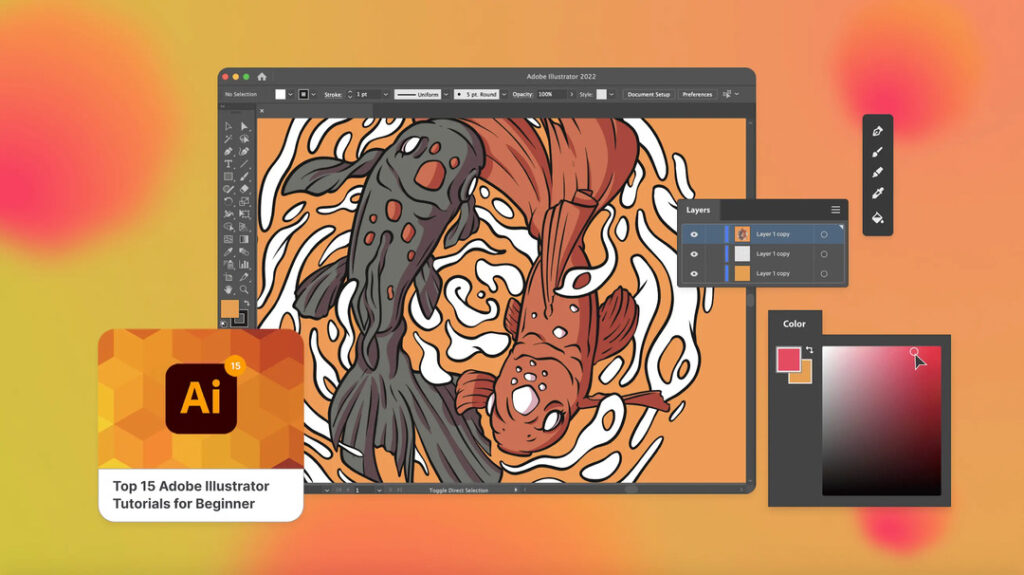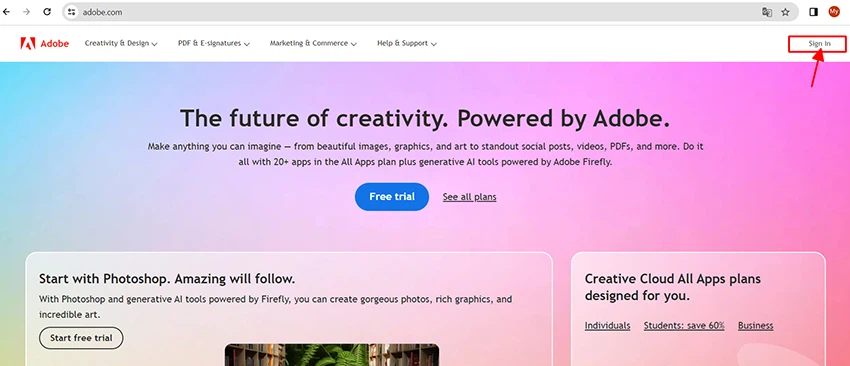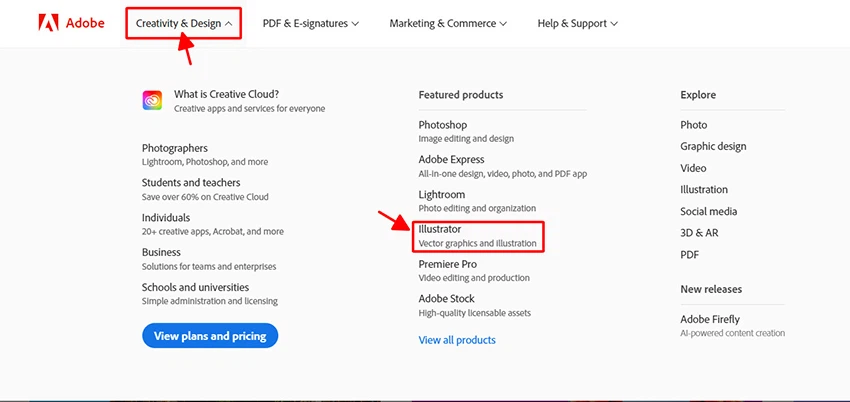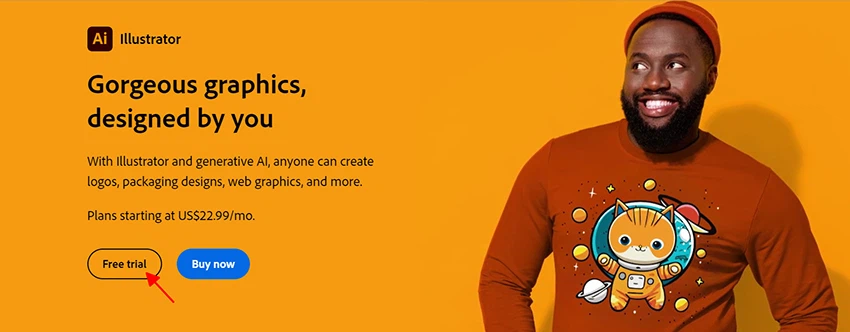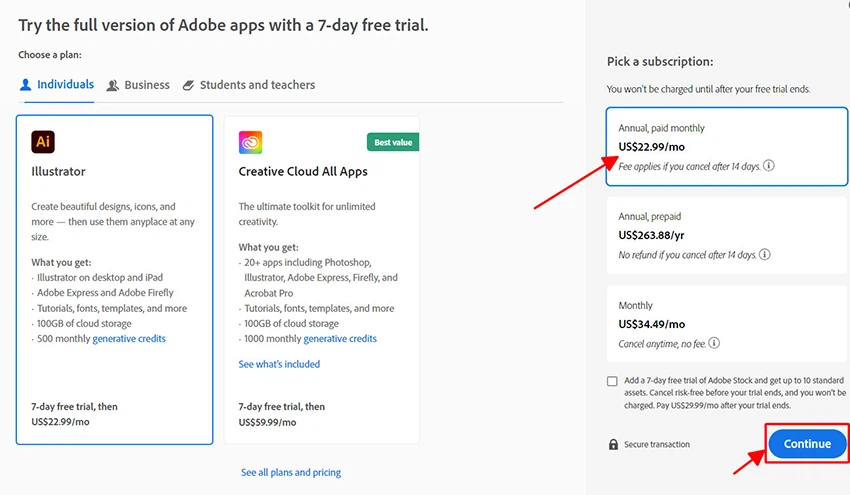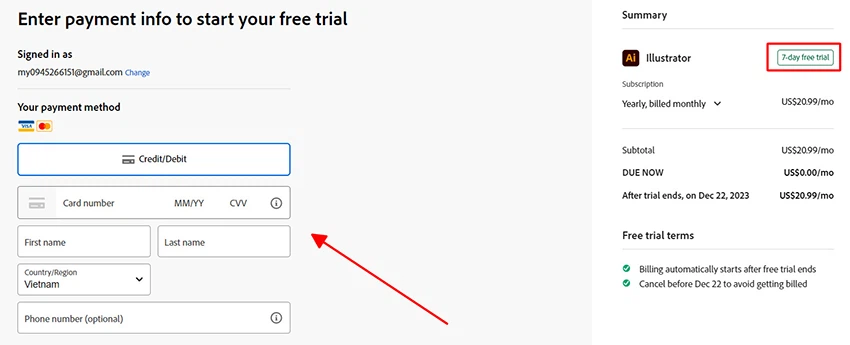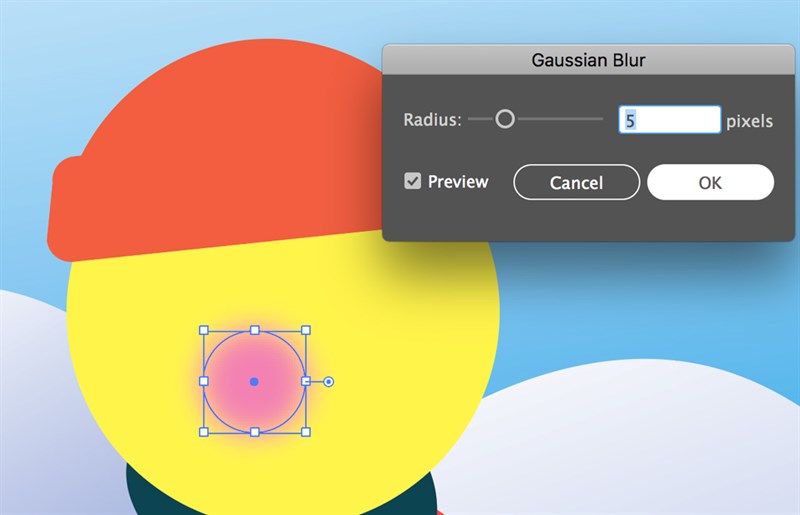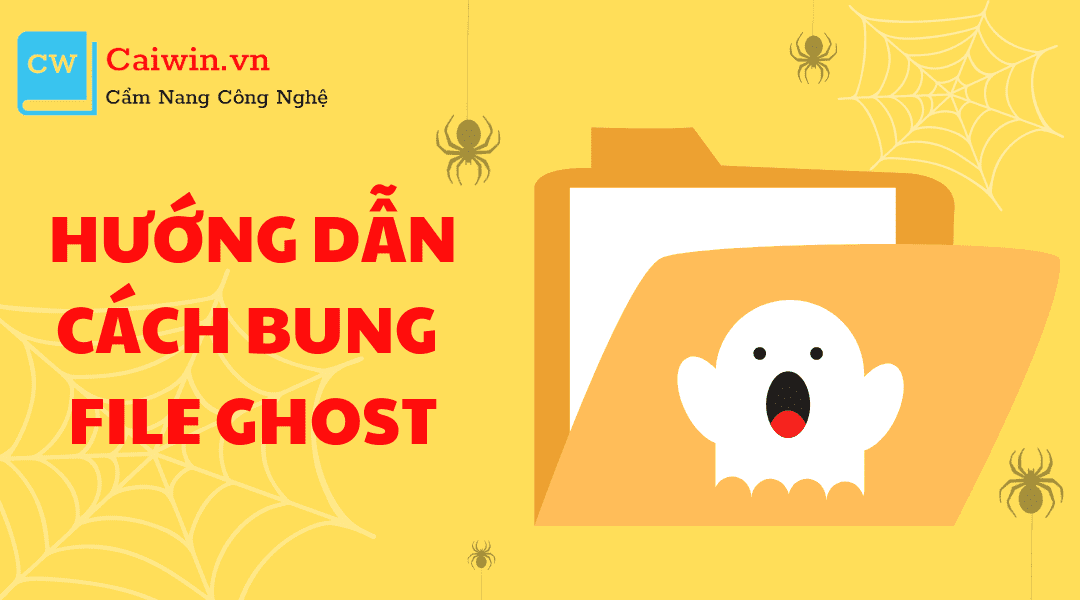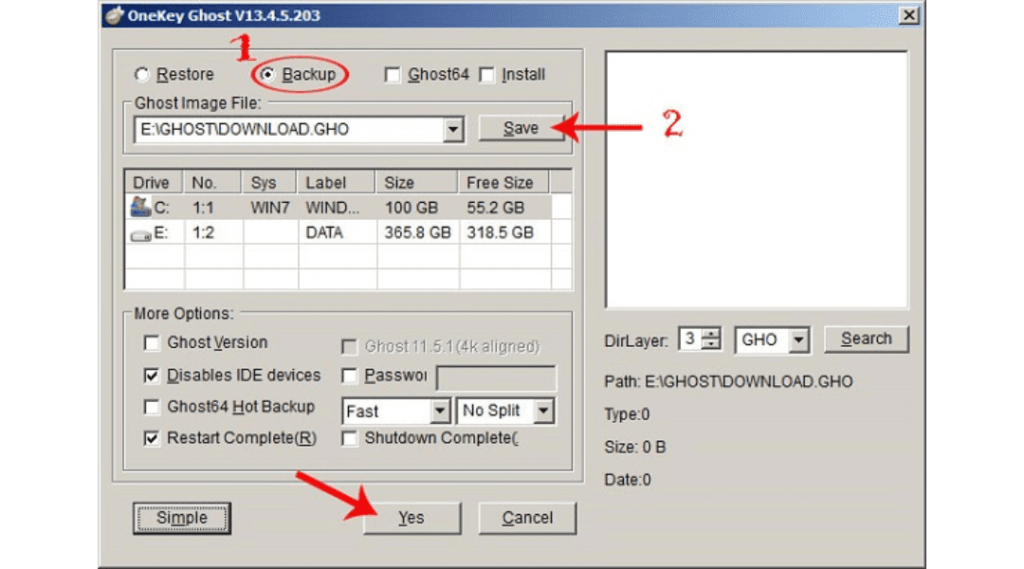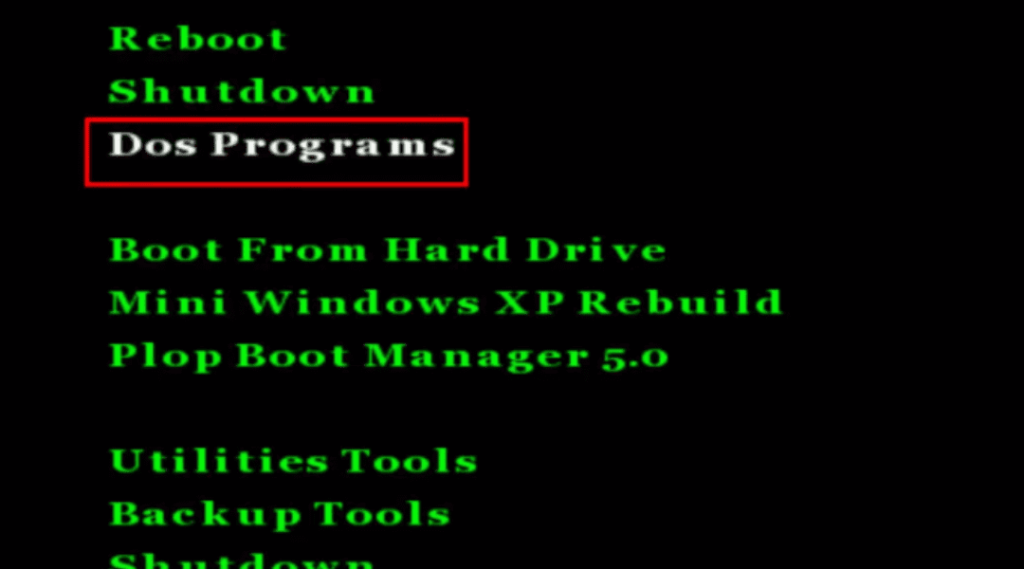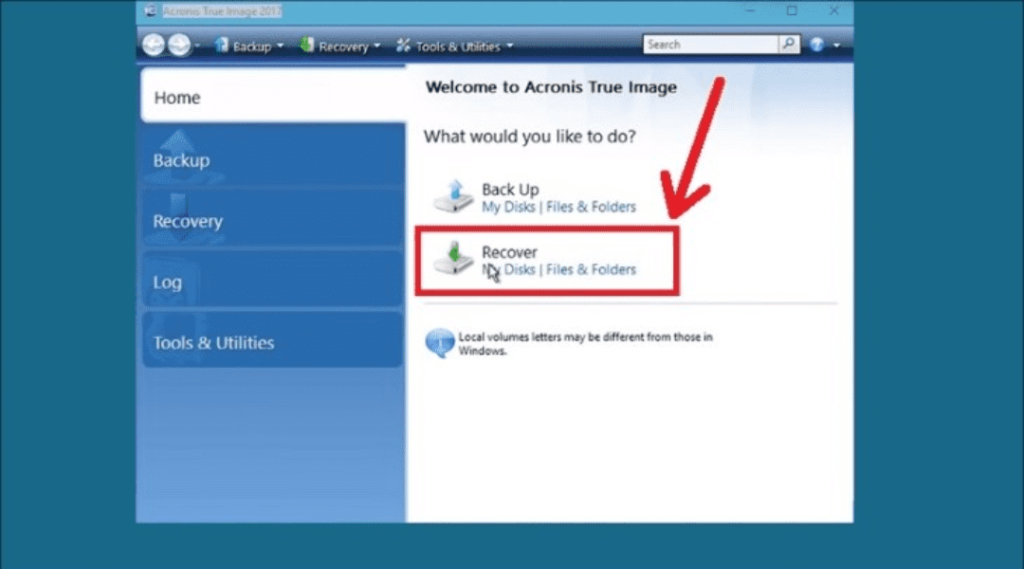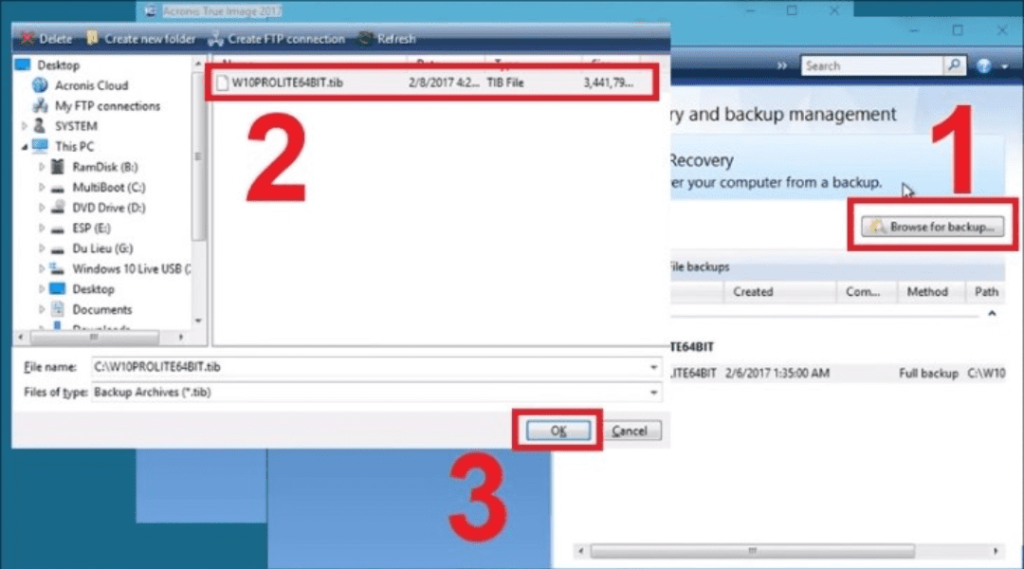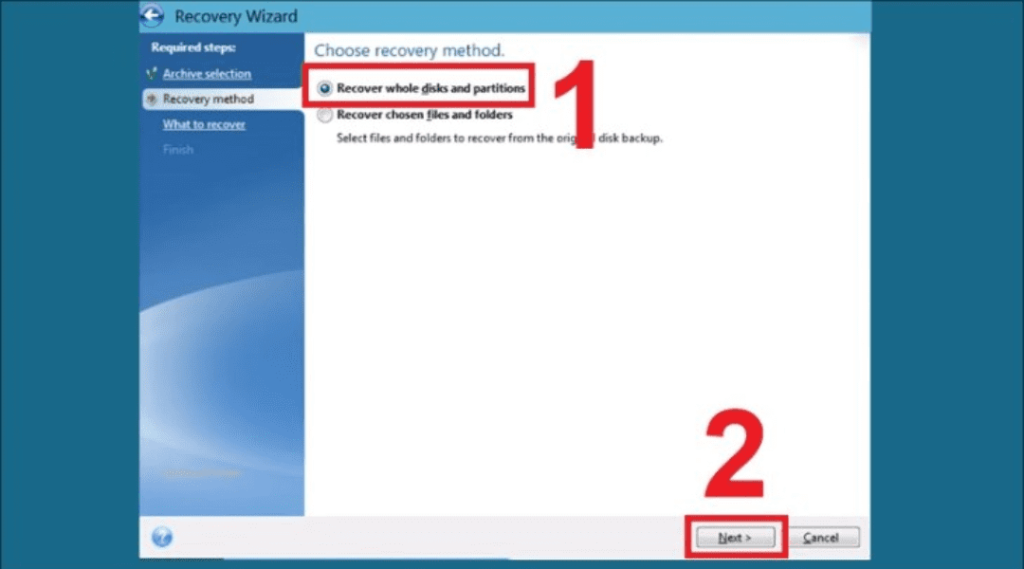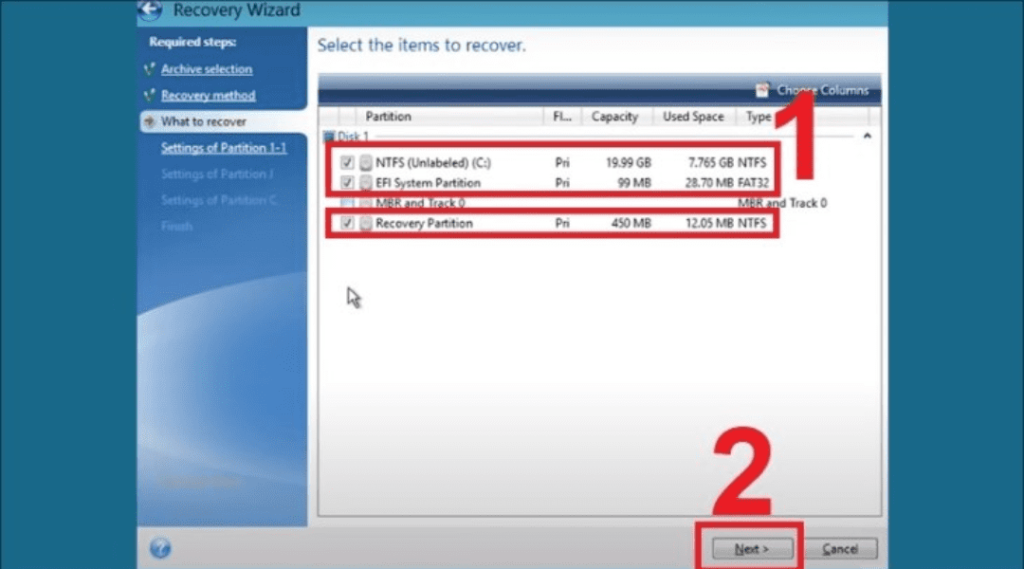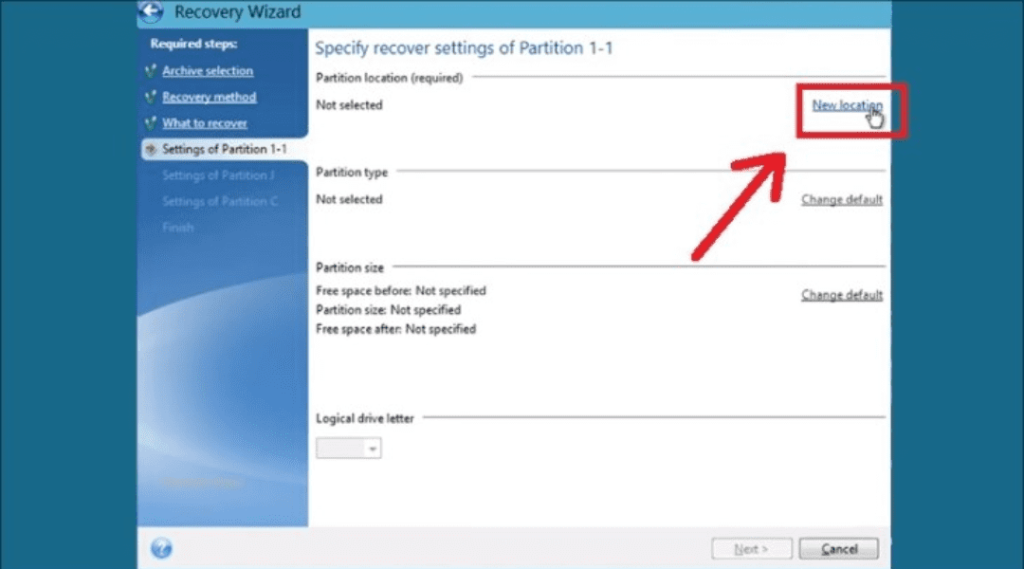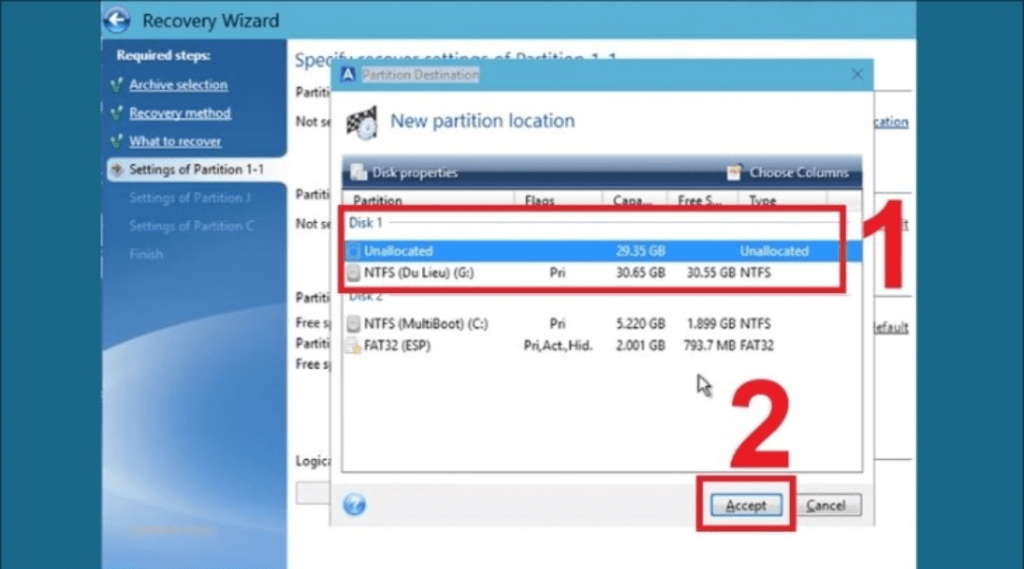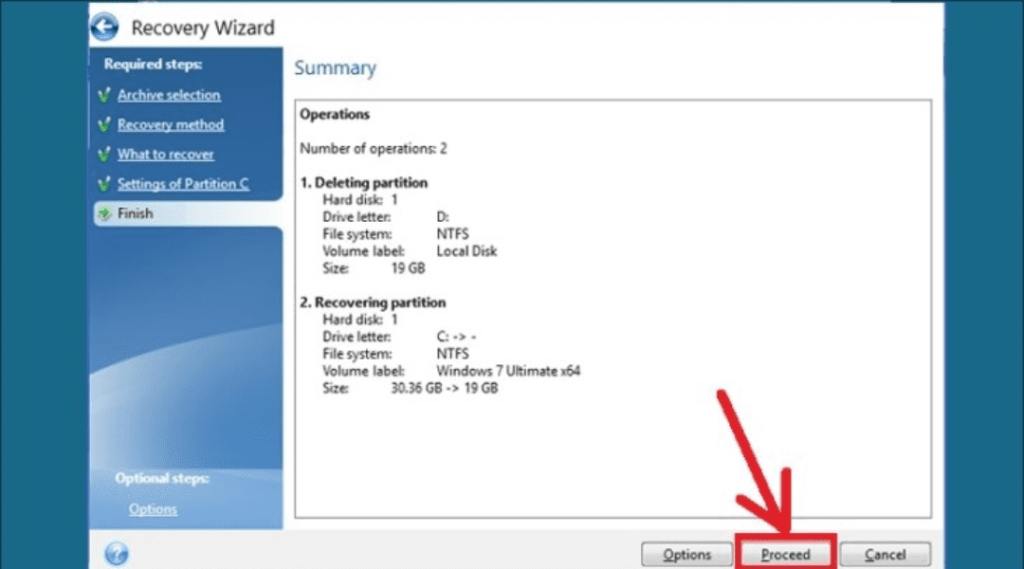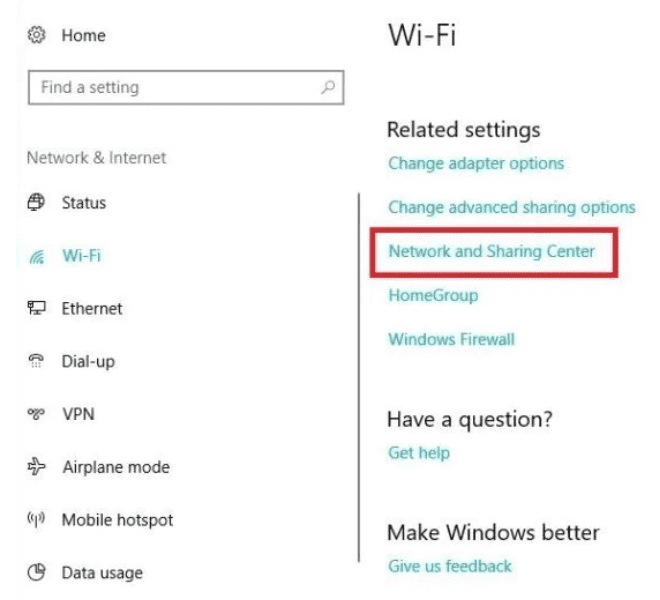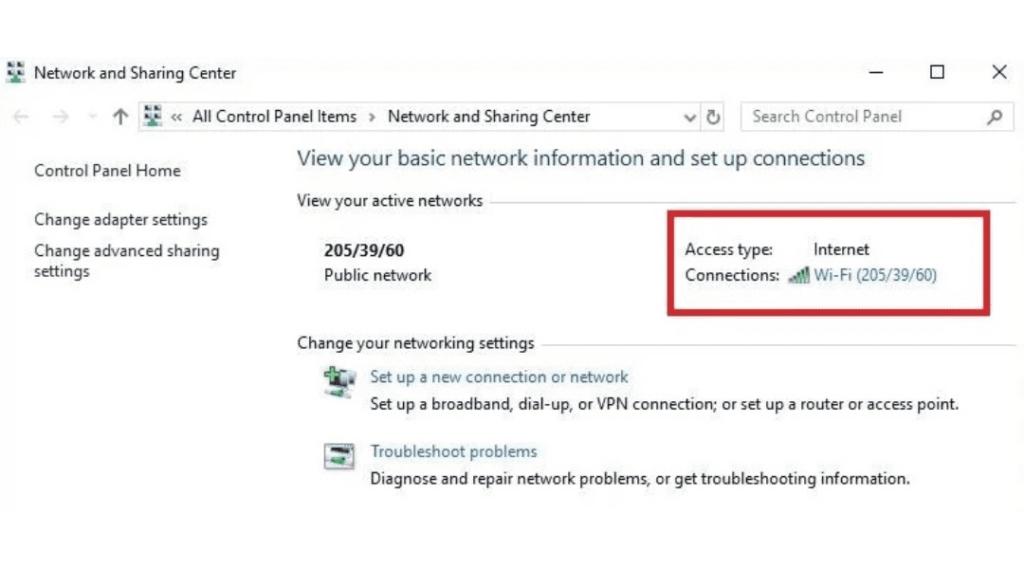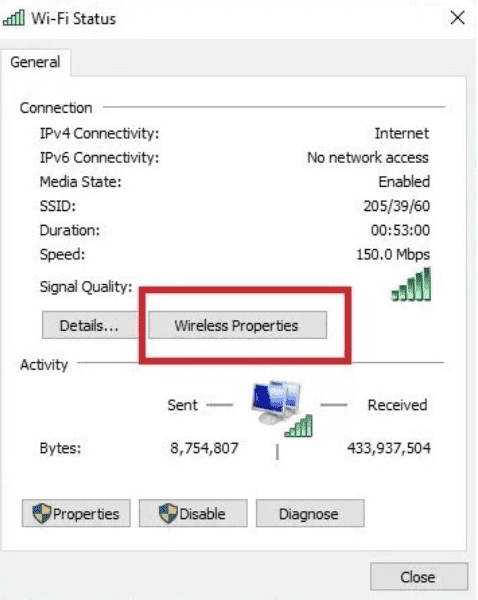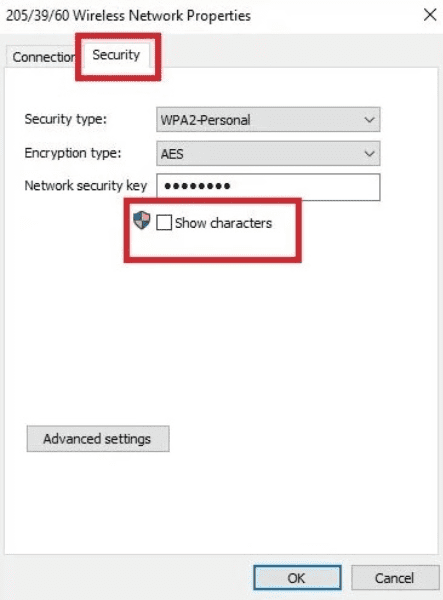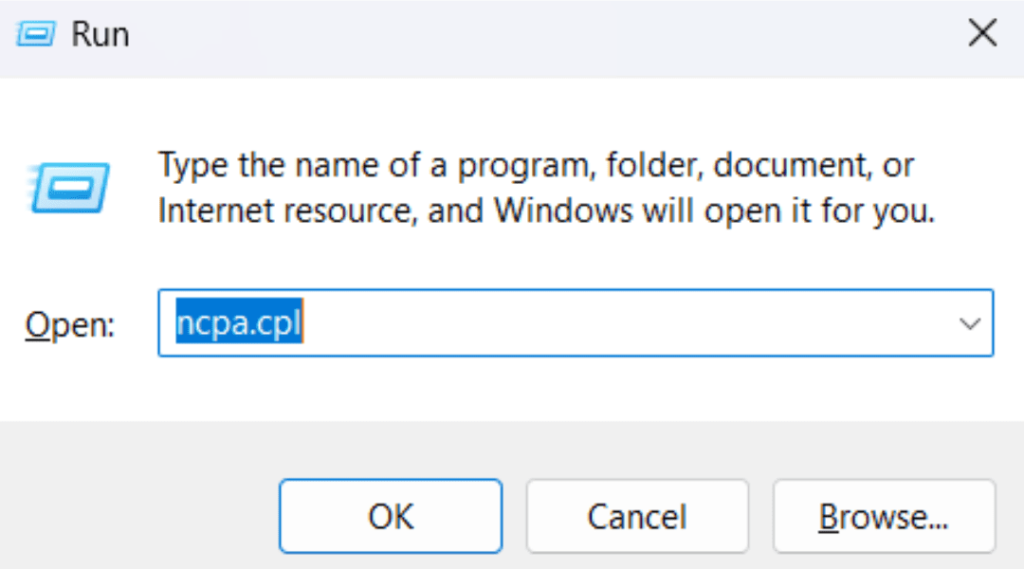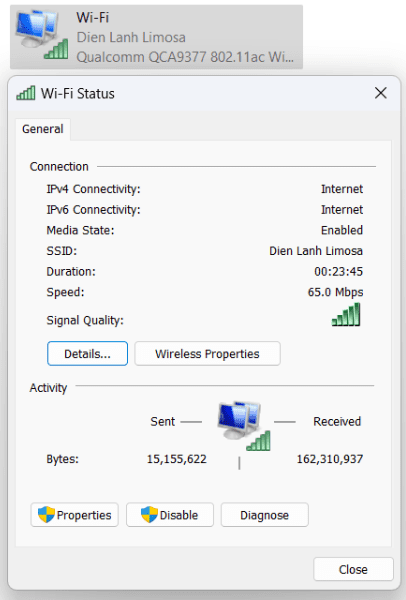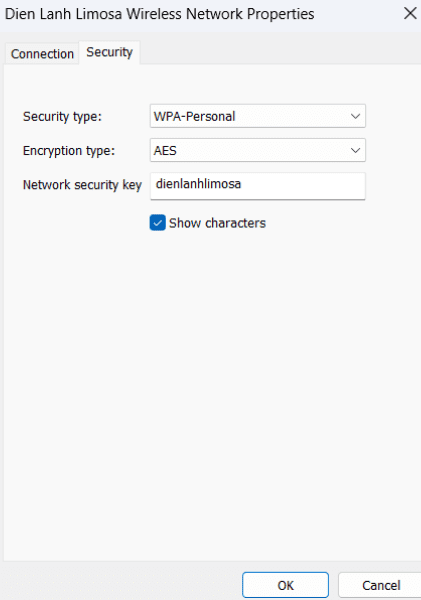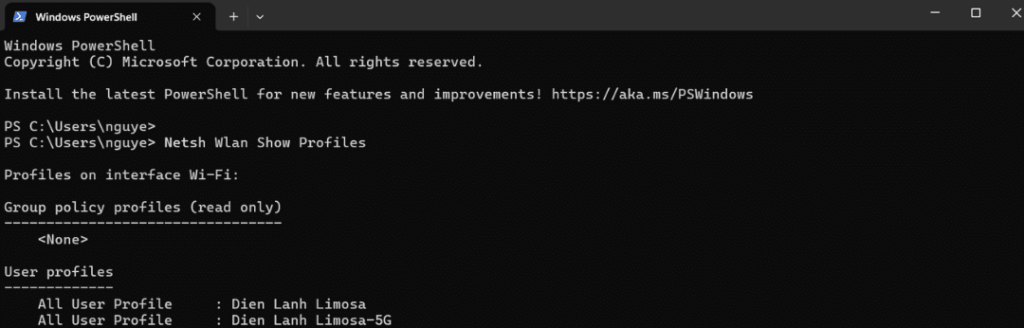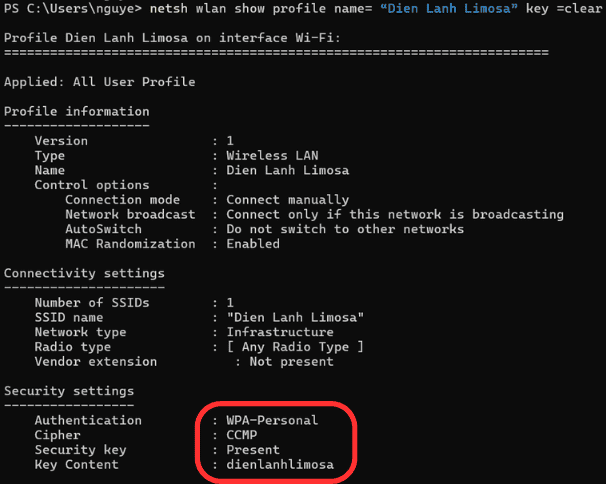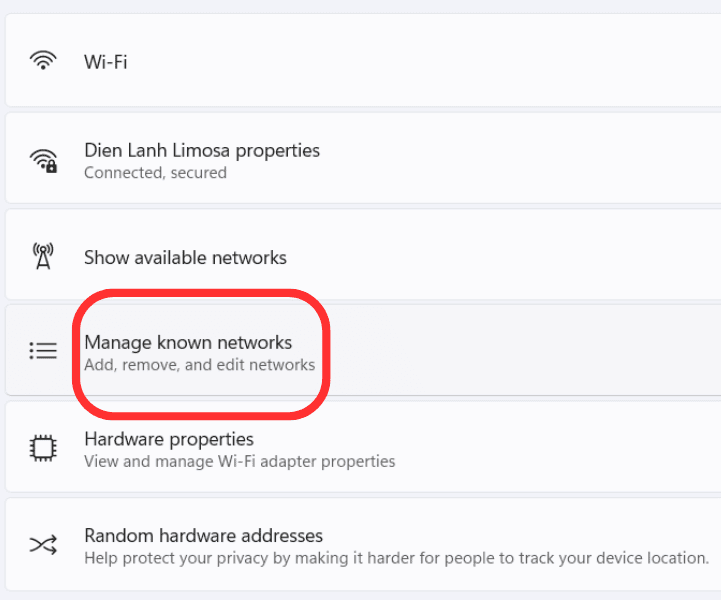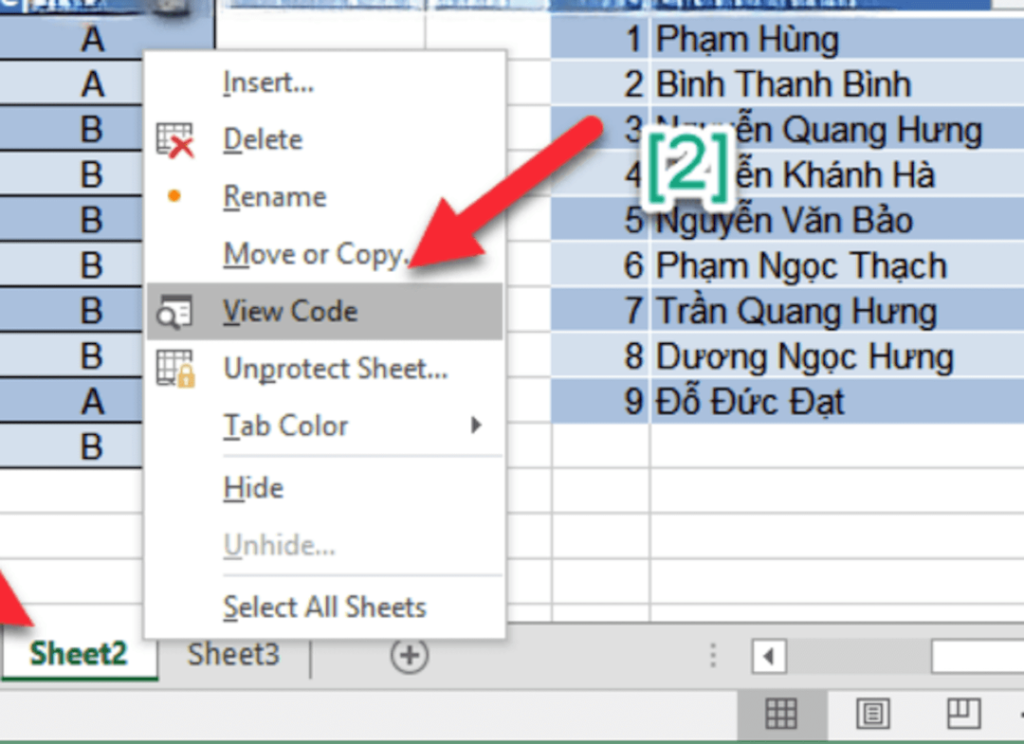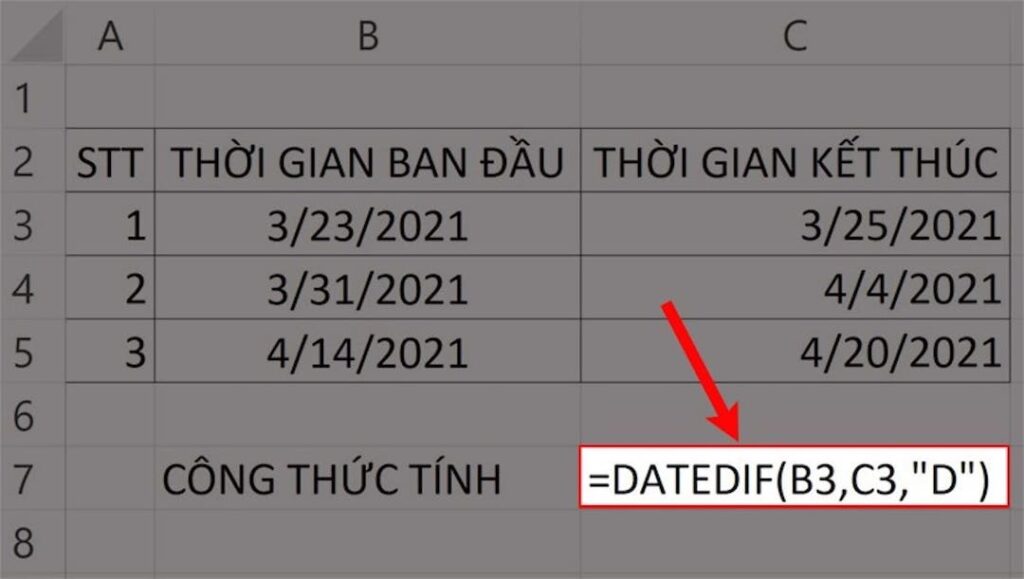InDesign là một phần mềm thiết kế và xuất bản trang chuyên nghiệp của Adobe. Nó cung cấp cho người dùng những công cụ mạnh mẽ để tạo ra các tài liệu đa trang như sách, tạp chí, báo cáo, brochure, v.v. Hãy cùng Caiwin.vn tìm hiểu những tính năng nổi bật và cách tải phần mềm Adobe Indesign qua bài viết dưới đây nhé!
1. Những tính năng ưu việt của Adobe Indesign
Hãy cùng điểm qua những tính năng nổi bật của phần mềm này trước khi tìm hiểu về cách tải phần mềm Adobe Indesign
Thiết kế và bố cục linh hoạt
Adobe InDesign cung cấp một môi trường thiết kế linh hoạt và hiệu quả để người dùng có thể tạo ra các tài liệu đa trang với bố cục phức tạp. Bạn có thể tùy chỉnh kích thước trang, đặt lề, tạo cột, và sử dụng hướng dẫn dễ dàng.
Quản lý và liên kết văn bản
Một trong những tính năng mạnh mẽ của InDesign là khả năng quản lý và liên kết văn bản. Bạn có thể nhập văn bản từ các tài liệu khác như Microsoft Word, Adobe Illustrator hoặc từ một tệp văn bản đơn giản. Bạn cũng có thể tạo liên kết văn bản giữa các khung văn bản, cho phép văn bản chảy một cách tự nhiên qua các trang khác nhau.
Đa trang và mẫu trang
InDesign cho phép bạn tạo ra các tài liệu đa trang một cách dễ dàng. Bạn có thể tạo các mẫu trang khác nhau cho các phần khác nhau của tài liệu, như trang bìa, trang nội dung, trang chẵn và trang lẻ. Điều này giúp bạn duy trì một phong cách nhất quán trong toàn bộ tài liệu của mình.
Quản lý đối tượng và lớp
InDesign cung cấp các công cụ mạnh mẽ để quản lý các đối tượng như hình ảnh, đồ họa vector và khung văn bản. Bạn có thể sắp xếp, nhóm, liên kết hoặc khóa các đối tượng để dễ dàng điều chỉnh và thay đổi. Bạn cũng có thể sử dụng các lớp để tổ chức và quản lý các đối tượng hiệu quả hơn.
Kiểm soát xuất bản
InDesign cung cấp các tùy chọn xuất bản đa dạng, từ in ấn chất lượng cao đến xuất bản điện tử và web. Bạn có thể xuất tài liệu của mình dưới nhiều định dạng khác nhau như PDF, EPUB, HTML và nhiều định dạng khác.
Tự động hóa và mở rộng
InDesign hỗ trợ tự động hóa qua các script và plugin, giúp bạn tăng hiệu suất công việc. Bạn cũng có thể mở rộng chức năng của InDesign bằng cách sử dụng các plugin của bên thứ ba.

2. Cách tải phần mềm Adobe InDesign
Tải qua trang web chính của phần mềm
Để tải phần mềm Adobe InDesign chính hãng, bạn có thể truy cập trang web chính thức của Adobe tại địa chỉ https://www.adobe.com/products/indesign.html. Tại đây, bạn sẽ thấy các liên kết để tải xuống phiên bản dùng thử hoặc mua bản quyền phần mềm.
- Để tải bản dùng thử, hãy nhấp vào liên kết “Tải xuống bản dùng thử miễn phí” và làm theo hướng dẫn.
- Nếu bạn muốn mua bản quyền, hãy nhấp vào liên kết “Mua ngay” và chọn gói phù hợp với nhu cầu của bạn.
Sau khi tải xuống, bạn có thể tiến hành cài đặt phần mềm trên máy tính của mình.
Tải từ các trang web tin cậy
Ngoài trang web chính thức của Adobe, bạn cũng có thể tải phần mềm InDesign từ các trang web tin cậy khác như:
- Adobe Creative Cloud (nếu bạn đã đăng ký gói đăng ký)
- Trang web của các đối tác phân phối phần mềm Adobe (ví dụ: Amazon, Softonic, CNET, v.v.)
Tuy nhiên, cần lưu ý rằng bạn nên chỉ tải phần mềm từ các nguồn đáng tin cậy để tránh rủi ro về bảo mật và an toàn.
Tải phiên bản portable
Nếu bạn không muốn cài đặt phần mềm trực tiếp trên máy tính, bạn có thể tìm và tải xuống phiên bản portable của Adobe InDesign. Phiên bản này cho phép bạn chạy phần mềm mà không cần cài đặt, điều này rất thuận tiện khi bạn cần sử dụng InDesign trên nhiều máy tính khác nhau.
Tuy nhiên, cần lưu ý rằng các phiên bản portable thường không được cập nhật và có thể không đảm bảo tính bảo mật như phiên bản chính thức.
3. Hướng dẫn cài đặt Adobe InDesign
Sau khi tải phần mềm Adobe InDesign, bạn có thể tiến hành cài đặt phần mềm trên máy tính của mình. Dưới đây là các bước cài đặt chi tiết:
Chuẩn bị
Trước khi cài đặt, hãy đảm bảo rằng máy tính của bạn đáp ứng được các yêu cầu tối thiểu về phần cứng và hệ điều hành. Bạn cũng nên tắt tất cả các phần mềm và ứng dụng khác đang chạy để quá trình cài đặt diễn ra suôn sẻ hơn.
Quá trình cài đặt
- Bước 1: Khởi chạy tệp cài đặt: Sau khi tải xuống tệp cài đặt, hãy nhấp đúp vào tệp để khởi chạy quá trình cài đặt.
- Bước 2: Chọn ngôn ngữ: Trong cửa sổ cài đặt, bạn sẽ được yêu cầu chọn ngôn ngữ mà bạn muốn sử dụng trong quá trình cài đặt và sau khi cài đặt hoàn tất.
- Bước 3: Đồng ý với điều khoản: Đọc kỹ và chấp nhận các điều khoản sử dụng của Adobe trước khi tiếp tục quá trình cài đặt.
- Bước 4: Chọn đường dẫn cài đặt: Bạn có thể chọn đường dẫn lưu trữ phần mềm InDesign trên máy tính của mình. Thông thường, hệ thống sẽ đề xuất một đường dẫn mặc định.
- Bước 5: Chờ đợi quá trình cài đặt: Quá trình cài đặt sẽ diễn ra tự động và mất một vài phút tùy thuộc vào tốc độ xử lý của máy tính.
- Bước 6: Hoàn tất cài đặt: Khi quá trình cài đặt hoàn tất, bạn sẽ nhận được thông báo và có thể bắt đầu sử dụng phần mềm Adobe InDesign.
Kích hoạt phần mềm
Sau khi cài đặt, bạn cần kích hoạt phần mềm bằng cách nhập mã sản phẩm (product key) hoặc đăng nhập tài khoản Adobe của bạn. Nếu bạn đã mua bản quyền, mã sản phẩm sẽ được cung cấp trong email xác nhận mua hàng.
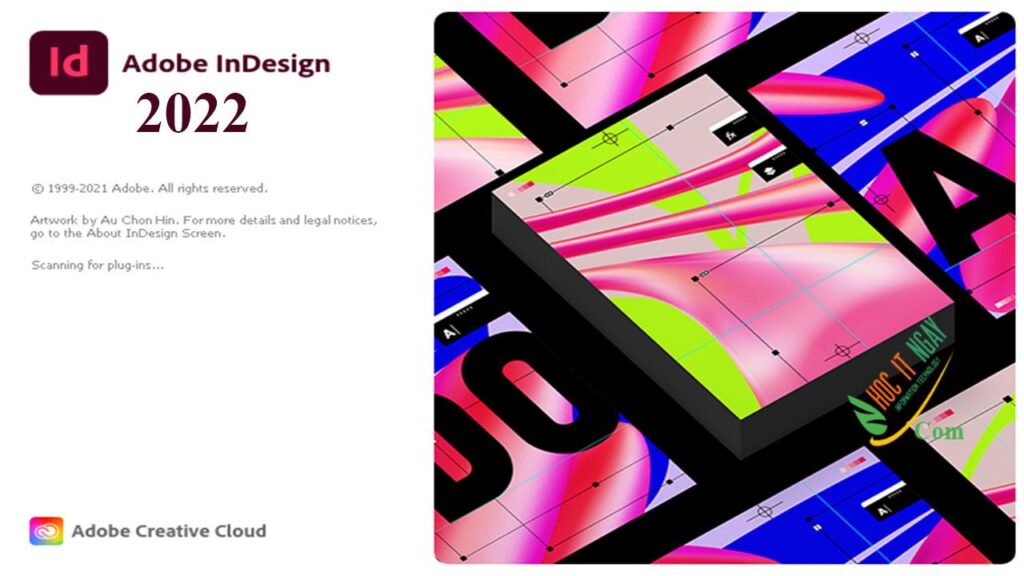
4. Crack phần mềm Adobe InDesign
Crack phần mềm là việc loại bỏ các biện pháp bảo vệ của phần mềm để sử dụng phiên bản không cần mua bản quyền. Tuy nhiên, việc crack phần mềm là vi phạm bản quyền và có thể gây rủi ro cho máy tính của bạn. Dưới đây là một số cách crack phần mềm Adobe InDesign:
Sử dụng file crack
Một số trang web hoặc diễn đàn công nghệ cung cấp các file crack để kích hoạt phần mềm mà không cần mua bản quyền. Tuy nhiên, việc tải và sử dụng các file crack này có thể đưa đến việc cài đặt phần mềm độc hại hoặc malware vào máy tính của bạn.
Sử dụng keygen
Keygen là một loại phần mềm giúp tạo ra các mã sản phẩm giả mạo để kích hoạt phần mềm mà không cần mua bản quyền. Tuy nhiên, việc sử dụng keygen cũng có thể mang lại rủi ro về bảo mật cho máy tính của bạn.
Sử dụng patch
Patch là một phần mềm giúp thay đổi mã nguồn của phần mềm để loại bỏ các biện pháp bảo vệ. Tuy nhiên, việc sử dụng patch cũng có thể gây ra các vấn đề về tính ổn định và bảo mật cho phần mềm.
Để tránh rủi ro và đảm bảo an toàn cho máy tính của bạn, nên luôn mua bản quyền phần mềm từ nhà sản xuất chính thức.
5. Lỗi phổ biến khi sử dụng Adobe InDesign
Khi sử dụng phần mềm Adobe InDesign, bên cạnh việc biết được cách tải phần mềm Adobe Indesign, người dùng có thể gặp phải một số lỗi phổ biến sau:
Lỗi khởi động
Đôi khi InDesign không khởi động hoặc bị treo khi mở tệp dữ liệu. Nguyên nhân có thể là do xung đột phần mềm, tệp dữ liệu hỏng hoặc cấu hình hệ thống không tương thích.
Lỗi font
Khi mở tệp InDesign, bạn có thể gặp lỗi liên quan đến font như font không hiển thị đúng, font thiếu hoặc font không tương thích. Để khắc phục, bạn cần cài đặt font đúng cách và kiểm tra tính tương thích của font.
Lỗi in ấn
Khi in tài liệu từ InDesign, có thể xuất hiện lỗi in không đúng kích thước, màu sắc hoặc định dạng. Để khắc phục, bạn cần kiểm tra cài đặt in ấn và định dạng tài liệu trước khi in.
Lỗi mất dữ liệu
Trong một số trường hợp, InDesign có thể gặp lỗi và dẫn đến mất dữ liệu làm việc. Để tránh lỗi này, bạn nên thường xuyên sao lưu dữ liệu và sử dụng các tính năng tự động lưu của phần mềm.
6. Cách update Adobe InDesign
Để cập nhật Adobe InDesign lên phiên bản mới nhất, bạn có thể thực hiện các bước sau:
Sử dụng Adobe Creative Cloud
Adobe Creative Cloud là một ứng dụng quản lý và cập nhật phần mềm Adobe trực tiếp trên máy tính của bạn. Bạn chỉ cần mở Creative Cloud, chọn phần mềm InDesign và nhấn nút “Cập nhật” để tải và cài đặt bản cập nhật mới nhất.
Tự động cập nhật
Bạn cũng có thể thiết lập InDesign để tự động cập nhật khi có phiên bản mới. Để làm điều này, hãy vào cài đặt của phần mềm và chọn tùy chọn “Tự động cập nhật” để nhận thông báo và cài đặt cập nhật tự động.
Tải và cài đặt thủ công
Nếu bạn không sử dụng Creative Cloud hoặc muốn cập nhật thủ công, bạn có thể truy cập trang web chính thức của Adobe, tìm phiên bản cập nhật mới nhất của InDesign và tải xuống để cài đặt thủ công.
Trong bài viết này của Caiwin.vn, chúng ta đã tìm hiểu về các tính năng nổi bật, cách tải phần mềm Adobe InDesign cũng như cách update và khắc phục lỗi phổ biến khi sử dụng phần mềm này. Adobe InDesign là một công cụ mạnh mẽ và linh hoạt cho việc thiết kế và bố cục tài liệu đa trang. Hãy tận dụng các tính năng của InDesign để tạo ra những tác phẩm sáng tạo và chuyên nghiệp.