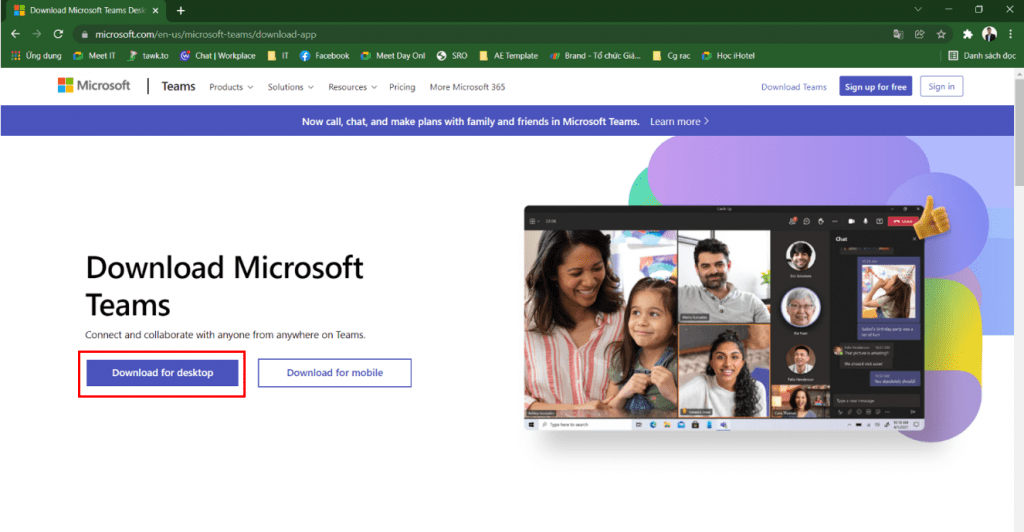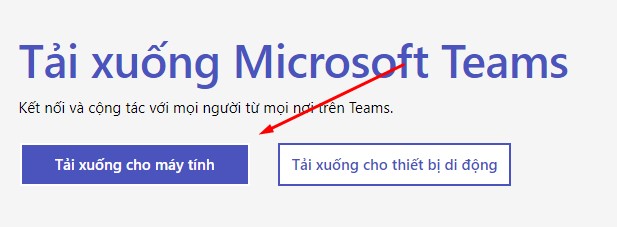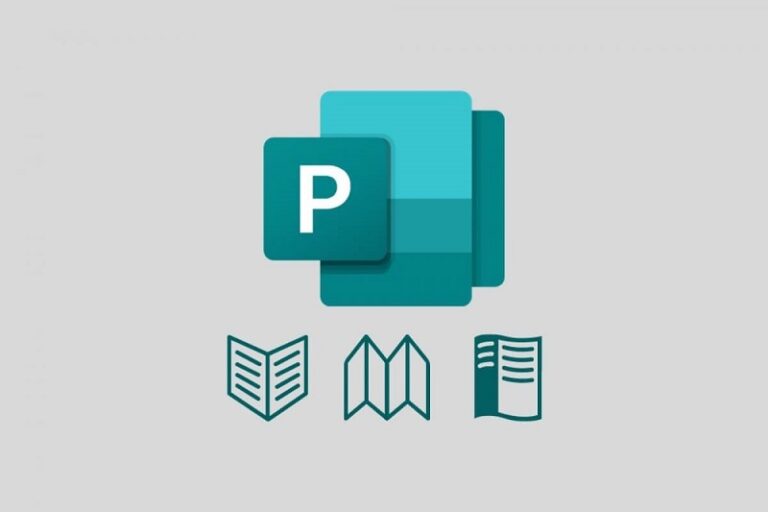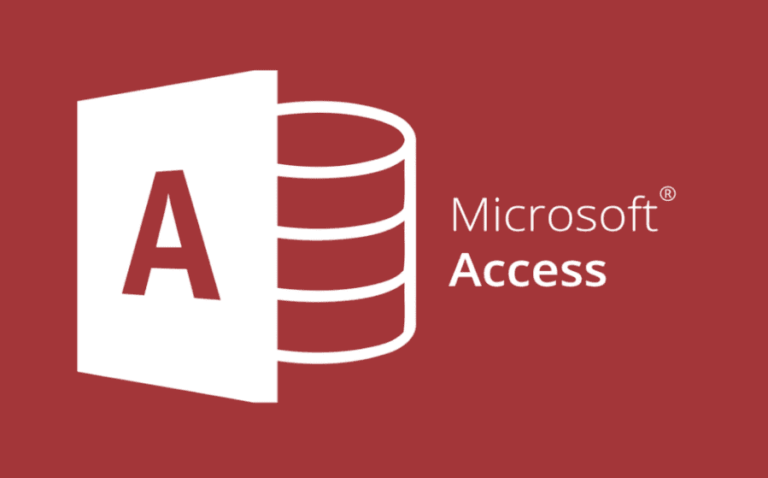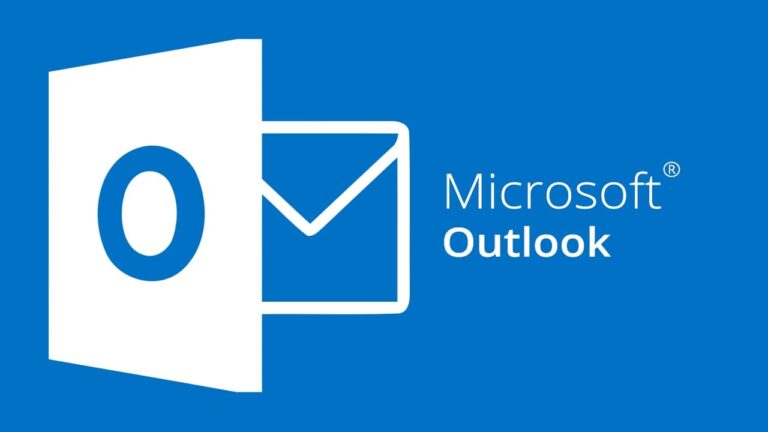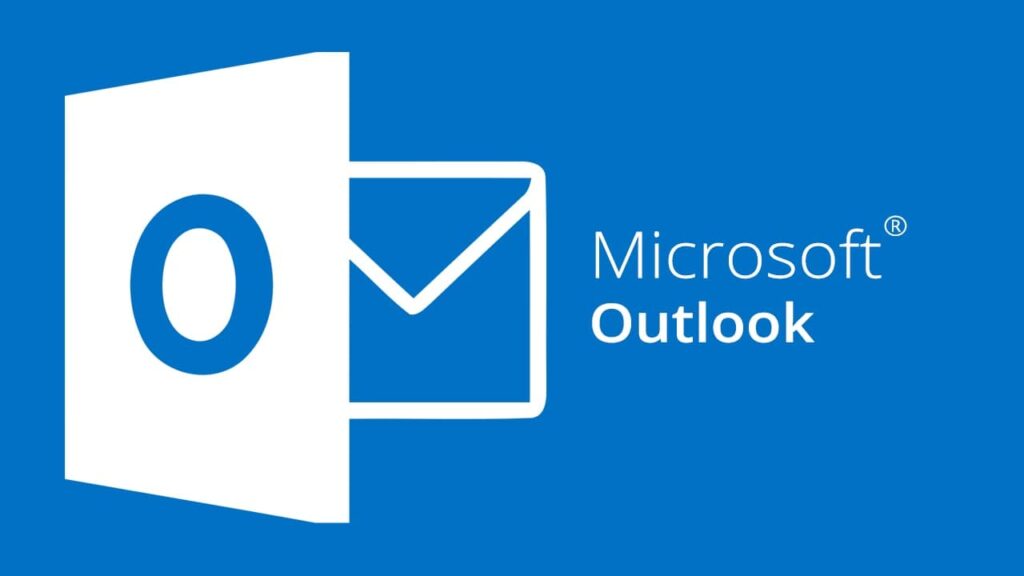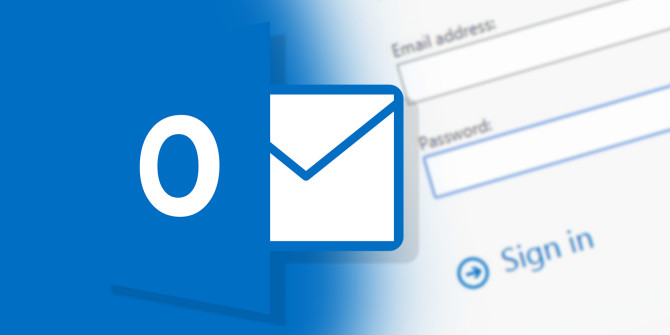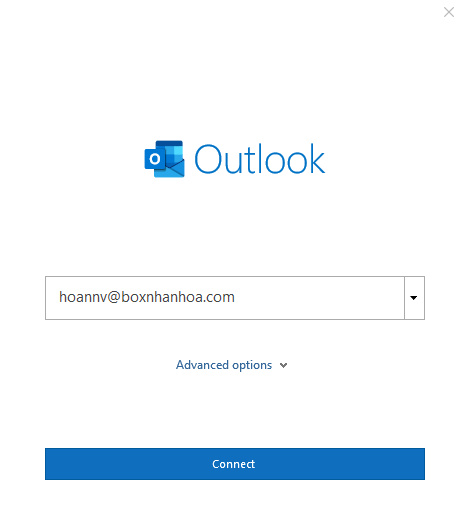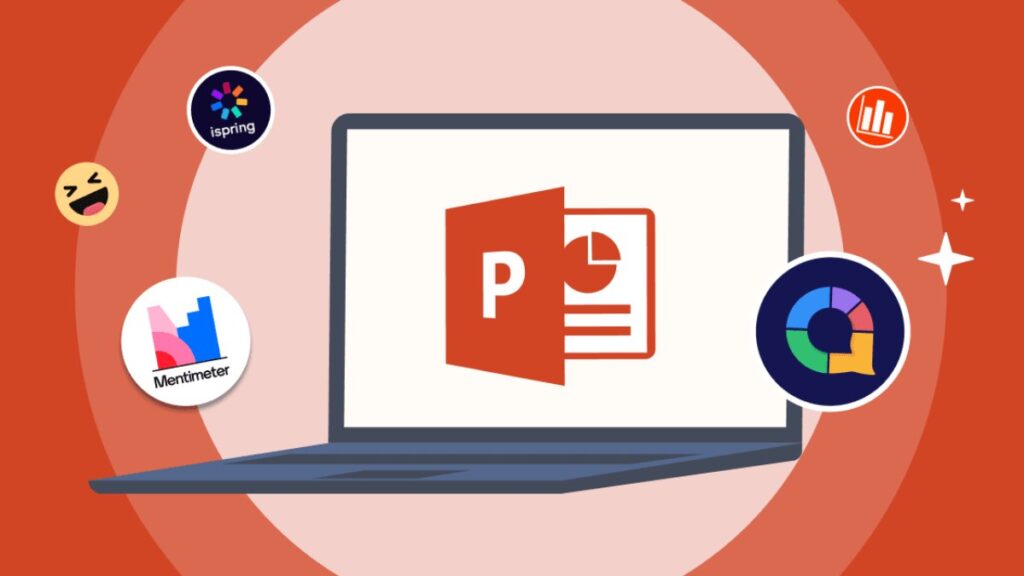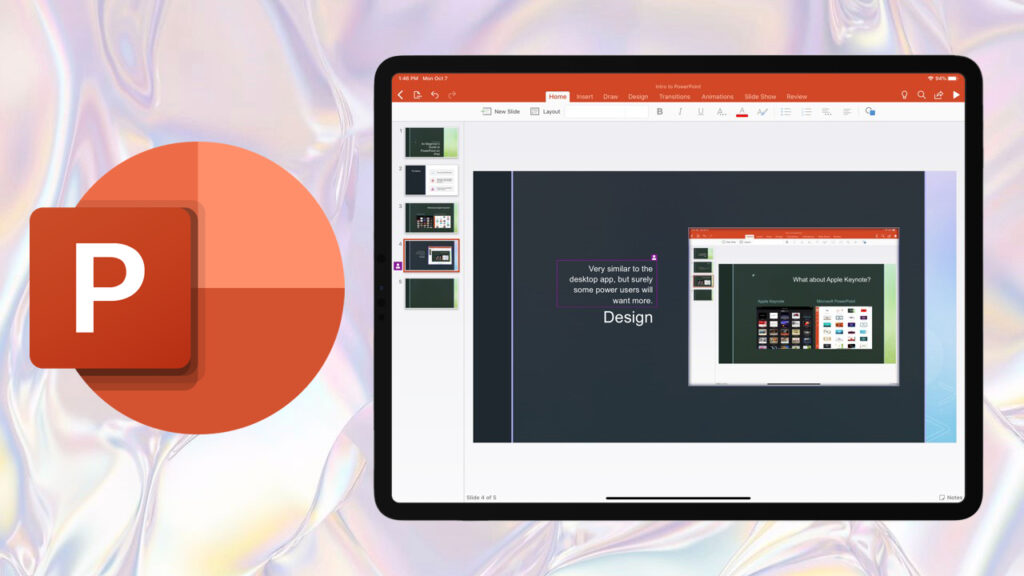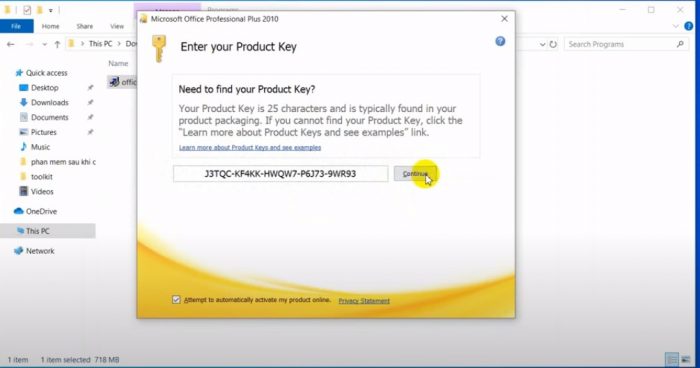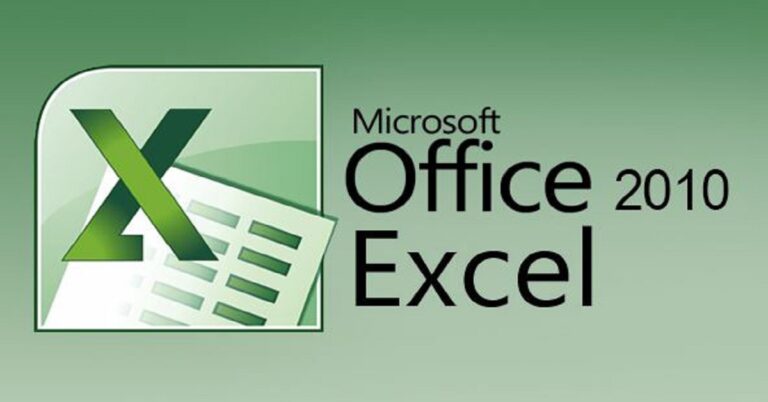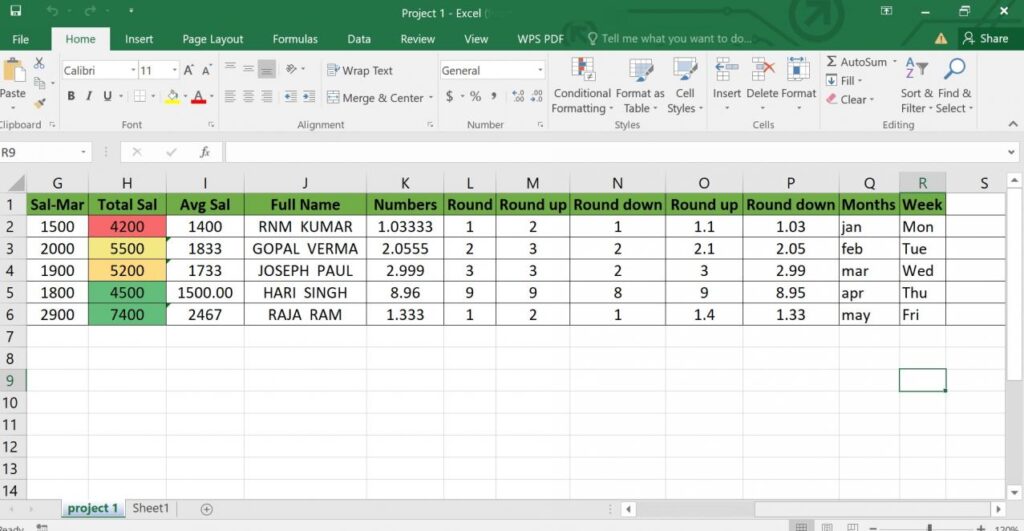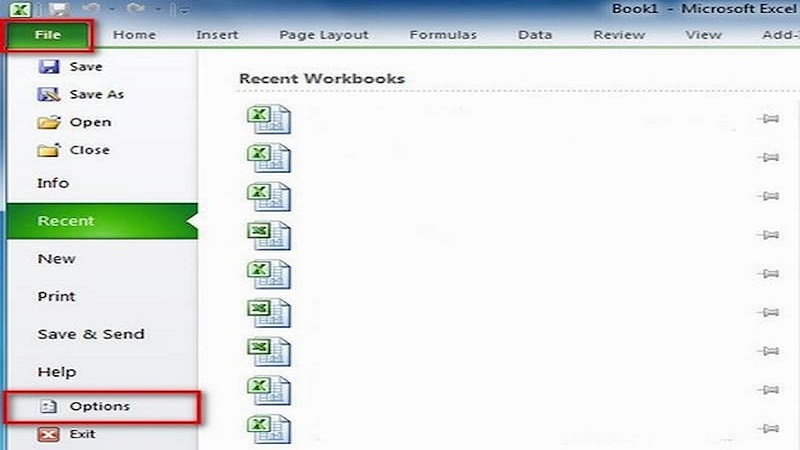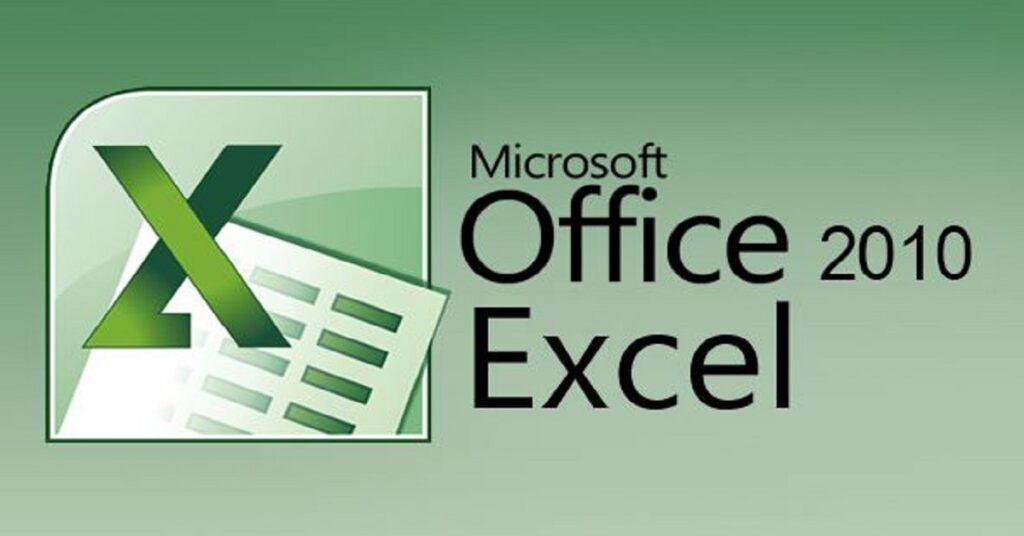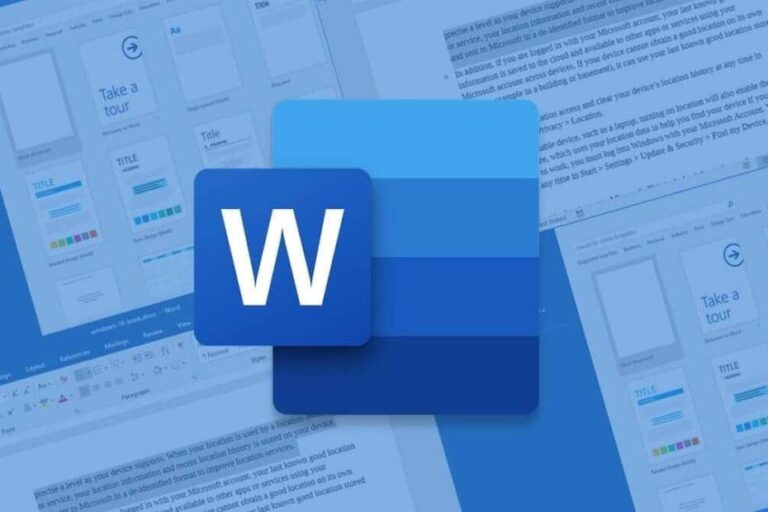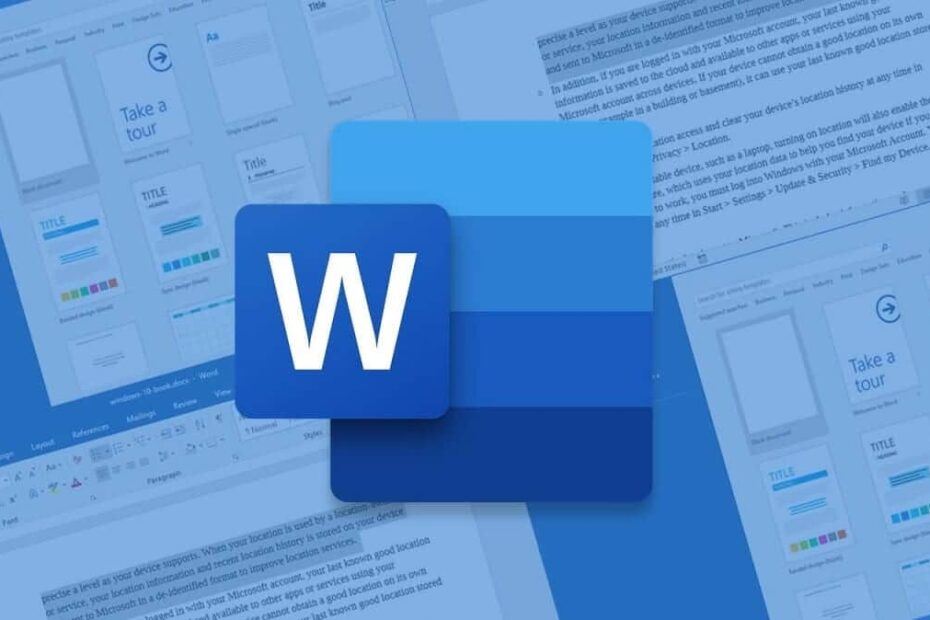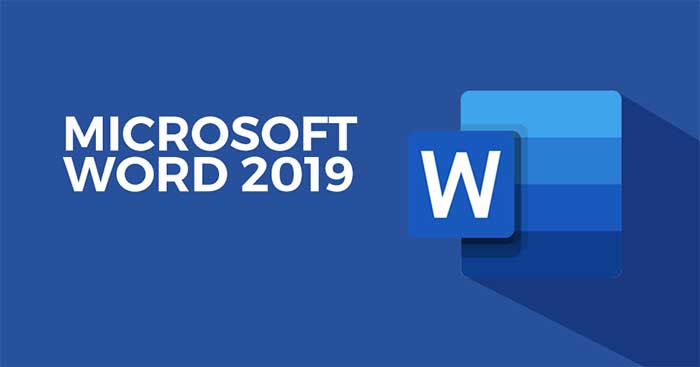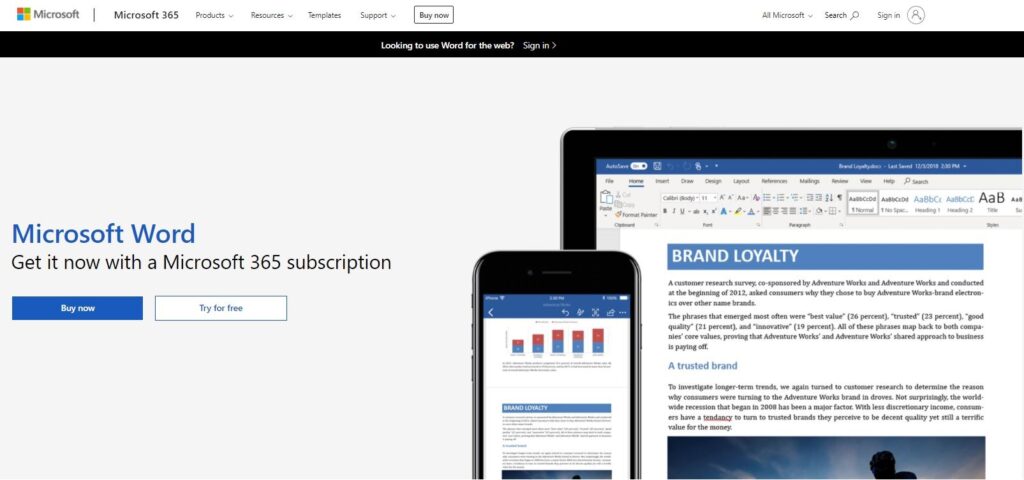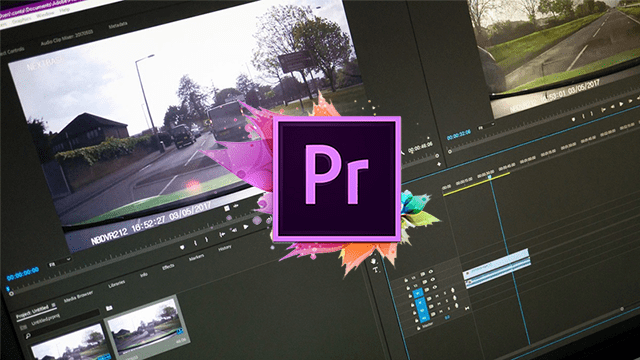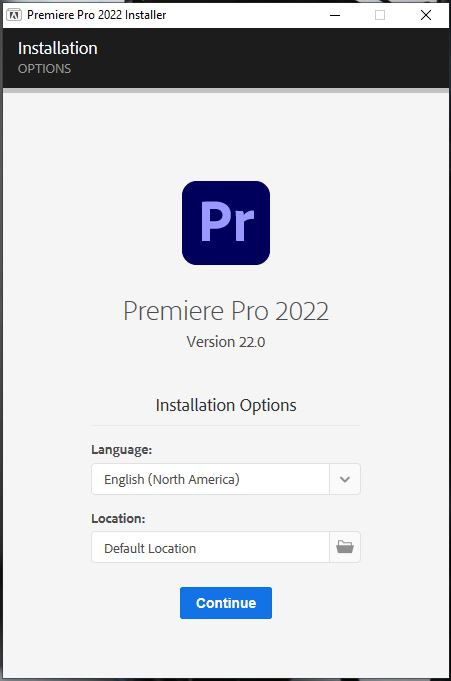OneDrive là một dịch vụ lưu trữ đám mây được phát triển bởi Microsoft, cung cấp cho người dùng một giải pháp lưu trữ và chia sẻ dữ liệu hiệu quả. Trong bài viết này của Caiwin.vn, chúng ta sẽ tìm hiểu chi tiết về tính năng, cách tải phần mềm OneDrive cũng như cách khắc phục các lỗi thường gặp khi sử dụng phần mềm này.
1. Lợi ích khi sử dụng OneDrive
OneDrive mang lại nhiều lợi ích cho người dùng cá nhân và doanh nghiệp.Một số ưu điểm nổi bật của dịch vụ này gồm:
Lưu trữ dữ liệu an toàn và linh hoạt
OneDrive cung cấp một không gian lưu trữ đám mây an toàn và linh hoạt cho người dùng. Với OneDrive, bạn có thể:
- Lưu trữ tất cả các loại tệp tin như văn bản, hình ảnh, video, âm thanh và nhiều định dạng khác.
- Truy cập dữ liệu từ mọi nơi, mọi lúc thông qua các thiết bị khác nhau như máy tính, điện thoại thông minh, máy tính bảng.
- Bảo vệ dữ liệu khỏi các rủi ro như mất mát, hỏng hóc thiết bị nhờ vào hệ thống sao lưu tự động.
OneDrive sử dụng công nghệ mã hóa tiên tiến để bảo vệ dữ liệu của người dùng, đảm bảo rằng thông tin cá nhân và tài liệu quan trọng được lưu trữ an toàn trên đám mây.
Đồng bộ hóa dữ liệu tự động
Một trong những lợi ích lớn nhất của OneDrive là khả năng đồng bộ hóa dữ liệu tự động giữa các thiết bị. Điều này có nghĩa là:
- Bạn có thể bắt đầu làm việc trên một tài liệu ở máy tính văn phòng và tiếp tục công việc trên điện thoại di động khi di chuyển.
- Mọi thay đổi được thực hiện trên một thiết bị sẽ được cập nhật ngay lập tức trên tất cả các thiết bị khác.
- Không cần phải lo lắng về việc sao chép hoặc chuyển tệp tin giữa các thiết bị khác nhau.
Tính năng đồng bộ hóa này giúp tăng năng suất làm việc và đảm bảo rằng bạn luôn có phiên bản mới nhất của tất cả các tệp tin.
Chia sẻ và cộng tác dễ dàng
OneDrive cho phép người dùng chia sẻ tệp tin và thư mục một cách dễ dàng và an toàn, cụ thể:
| Tính năng | Mô tả |
| Chia sẻ liên kết | Tạo liên kết chia sẻ cho tệp tin hoặc thư mục và gửi cho người khác |
| Cấp quyền truy cập | Cho phép người khác xem hoặc chỉnh sửa tệp tin dựa trên quyền được cấp |
| Hợp tác thời gian thực | Nhiều người có thể làm việc trên cùng một tài liệu cùng lúc |
| Theo dõi phiên bản | Xem lịch sử thay đổi và khôi phục phiên bản cũ nếu cần |
Khả năng chia sẻ và cộng tác này đặc biệt hữu ích cho các nhóm làm việc và dự án yêu cầu sự tương tác giữa nhiều thành viên.
Tích hợp chặt chẽ với các Microsoft khác
OneDrive được tích hợp chặt chẽ với hệ sinh thái Microsoft, bao gồm:
- Microsoft Office (Word, Excel, PowerPoint)
- Outlook
- Teams
- SharePoint
Những lợi ích mang lại từ việc tích hợp:
- Lưu trữ và đồng bộ hóa tài liệu Office trực tiếp từ các ứng dụng.
- Đính kèm tệp tin OneDrive vào email Outlook mà không cần tải xuống.
- Chia sẻ tệp tin OneDrive trong cuộc trò chuyện Teams.
- Quản lý tài liệu doanh nghiệp kết hợp với SharePoint.
Sự tích hợp này tạo ra một quy trình làm việc liền mạch và hiệu quả cho người dùng trong môi trường Microsoft.
Tiết kiệm được không gian lưu trữ
OneDrive giúp tiết kiệm không gian lưu trữ trên thiết bị của bạn thông qua các tính năng:
- Files On-Demand: Chỉ tải xuống tệp tin khi cần thiết, tiết kiệm dung lượng ổ cứng.
- Lưu trữ thông minh: Tự động di chuyển các tệp tin ít sử dụng lên đám mây.
- Xóa tệp tin cục bộ: Cho phép xóa tệp tin khỏi thiết bị mà vẫn giữ chúng trên đám mây.
Bằng cách sử dụng OneDrive, bạn có thể mở rộng đáng kể khả năng lưu trữ của mình mà không cần nâng cấp phần cứng.

2. Tính năng của phần mềm OneDrive
OneDrive cung cấp một loạt các tính năng mạnh mẽ giúp người dùng quản lý, bảo vệ và chia sẻ dữ liệu một cách hiệu quả. Cùng tìm hiểu những tính năng chính của phần mềm trước khi đi đến cách tải phần mềm OneDrive:
Khả năng đồng bộ và lưu trữ
OneDrive cung cấp khả năng lưu trữ và đồng bộ hóa tệp tin mạnh mẽ:
Dung lượng lưu trữ linh hoạt:
- Tài khoản miễn phí: 5GB
- Tài khoản trả phí: Lên đến 1TB hoặc không giới hạn (tùy gói)
Đồng bộ hóa tự động:
- Tự động cập nhật thay đổi giữa các thiết bị
- Hỗ trợ đồng bộ hóa chọn lọc cho các thư mục cụ thể
Files On-Demand:
- Không gian lưu trữ tiết kiệm
- Tải xuống tệp tin chỉ khi cần thiết
Tính năng lưu trữ và đồng bộ hóa của OneDrive đảm bảo rằng bạn luôn có quyền truy cập vào dữ liệu mới nhất của mình, bất kể đang sử dụng thiết bị nào.
Bảo mật và quyền riêng tư
OneDrive cung cấp nhiều tính năng bảo mật để bảo vệ dữ liệu của người dùng:
| Tính năng | Mô tả |
| Mã hóa dữ liệu | Mã hóa tệp tin trong quá trình truyền tải và lưu trữ |
| Xác thực hai yếu tố | Bảo vệ tài khoản bằng mật khẩu và mã xác nhận |
| Personal Vault | Khu vực lưu trữ được bảo vệ bổ sung cho tài liệu nhạy cảm |
| Quản lý quyền truy cập | Kiểm soát ai có thể xem hoặc chỉnh sửa tệp tin được chia sẻ |
Các tính năng bảo mật này giúp người dùng yên tâm rằng dữ liệu của họ được bảo vệ khỏi các mối đe dọa từ bên ngoài và truy cập trái phép.
Chia sẻ và cộng tác
OneDrive cung cấp nhiều tùy chọn chia sẻ và cộng tác:
Chia sẻ liên kết:
- Tạo liên kết chia sẻ cho tệp tin hoặc thư mục
- Đặt mật khẩu cho liên kết chia sẻ
- Đặt hạn thời gian cho liên kết
Cấp quyền truy cập:
- Cho phép người khác xem hoặc chỉnh sửa tệp tin
- Quản lý quyền truy cập
Cộng tác thời gian thực:
- Nhiều người có thể làm việc trên cùng một tài liệu
- Theo dõi thay đổi và bình luận trong tài liệu
Các tính năng chia sẻ và cộng tác này giúp tăng cường hiệu quả làm việc nhóm và đơn giản hóa quá trình trao đổi thông tin.
Tìm kiếm và khôi phục tệp tin
OneDrive cung cấp các công cụ mạnh mẽ để tìm kiếm và khôi phục tệp tin:
Tìm kiếm nâng cao:
- Tìm kiếm theo tên tệp tin, nội dung, hoặc thẻ
- Lọc kết quả tìm kiếm theo loại tệp tin, ngày tạo, hoặc người chia sẻ
Lịch sử phiên bản:
- Xem và khôi phục các phiên bản trước của tệp tin
- So sánh những thay đổi của các phiên bản
Thùng rác:
- Khôi phục tệp tin đã xóa trong vòng 30 ngày (tài khoản cá nhân) hoặc 93 ngày (tài khoản doanh nghiệp)
Những tính năng này giúp người dùng dễ dàng tìm kiếm thông tin cần thiết và khôi phục dữ liệu quan trọng khi cần.
Tích hợp với ứng dụng khác
OneDrive tích hợp chặt chẽ với nhiều ứng dụng và dịch vụ khác:
- Microsoft Office: Lưu trữ và đồng bộ hóa tài liệu Office trực tiếp. Cộng tác thời gian thực trên tài liệu Office
- Outlook: Đính kèm tệp tin OneDrive vào email. Lưu trực tiếp tệp đính kèm vào OneDrive
- Teams: Chia sẻ và cộng tác trên tệp tin OneDrive trong cuộc trò chuyện. Tích hợp OneDrive vào kênh Teams
- Ứng dụng của bên thứ ba: Tích hợp với nhiều ứng dụng và dịch vụ khác thông qua API
Sự tích hợp này tạo ra một hệ sinh thái làm việc liền mạch, giúp người dùng tăng năng suất và hiệu quả công việc.
3. Cách tải phần mềm OneDrive
Việc tải phần mềm OneDrive là bước đầu tiên để bắt đầu sử dụng dịch vụ lưu trữ đám mây này. Dưới đây là hướng dẫn chi tiết về cách tải OneDrive cho các hệ điều hành và thiết bị khác nhau:
Tải OneDrive cho Windows
Đối với hệ điều hành Windows, OneDrive thường đã được cài đặt sẵn. Tuy nhiên, nếu bạn cần tải lại hoặc cập nhật, hãy làm theo các bước sau:
- Bước 1: Truy cập trang web chính thức của Microsoft OneDrive: https://www.microsoft.com/en-us/microsoft-365/onedrive/download
- Bước 2: Nhấp vào nút \ải xuống\ cho phiên bản Windows.
- Bước 3: Chọn phiên bản phù hợp với hệ điều hành của bạn (32-bit hoặc 64-bit).
- Bước 4: Sau khi tải xuống, chạy tệp cài đặt để bắt đầu quá trình cài đặt.
Lưu ý: Nếu bạn đang sử dụng Windows 10 hoặc 11, OneDrive đã được tích hợp sẵn và bạn có thể bắt đầu sử dụng ngay mà không cần tải thêm.
Tải OneDrive cho macOS
Để tải OneDrive cho macOS, thực hiện các bước sau:
- Bước 1: Truy cập App Store trên máy Mac của bạn.
- Bước 2: Tìm kiếm \OneDrive\ trong thanh tìm kiếm.
- Bước 3: Nhấp vào nút \Tải\ để tải ứng dụng lên máy.
- Bước 4: Sau khi tải xuống, mở tệp cài đặt và kéo biểu tượng OneDrive vào thư mục Ứng dụng để hoàn tất quá trình cài đặt.
Tải OneDrive cho iOS
Đối với thiết bị chạy hệ điều hành iOS, bạn có thể tải OneDrive từ App Store theo các bước sau:
- Bước 1: Truy cập vào App Store trên thiết bị của bạn.
- Bước 2: Tìm kiếm \OneDrive\ trong thanh tìm kiếm.
- Bước 3: Nhấp vào nút \Tải\ để bắt đầu quá trình tải ứng dụng lên thiết bị của bạn.
- Bước 4: Sau khi hoàn tất, bạn có thể đăng nhập bằng tài khoản Microsoft để bắt đầu sử dụng OneDrive trên thiết bị di động của mình.
Tải OneDrive cho Android
Đối với thiết bị chạy hệ điều hành Android, bạn có thể tải OneDrive từ Google Play Store theo các bước sau:
- Bước 1: Chọn vào Google Play Store trên điện thoại hoặc máy tính bảng
- Bước 2: Tìm kiếm \OneDrive\ trong thanh tìm kiếm.
- Bước 3: Chọn ứng dụng OneDrive từ kết quả tìm kiếm và nhấp vào nút \Cài đặt.
- Bước 4: Sau khi cài đặt xong, đăng nhập vào tài khoản Microsoft của bạn để bắt đầu sử dụng OneDrive trên thiết bị Android.
Việc tải OneDrive trên các hệ điều hành khác nhau là một quá trình đơn giản và nhanh chóng, giúp người dùng truy cập dễ dàng vào dịch vụ lưu trữ đám mây này.

4. Hướng dẫn chi tiết cài đặt OneDrive trên máy tính
Sau khi đã tải phần mềm OneDrive thành công, việc cài đặt và cấu hình ứng dụng trên máy tính là bước tiếp theo để bắt đầu sử dụng dịch vụ lưu trữ đám mây này.
Cài đặt OneDrive trên Windows
- Bước 1: Chạy tệp cài đặt OneDrive mà bạn đã tải xuống trước đó.
- Bước 2: Trong cửa sổ cài đặt, nhấp vào nút \Bắt đầu\ để bắt đầu quá trình cài đặt.
- Bước 3: Đăng nhập vào tài khoản hoặc tạo tài khoản Microsoft mới.
- Bước 4: Chọn thư mục mà bạn muốn đồng bộ hóa với OneDrive trên máy tính của mình.
- Bước 5: Chờ đợi quá trình đồng bộ hóa hoàn tất và bạn đã có thể bắt đầu sử dụng OneDrive trên máy tính Windows của mình.
Cài đặt OneDrive trên macOS
- Bước 1: Kéo biểu tượng OneDrive vào thư mục Ứng dụng sau khi tải xuống và cài đặt ứng dụng.
- Bước 2: Mở ứng dụng OneDrive từ thư mục Ứng dụng.
- Bước 3: Đăng nhập tài khoản của bạn hoặc tạo tài khoản mới.
- Bước 4: Chọn thư mục mà bạn muốn đồng bộ hóa với OneDrive trên máy Mac của mình.
- Bước 5: Chờ đợi quá trình đồng bộ hóa hoàn tất và bạn đã có thể sử dụng OneDrive trên macOS.
Cài đặt OneDrive trên thiết bị di động
Trên thiết bị di động, sau khi tải ứng dụng OneDrive từ App Store hoặc Google Play Store, bạn chỉ cần đăng nhập vào tài khoản Microsoft của mình và chọn thư mục cần đồng bộ hóa. Quá trình cài đặt trên thiết bị di động thường đơn giản hơn so với trên máy tính.
Việc cài đặt OneDrive trên máy tính và thiết bị di động giúp người dùng truy cập dễ dàng vào dữ liệu của mình từ mọi nơi và thiết bị.

5. Sửa lỗi khi tải phần mềm OneDrive không thành công
Trong quá trình tải và cài đặt phần mềm OneDrive, người dùng có thể gặp phải một số lỗi phổ biến. Dưới đây là một số lỗi thường gặp khi tải OneDrive và cách khắc phục chúng:
Lỗi không thể tải xuống OneDrive
Nếu bạn gặp lỗi không thể tải xuống OneDrive, hãy thử các cách sau để khắc phục:
- Kiểm tra kết nối internet của bạn và thử tải lại.
- Tạm thời tắt phần mềm diệt virus hoặc tường lửa để xem có ảnh hưởng đến quá trình tải không.
- Xóa cache trình duyệt và thử tải lại trên trình duyệt khác.
Nếu vẫn gặp vấn đề, hãy liên hệ với bộ phận hỗ trợ kỹ thuật của Microsoft để được hỗ trợ thêm.
Lỗi cài đặt không hoàn tất
Nếu quá trình cài đặt OneDrive không hoàn tất, bạn có thể thử các bước sau:
- Khởi động lại máy tính và cài đặt.
- Chạy chương trình cài đặt với quyền quản trị bằng cách nhấp chuột phải và chọn \Chạy với quyền quản trị.
- Tạm thời tắt phần mềm diệt virus và tường lửa trước khi cài đặt.
Nếu vẫn gặp vấn đề, hãy tham khảo trang hỗ trợ của Microsoft hoặc liên hệ với đội ngũ hỗ trợ kỹ thuật.
Lỗi đăng nhập OneDrive
Nếu bạn gặp lỗi khi đăng nhập vào OneDrive, hãy thử các bước sau:
- Đảm bảo bạn nhập đúng tên và mật khẩu đăng nhập.
- Thử đăng nhập bằng cách sử dụng trình duyệt web để kiểm tra tài khoản Microsoft của bạn.
- Đặt lại mật khẩu nếu bạn quên mật khẩu của mình.
Nếu vẫn không thể đăng nhập, hãy liên hệ với bộ phận hỗ trợ kỹ thuật của Microsoft để được hỗ trợ.
Lỗi đồng bộ hóa dữ liệu
Nếu dữ liệu trên máy tính không đồng bộ hóa với OneDrive, bạn có thể thử các cách sau:
- Kiểm tra kết nối internet của bạn và đảm bảo rằng máy tính đang kết nối với mạng.
- Kiểm tra cài đặt đồng bộ hóa trong ứng dụng OneDrive và xem xét lại các tùy chọn đồng bộ hóa.
- Khởi động lại ứng dụng OneDrive để cập nhật đồng bộ hóa.
Nếu vẫn gặp vấn đề, hãy tham khảo trang hỗ trợ của Microsoft hoặc liên hệ với đội ngũ hỗ trợ kỹ thuật.
Trên đây là hướng dẫn của Caiwin.vn về tính năng, cách tải phần mềm OneDrive trên các hệ điều hành và cách khắc phục một số lỗi phổ biến khi sử dụng. Nếu bạn chưa sử dụng OneDrive, hãy thử trải nghiệm dịch vụ này để tận hưởng những tiện ích mà nó mang lại. Với OneDrive, việc lưu trữ, chia sẻ và quản lý dữ liệu trở nên đơn giản và hiệu quả hơn bao giờ hết.