Với công cụ vẽ mạnh mẽ, Illustrator đã trở thành lựa chọn hàng đầu cho các nhà thiết kế đồ họa chuyên nghiệp. Trong bài viết này của Caiwin.vn, chúng ta sẽ tìm hiểu về cách tải phần mềm thiết kế đồ họa Adobe Illustrator, cũng như các tính năng chính và hướng dẫn sử dụng cơ bản.
1. Những tính năng nổi bật của Adobe Illustrator
Trước khi tìm cách tải phần mềm thiết kế đồ họa Adobe Illustrator, hãy cùng điểm qua một vài tính năng nổi bật của nó. Adobe Illustrator cung cấp một loạt các tính năng mạnh mẽ để tạo ra các tác phẩm đồ họa vector đẹp mắt và chuyên nghiệp.
Công cụ vẽ linh hoạt
Illustrator cung cấp các công cụ vẽ linh hoạt, cho phép bạn tạo ra các hình dạng và đối tượng vector phức tạp. Bạn có thể vẽ đường thẳng, đường cong, hình dạng cơ bản như hình tròn, hình vuông và hình nhiều góc, cũng như sử dụng công cụ “Pen” để vẽ các đường cong phức tạp.
Kiểm soát đường viền và màu sắc
Với Illustrator, bạn có thể kiểm soát hoàn toàn màu sắc và đường viền của các đối tượng. Bạn có thể áp dụng màu đặc biệt, màu dạng gradient, và thậm chí tạo ra các hiệu ứng đặc biệt như chồng lớp hoặc trong suốt.
Làm việc với text
Illustrator cung cấp các công cụ để làm việc với văn bản một cách dễ dàng. Bạn có thể tạo, định dạng và thao tác với văn bản, cũng như áp dụng các hiệu ứng đặc biệt như biến dạng hoặc làm cong văn bản theo đường cong.
Tích hợp được các ứng dụng cùng Adobe
Illustrator có thể tích hợp với các ứng dụng Adobe khác như Photoshop, InDesign và After Effects, cho phép bạn di chuyển dễ dàng giữa các ứng dụng và kết hợp các tính năng của chúng.
Hỗ trợ xuất file đa dạng
Illustrator hỗ trợ xuất file ở nhiều định dạng khác nhau, bao gồm PDF, SVG, EPS, JPEG, PNG và nhiều định dạng khác, cho phép bạn dễ dàng chia sẻ và sử dụng tác phẩm đồ họa của mình.
Tùy chỉnh giao diện và công cụ
Giao diện của Illustrator có thể được tùy chỉnh để phù hợp với nhu cầu và lối làm việc của bạn. Bạn có thể tùy chỉnh bảng công cụ, menu và phím tắt để làm việc hiệu quả hơn.
Tương thích với nhiều thiết bị
Illustrator có sẵn trên nhiều nền tảng khác nhau, bao gồm Windows, macOS và thiết bị di động như iPad, cho phép bạn làm việc ở bất cứ đâu.
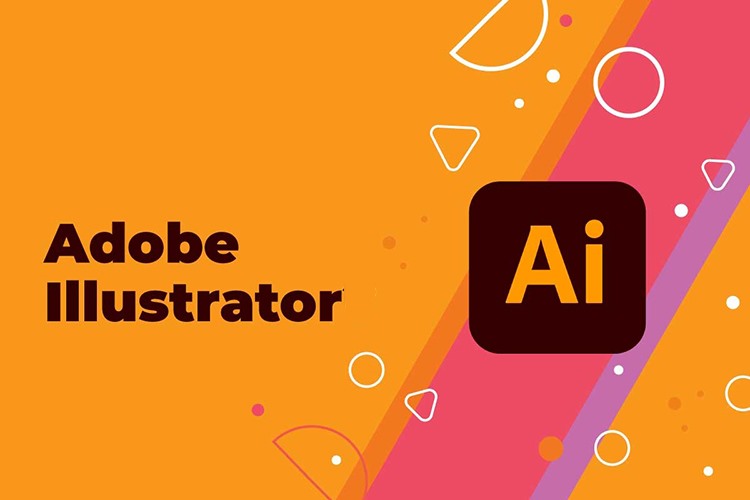
2. Tải phần mềm Adobe Illustrator
Để tải phần mềm thiết kế đồ họa Adobe Illustrator, bạn có thể truy cập trang web chính thức của Adobe. Tại đó, bạn có thể chọn và đăng ký gói sản phẩm phù hợp với nhu cầu sử dụng:
Adobe Illustrator được cung cấp theo hai cách:
- Đăng ký Adobe Creative Cloud: Đây là cách phổ biến nhất để sử dụng Illustrator. Bạn có thể đăng ký Adobe Creative Cloud, một dịch vụ đăng ký phần mềm dựa trên đám mây, và được truy cập vào Illustrator cùng với các ứng dụng Adobe khác như Photoshop, InDesign và Premiere Pro. Các gói đăng ký khác nhau có sẵn, bao gồm gói cho cá nhân và doanh nghiệp.
- Mua bản quyền trọn đời: Nếu bạn không muốn đăng ký dịch vụ đám mây, bạn có thể mua bản quyền trọn đời của Illustrator. Tuy nhiên, với cách này, bạn sẽ không được cập nhật phần mềm mới nhất và các tính năng mới.
Sau khi tải xuống phần mềm, bạn có thể tiến hành cài đặt Illustrator trên máy tính của mình.
3. Hướng dẫn cài đặt Adobe Illustrator
Sau khi tải phần mềm thiết kế đồ họa Adobe Illustrator, bạn có thể tiến hành cài đặt phần mềm theo các bước sau:
Bước 1: Mở file cài đặt
- Tìm và mở file cài đặt Illustrator đã tải xuống trên máy tính của bạn.
- Nếu được hỏi về quyền quản trị, hãy chọn “Đồng ý” hoặc “Tiếp tục” để tiếp tục quá trình cài đặt.
Bước 2: Đăng nhập vào Adobe Creative Cloud
- Trong quá trình cài đặt, bạn sẽ được yêu cầu đăng nhập vào tài khoản Adobe Creative Cloud của mình. Nếu bạn chưa có tài khoản, bạn có thể tạo mới một tài khoản miễn phí.
- Nhập thông tin của bạn và chọn “đăng nhập”.
Bước 3: Chọn tùy chọn cài đặt
- Chọn tùy chọn cài đặt mà bạn muốn, chẳng hạn như vị trí cài đặt và ngôn ngữ.
- Có thể chọn cài đặt các thành phần bổ sung nếu muốn.
Bước 4: Tiến hành cài đặt
- Sau khi hoàn tất các bước trên, chọn “Cài đặt” để bắt đầu quá trình cài đặt.
- Quá trình cài đặt có thể mất một khoảng thời gian, tùy thuộc vào tốc độ của máy tính và kết nối internet của bạn.
Bước 5: Hoàn tất cài đặt
- Khi quá trình cài đặt hoàn tất, bạn sẽ nhận được thông báo về việc cài đặt thành công.
- Bây giờ, bạn đã có thể mở Adobe Illustrator và bắt đầu sử dụng phần mềm để thiết kế đồ họa vector chuyên nghiệp.

4. Những lưu ý khi làm việc với Adobe Illustrator
Khi làm việc với Adobe Illustrator, có một số điều bạn cần lưu ý để đảm bảo công việc diễn ra suôn sẻ và hiệu quả:
Sao lưu tài liệu thường xuyên
Để tránh mất dữ liệu do sự cố hoặc lỗi phần mềm, hãy sao lưu tài liệu của mình thường xuyên. Bạn có thể sử dụng các dịch vụ lưu trữ đám mây như Google Drive, Dropbox hoặc OneDrive để sao lưu tài liệu một cách dễ dàng.
Sử dụng layers
Layers là một công cụ quan trọng trong Illustrator giúp bạn tổ chức và quản lý các đối tượng trong tài liệu của mình. Hãy sử dụng layers một cách có tổ chức để dễ dàng chỉnh sửa và điều chỉnh các phần của tài liệu.
Đặt tên cho các đối tượng
Để dễ dàng nhận biết và tìm kiếm các đối tượng trong tài liệu, hãy đặt tên cho chúng một cách logic và rõ ràng. Việc đặt tên giúp bạn tiết kiệm thời gian khi cần tìm kiếm và chỉnh sửa các đối tượng cụ thể.
Sử dụng Smart Guides
Smart Guides là tính năng hữu ích trong Illustrator giúp bạn căn chỉnh và sắp xếp các đối tượng một cách chính xác. Kích hoạt Smart Guides để dễ dàng căn chỉnh khoảng cách, kích thước và vị trí của các đối tượng trong tài liệu.
Kiểm tra cẩn thận trước khi export file
Trước khi export file, hãy kiểm tra cẩn thận để đảm bảo rằng mọi đối tượng, màu sắc và đường viền đều được thiết lập đúng. Điều này giúp tránh tình trạng lỗi khi in ấn hoặc sử dụng file đó trong các ứng dụng khác.
5. Cách export file từ Adobe Illustrator
Khi bạn đã hoàn thành thiết kế trong Adobe Illustrator, bạn có thể export file để chia sẻ hoặc in ấn. Dưới đây là các bước để export file từ Illustrator:
Bước 1: Chọn định dạng xuất file
- Trong menu “File”, chọn “Export” và chọn định dạng file mà bạn muốn xuất ra như PDF, SVG, JPEG, PNG, EPS, vv.
Bước 2: Đặt các tùy chọn xuất file
- Chọn các tùy chọn xuất file như chất lượng ảnh, độ phân giải, màu sắc, vv.
- Đặt tên và chọn vị trí lưu file xuất ra.
Bước 3: Xuất file
- Sau khi đặt các tùy chọn, chọn “Export” để xuất file ra định dạng đã chọn.
- File xuất ra sẽ được lưu vào vị trí bạn đã chọn và sẵn sàng để chia sẻ hoặc in ấn.
6. Hướng dẫn sử dụng cơ bản Adobe Illustrator
Sau khi cài đặt Adobe Illustrator, bạn có thể bắt đầu sử dụng phần mềm để thiết kế đồ họa vector. Dưới đây là một số hướng dẫn cơ bản để bạn bắt đầu:
Bước 1: Tạo mới tài liệu
- Trong menu “File”, chọn “New” để tạo tài liệu mới.
- Đặt kích thước, đơn vị đo và các tùy chọn khác cho tài liệu của bạn.
Bước 2: Sử dụng công cụ vẽ
- Sử dụng các công cụ vẽ như Pen Tool, Shape Tool để tạo các hình dạng và đối tượng.
- Thay đổi kích thước, màu sắc và đường viền của các đối tượng bằng cách sử dụng các tùy chọn trong thanh công cụ.
Bước 3: Làm việc với text
- Sử dụng công cụ Text để tạo và chỉnh sửa văn bản trong tài liệu.
- Áp dụng các hiệu ứng và biến dạng văn bản để tạo ra các hiệu ứng đặc biệt.
Bước 4: Sử dụng layers và groups
- Sử dụng layers để tổ chức các đối tượng trong tài liệu của bạn.
- Nhóm các đối tượng liên quan lại với nhau để dễ dàng quản lý và chỉnh sửa chúng.
Bước 5: Xuất file
- Khi hoàn thành thiết kế, chọn “Export” để xuất file ra định dạng bạn mong muốn.
- Đặt tên và chọn vị trí lưu file xuất ra.
Với những hướng dẫn cơ bản này, bạn có thể bắt đầu sử dụng Adobe Illustrator để tạo ra các tác phẩm đồ họa vector chuyên nghiệp.
Trong bài viết này của Caiwin.vn, chúng ta đã tìm hiểu về các tính năng chính cũng như cách tải phần mềm thiết kế đồ họa Adobe Illustrator. Adobe Illustrator là một công cụ mạnh mẽ cho việc thiết kế đồ họa vector và biểu tượng, và việc nắm vững cách sử dụng phần mềm này sẽ giúp bạn tạo ra những tác phẩm đẹp mắt và chuyên nghiệp.
