GIMP (GNU Image Manipulation Program) là một phần mềm chỉnh sửa ảnh, tạo hình ảnh đồ họa, và thực hiện các tác vụ xử lý ảnh chuyên nghiệp. Trong bài viết này của Caiwin.vn, chúng ta sẽ khám phá các tính năng chính,hướng dẫn tải phần mềm GIMP cũng như một số thủ thuật sử dụng hiệu quả.
1. Tính năng chính của phần mềm GIMP
Hãy cùng điểm qua một vài tính năng chính của phần mềm trước khi tìm cách tải phần mềm GIMP nhé! GIMP là một phần mềm đa năng với nhiều tính năng mạnh mẽ, cụ thể:
Giao diện linh hoạt và tùy biến
- Giao diện đa cửa sổ: GIMP cho phép bạn tùy chỉnh giao diện với nhiều cửa sổ, giúp tối ưu hóa không gian làm việc.
- Tùy biến thanh công cụ: Bạn có thể thêm, xóa, hoặc sắp xếp lại các công cụ trên thanh công cụ theo ý muốn.
- Chủ đề và màu sắc: GIMP hỗ trợ nhiều chủ đề và màu sắc giao diện, giúp bạn làm việc trong môi trường thuận mắt.
Tính năng vẽ, chỉnh sửa mạnh
- Đa dạng công cụ vẽ: Bút chì, cọ vẽ, xóa, tẩy, clone stamp, healing brush, và nhiều công cụ khác.
- Tùy chỉnh cọ vẽ: Bạn có thể tạo, nhập, và tùy chỉnh cọ vẽ với nhiều tham số như kích thước, độ cứng, và độ mờ.
- Lớp và mặt nạ: Làm việc với nhiều lớp, mặt nạ lớp, và kênh alpha để kiểm soát từng phần của hình ảnh.
Bộ lọc và hiệu ứng phong phú
| Loại bộ lọc | Ví dụ |
| Làm mờ và làm sắc nét | Gaussian Blur, Unsharp Mask |
| Màu sắc | Levels, Curves, Hue-Saturation |
| Biến dạng | Whirl and Pinch, Lens Distortion |
| Nghệ thuật | Cartoon, Oilify, Cubism |
| Tạo hoa văn | Fractal Explorer, Flame |
Hỗ trợ nhiều định dạng file
- Hỗ trợ hầu hết các định dạng ảnh phổ biến: PNG, JPEG, GIF, TIFF, PSD, và nhiều hơn nữa.
- Định dạng file gốc .xcf lưu trữ đầy đủ thông tin về lớp, kênh, và đường dẫn.
- Xuất ảnh với nhiều tùy chọn để tối ưu hóa chất lượng và kích thước file.
Tự động hóa và mở rộng
- Scripting: Hỗ trợ ngôn ngữ script như Python, Scheme để tự động hóa các tác vụ.
- Plugins: Cộng đồng GIMP phát triển nhiều plugin mở rộng tính năng.
- Batch processing: Xử lý hàng loạt ảnh với các thao tác lặp đi lặp lại.
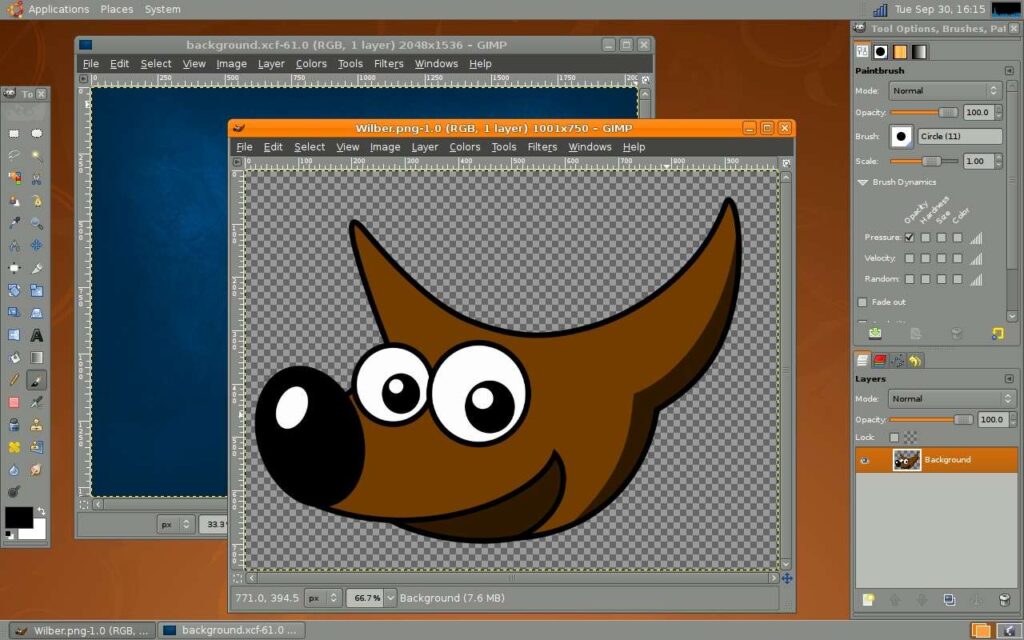
2. Lợi ích khi sử dụng phần mềm GIMP
Sử dụng GIMP mang lại nhiều lợi ích cho cả người dùng cá nhân và chuyên nghiệp:
Tiết kiệm chi phí
- Miễn phí hoàn toàn: GIMP là phần mềm mã nguồn mở, bạn không phải trả bất kỳ chi phí nào để sử dụng.
- Không cần đăng ký: Không yêu cầu đăng ký tài khoản hay trả phí định kỳ.
- Tiết kiệm phần cứng: GIMP hoạt động tốt trên các máy tính cấu hình thấp hơn so với một số phần mềm thương mại.
Đa nền tảng và linh hoạt
- Hỗ trợ nhiều hệ điều hành: Windows, macOS, Linux, và các hệ điều hành Unix khác.
- Cài đặt di động: Bạn có thể cài GIMP trên USB và sử dụng trên bất kỳ máy tính nào.
- Tích hợp với các công cụ khác: Làm việc tốt với các phần mềm mã nguồn mở khác như Inkscape (vector graphics) và Blender (3D modeling).
Cộng đồng và hỗ trợ mạnh mẽ
- Diễn đàn và nhóm người dùng: Cộng đồng GIMP rộng lớn, sẵn sàng giúp đỡ và chia sẻ kiến thức.
- Tài liệu hướng dẫn: Sách, video, và hướng dẫn trực tuyến phong phú.
- Phát triển liên tục: Được cập nhật và cải tiến thường xuyên bởi các nhà phát triển trên toàn thế giới.
Phù hợp với đa dạng nhu cầu sử dụng
- Chỉnh sửa ảnh cơ bản: Cắt, xoay, điều chỉnh màu sắc và độ sáng.
- Thiết kế đồ họa: Tạo logo, banner, ảnh bìa sách, và các tài liệu marketing.
- Nghệ thuật số: Vẽ tranh kỹ thuật số, chỉnh sửa ảnh nghệ thuật.
- Xử lý ảnh chuyên nghiệp: Loại bỏ vật thể, thay đổi nền, tạo ảnh ghép.
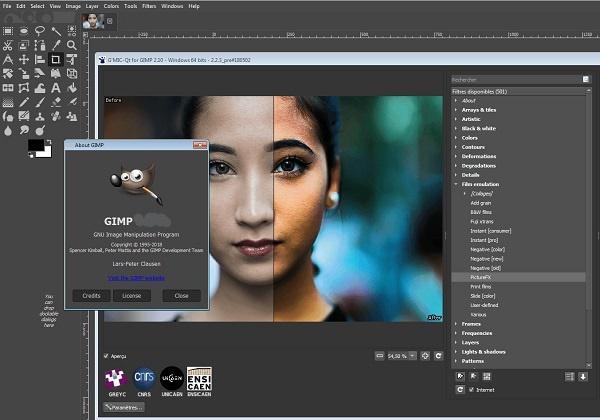
3. Hướng dẫn tải phần mềm GIMP
Việc tải phần mềm GIMP rất đơn giản.Bạn có thể thực hiện theo hướng dẫn chi tiết sau:
Bước 1: Truy cập vào trang web chính của phần mềm
- Mở trình duyệt web và truy cập https://www.gimp.org/.
- Trang chủ GIMP cung cấp thông tin mới nhất về phiên bản, tính năng, và cộng đồng.
Bước 2: Chọn phiên bản phù hợp
- Windows: Nhấp vào “Download” trên thanh điều hướng.
- macOS: Chọn “Download GIMP for macOS”.
- Linux: Hướng dẫn cài đặt cho các bản phân phối Linux khác nhau.
Bước 3: Kiểm tra hệ điều hành
| Hệ điều hành | Yêu cầu tối thiểu |
| Windows | Windows 7 SP1 hoặc cao hơn, 64-bit |
| macOS | macOS 10.12 Sierra hoặc cao hơn |
| Linux | Phụ thuộc vào bản phân phối, thường yêu cầu ít tài nguyên |
Bước 4: Bắt đầu tải xuống
- Sau khi chọn phiên bản, trang web sẽ tự động bắt đầu tải file cài đặt.
- Nếu tải xuống không bắt đầu, tìm và nhấp vào liên kết tải xuống trực tiếp.
Bước 5: Xác minh tính toàn vẹn của file
- Kiểm tra hash: Trang tải xuống cung cấp mã hash (MD5, SHA-256) để xác minh file không bị thay đổi.
- Sử dụng công cụ hash: Windows (certutil), macOS (md5/shasum), Linux (md5sum/sha256sum).
Bước 6: Giải quyết vấn đề tải xuống
- Tốc độ chậm: Thử sử dụng mirror server khác hoặc tải vào thời điểm ít tải.
- Lỗi tải xuống: Xóa file tạm, thử lại, hoặc sử dụng trình duyệt khác.
- File không đúng: So sánh hash, nếu không khớp, tải lại từ nguồn chính thức.
4. Các bước cài đặt phần mềm GIMP
Sau khi tải phần mềm GIMP thành công, chúng ta sẽ tiến hành cài đặt GIMP:
Chuẩn bị cài đặt
- Đóng các ứng dụng: Đảm bảo không có ứng dụng đang mở, đặc biệt là các phần mềm chỉnh sửa ảnh khác.
- Quyền admin: Trên Windows và macOS, bạn cần quyền quản trị viên để cài đặt.
- Sao lưu dữ liệu: Mặc dù GIMP an toàn, nhưng tốt nhất nên sao lưu dữ liệu quan trọng trước khi cài đặt.
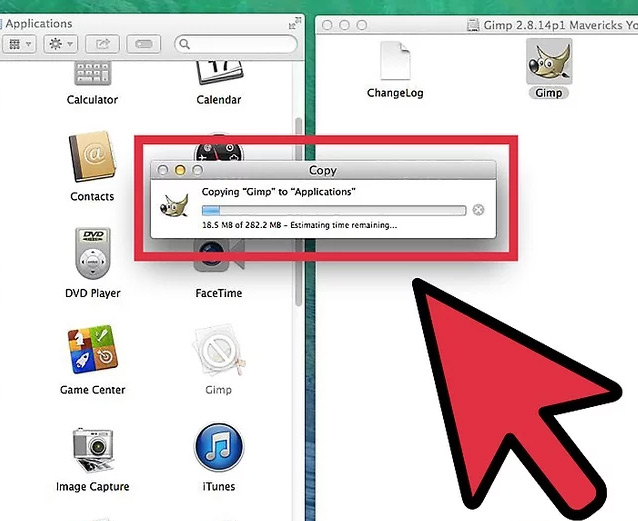
Tiến hành cài đặt
- Bước 1: Mở file cài đặt:
- Windows: Chạy file .exe.
- macOS: Mở file .dmg, kéo GIMP vào thư mục Applications.
- Linux: Sử dụng trình quản lý gói (apt, yum) hoặc mã nguồn.
- Bước 2: Chọn ngôn ngữ: Chọn ngôn ngữ cài đặt, mặc định là tiếng Anh.
- Bước 3: Chấp nhận điều khoản: Đọc và chấp nhận Giấy phép Công cộng GNU (GPL).
- Bước 4: Chọn thư mục cài đặt:
- Mặc định là C:\Program Files\GIMP 2.x (Windows) hoặc /Applications (macOS).
- Bạn có thể thay đổi nếu cần, nhưng nên giữ mặc định.
- Bước 5: Chọn thành phần cài đặt:
Core Files: Bắt buộc, bao gồm các file chính của GIMP.
Python Support: Cho phép sử dụng script Python, nên cài.
Additional Brushes, Patterns: Tài nguyên bổ sung, tùy chọn.
- Bước 6: Tạo shortcut: Chọn tạo shortcut trên Desktop và/hoặc Start Menu (Windows). MacOS tự động thêm vào Launchpad.
- Bước 7: Tiến hành cài đặt:Nhấp “Install” hoặc “Next” để bắt đầu.Quá trình có thể mất vài phút, tùy thuộc vào máy tính.
- Bước 8: Hoàn tất cài đặt: Đọc thông tin cập nhật hoặc ghi chú phát hành.Chọn “Launch GIMP” để khởi động ngay sau khi cài đặt.
Cấu hình sau cài đặt
- Cập nhật: Kiểm tra cập nhật qua Help > Check for Updates.
- Tùy chỉnh giao diện: Qua Edit > Preferences trên Windows/Linux, hoặc GIMP > Preferences trên macOS.
- Cài đặt plugin: Tải và đặt plugin vào thư mục plug-ins trong thư mục cài đặt GIMP.
Xử lý vấn đề cài đặt
- Lỗi Permission: Chạy cài đặt dưới quyền admin.
- Xung đột với phiên bản cũ: Gỡ cài đặt phiên bản cũ trước.
- Lỗi DLL thiếu: Cài đặt Microsoft Visual C++ Redistributable.
5. Thủ thuật sử dụng phần mềm GIMP hiệu quả
GIMP có rất nhiều tính năng mạnh mẽ. Dưới đây là một số thủ thuật giúp bạn làm việc hiệu quả hơn:
Làm chủ công cụ chọn
- Quick Mask: Nhấn Q để vào chế độ Quick Mask, vẽ lên vùng muốn chọn.
- Path Tool: Tạo đường dẫn chính xác để chọn đối tượng phức tạp.
- Select by Color: Chọn nhanh các vùng có màu sắc tương tự.
Tối ưu hóa làm việc với lớp
- Layer Groups: Nhóm các lớp lại để dễ quản lý và sắp xếp.
- Layer Masks: Sử dụng layer mask thay vì xóa vùng không cần thiết trực tiếp.
- Blending Modes: Thử nghiệm các chế độ kết hợp lớp để tạo hiệu ứng độc đáo.
Sử dụng công cụ chỉnh sửa ảnh
- Clone Tool: Sao chép một phần của ảnh để che đi khuyết điểm hoặc vùng không đẹp.
- Healing Tool: Loại bỏ nhanh các vết thương, nốt ruồi không mong muốn.
- Dodge and Burn Tool: Tăng độ sáng hoặc tối của một vùng cụ thể.
Kết hợp với plugin và script
- G’MIC Plugin: Mở rộng bộ lọc và hiệu ứng cho GIMP.
- Resynthesizer Plugin: Loại bỏ hoặc sao chép vùng một cách tự nhiên.
- Python-Fu Scripts: Tự động hóa các công việc lặp đi lặp lại.
Lưu ý khi làm việc với ảnh RAW
- Import RAW: Sử dụng plugin hoặc tính năng tích hợp để mở file RAW.
- Adjust Exposure: Điều chỉnh ánh sáng, độ tương phản, màu sắc từ file RAW trước khi chỉnh sửa chi tiết.
Sử dụng công cụ đo lường và căn chỉnh
- Ruler Tool: Đo khoảng cách, kích thước trên ảnh.
- Grids and Guides: Hiển thị lưới và hướng dẫn giúp căn chỉnh vị trí và kích thước chính xác.
- Align Tool: Canh chỉnh vị trí các đối tượng trong ảnh.
Trên đây là những thông tin chi tiết về cách tải phần mềm GIMP qua bài viết của Caiwin.vn, từ tính năng chính, thủ thuật sử dụng hiệu quả. Hy vọng rằng bài viết này đã cung cấp cho bạn cái nhìn tổng quan và kiến thức cần thiết để bắt đầu sử dụng GIMP và tận dụng tối đa khả năng của nó trong việc chỉnh sửa ảnh.
