Microsoft Teams là một trong những công cụ hợp tác và giao tiếp trực tuyến hàng đầu hiện nay, được sử dụng rộng rãi trong môi trường doanh nghiệp và giáo dục. Trong bài viết này của Caiwin.vn, chúng ta sẽ tìm hiểu chi tiết về cách tải phần mềm Microsoft Teams và sử dụng Microsoft Teams một cách hiệu quả, giúp bạn tận dụng tối đa tiềm năng của công cụ này trong công việc và học tập.
1. Tính năng chính của ứng dụng Microsoft Teams
Trước khi tìm hiểu việc tải phần mềm Microsoft Teams, cùng điểm qua những tính năng chính của nó nhé! Microsoft Teams là một nền tảng đa năng với nhiều tính năng mạnh mẽ, giúp người dùng làm việc và giao tiếp hiệu quả hơn.
Cuộc họp trực tuyến và hội nghị video
Microsoft Teams cung cấp một giải pháp toàn diện cho việc tổ chức cuộc họp trực tuyến và hội nghị video. Với tính năng này, người dùng có thể:
- Tạo và lên lịch cuộc họp trực tuyến với số lượng người tham gia lớn
- Trình bày nội dung trong cuộc họp trực tuyến
- Sử dụng bảng trắng ảo để minh họa ý tưởng
- Ghi lại cuộc họp để xem lại sau này
Ngoài ra, Teams còn hỗ trợ các tính năng nâng cao như làm mờ hoặc thay đổi nền, chế độ Together Mode để tạo cảm giác như đang họp trực tiếp, và khả năng tương tác với người tham gia thông qua các biểu tượng cảm xúc và chức năng giơ tay ảo.
Nhắn tin và trò chuyện nhóm
Tính năng nhắn tin và trò chuyện nhóm trong Microsoft Teams cho phép người dùng:
- Gửi tin nhắn văn bản, hình ảnh, và file đính kèm
- Tạo các kênh trò chuyện riêng cho từng dự án hoặc nhóm làm việc
- Sử dụng các emoji, GIF, và sticker để tăng tính tương tác
- Tìm kiếm nhanh các cuộc trò chuyện và nội dung quan trọng
Teams cũng hỗ trợ các tính năng nhắn tin nâng cao như định dạng văn bản, gắn thẻ người dùng, và tạo các cuộc thăm dò ý kiến ngay trong cuộc trò chuyện.
Chia sẻ và quản lý tài liệu
Microsoft Teams tích hợp chặt chẽ với các ứng dụng Office 365 khác, cho phép người dùng:
- Chia sẻ và cộng tác trên các tài liệu Word, Excel, PowerPoint trực tiếp trong Teams
- Lưu trữ và quản lý tài liệu một cách có tổ chức trong các kênh và nhóm
- Chỉnh sửa tài liệu cùng lúc với nhiều người
- Truy cập nhanh vào các tài liệu gần đây và quan trọng
Việc tích hợp với OneDrive và SharePoint cũng giúp người dùng dễ dàng quản lý và đồng bộ hóa tài liệu giữa các thiết bị.
Tích hợp ứng dụng và công cụ bên thứ ba
Microsoft Teams cho phép người dùng tích hợp nhiều ứng dụng và công cụ bên thứ ba, giúp mở rộng khả năng và tùy chỉnh môi trường làm việc:
- Tích hợp các ứng dụng quản lý dự án như Trello, Asana
- Kết nối với các công cụ CRM như Salesforce
- Sử dụng các ứng dụng productivity như Evernote, Zendesk
- Tạo và quản lý công việc với Microsoft Planner
Người dùng có thể dễ dàng thêm các ứng dụng này vào Teams thông qua cửa hàng ứng dụng tích hợp, giúp tối ưu hóa quy trình làm việc và tăng năng suất.
Bảo mật và quản lý quyền truy cập
Microsoft Teams cung cấp các tính năng bảo mật và quản lý quyền truy cập mạnh mẽ:
- Bảo vệ tài khoản nhờ xác thực hai yếu tố
- Quản lý quyền truy cập chi tiết cho từng người dùng và nhóm
- Tuân thủ các tiêu chuẩn bảo mật và quy định của ngành
Các tính năng này đảm bảo rằng thông tin và dữ liệu trong Teams được bảo vệ an toàn, đặc biệt quan trọng đối với các tổ chức làm việc với thông tin nhạy cảm.
Tóm lại, Microsoft Teams cung cấp một bộ tính năng toàn diện cho giao tiếp, cộng tác và quản lý công việc. Việc hiểu rõ và tận dụng các tính năng này sẽ giúp người dùng và tổ chức nâng cao hiệu quả làm việc, tăng cường kết nối và đạt kết quả nhanh chóng.

2. Lợi ích khi sử dụng Microsoft Teams trong công việc
Microsoft Teams mang lại nhiều lợi ích đáng kể cho cá nhân và tổ chức khi được sử dụng trong môi trường làm việc, cụ thể:
Tăng cường giao tiếp và cộng tác
Microsoft Teams tạo ra một môi trường làm việc số hóa, nơi mọi người có thể dễ dàng kết nối và cộng tác:
- Giao tiếp nhanh chóng và hiệu quả thông qua tin nhắn tức thời, cuộc gọi video, và cuộc họp trực tuyến
- Chia sẻ ý tưởng và thông tin một cách dễ dàng trong các kênh và nhóm
- Tạo không gian làm việc chung cho các dự án và nhóm, giúp mọi người luôn cập nhật thông tin mới nhất
- Tăng cường sự tham gia và đóng góp của các thành viên trong nhóm
Bằng cách tập trung tất cả các hình thức giao tiếp vào một nền tảng duy nhất, Teams giúp giảm thiểu sự phân tán và tăng cường sự gắn kết giữa các thành viên trong tổ chức.
Nâng cao năng suất làm việc
Việc sử dụng Microsoft Teams có thể đóng góp đáng kể vào việc nâng cao năng suất làm việc:
| Tính năng | Lợi ích |
| Tích hợp ứng dụng | Thời gian chuyển đổi giữa các ứng dụng giảm |
| Tự động hóa quy trình | Giảm công việc thủ công và lặp lại |
| Tìm kiếm thông minh | Nhanh chóng tìm thấy thông tin và tài liệu cần thiết |
| Lên lịch và quản lý công việc | Tổ chức và theo dõi công việc hiệu quả hơn |
Các tính năng này giúp người dùng tập trung vào công việc quan trọng thay vì mất thời gian vào các tác vụ phụ.
Linh hoạt trong làm việc từ xa
Microsoft Teams hỗ trợ mạnh mẽ cho mô hình làm việc từ xa và hybrid:
- Cho phép nhân viên làm việc từ bất kỳ đâu, trên nhiều thiết bị khác nhau
- Duy trì kết nối và cộng tác hiệu quả giữa các thành viên nhóm, bất kể vị trí địa lý
- Cung cấp các công cụ cần thiết để tổ chức cuộc họp trực tuyến, chia sẻ tài liệu, và quản lý dự án từ xa
- Hỗ trợ tính linh hoạt trong lịch làm việc và cân bằng công việc-cuộc sống
Trong bối cảnh làm việc từ xa ngày càng phổ biến, Teams trở thành một công cụ không thể thiếu để duy trì hiệu quả công việc và sự gắn kết của nhóm.
Tối ưu nguồn lực và tiết kiệm chi phí
Việc sử dụng Microsoft Teams có thể giúp tổ chức tiết kiệm chi phí và tối ưu hóa nguồn lực:
- Giảm chi phí đi lại và tổ chức cuộc họp trực tiếp
- Tiết kiệm chi phí đầu tư vào nhiều công cụ riêng lẻ nhờ tính năng tích hợp đa dạng của Teams
- Tối ưu hóa việc sử dụng không gian văn phòng thông qua làm việc từ xa và mô hình hybrid
- Giảm chi phí in ấn và lưu trữ tài liệu vật lý nhờ khả năng chia sẻ và lưu trữ tài liệu số
Ngoài ra, việc tập trung các hoạt động vào một nền tảng duy nhất cũng giúp giảm chi phí đào tạo và hỗ trợ kỹ thuật.
Tăng cường bảo mật và tuân thủ
Microsoft Teams cung cấp các tính năng bảo mật và tuân thủ mạnh mẽ, mang lại nhiều lợi ích cho tổ chức:
- Bảo vệ dữ liệu và thông tin nhạy cảm với các biện pháp mã hóa và kiểm soát truy cập
- Tuân thủ các quy định về bảo mật và quyền riêng tư như GDPR, HIPAA
- Quản lý và giám sát việc chia sẻ thông tin trong tổ chức
- Duy trì tính nhất quán và kiểm soát trong việc lưu trữ và quản lý tài liệu
Những tính năng này giúp tổ chức giảm thiểu rủi ro bảo mật và đảm bảo tuân thủ các quy định pháp lý.
Tóm lại, việc sử dụng Microsoft Teams trong công việc mang lại nhiều lợi ích đáng kể, từ việc tăng cường giao tiếp và cộng tác, nâng cao năng suất, hỗ trợ làm việc từ xa, tiết kiệm chi phí đến việc tăng cường bảo mật và tuân thủ. Những lợi ích này không chỉ giúp cải thiện hiệu quả làm việc của cá nhân mà còn đóng góp vào sự phát triển và thành công chung của tổ chức.
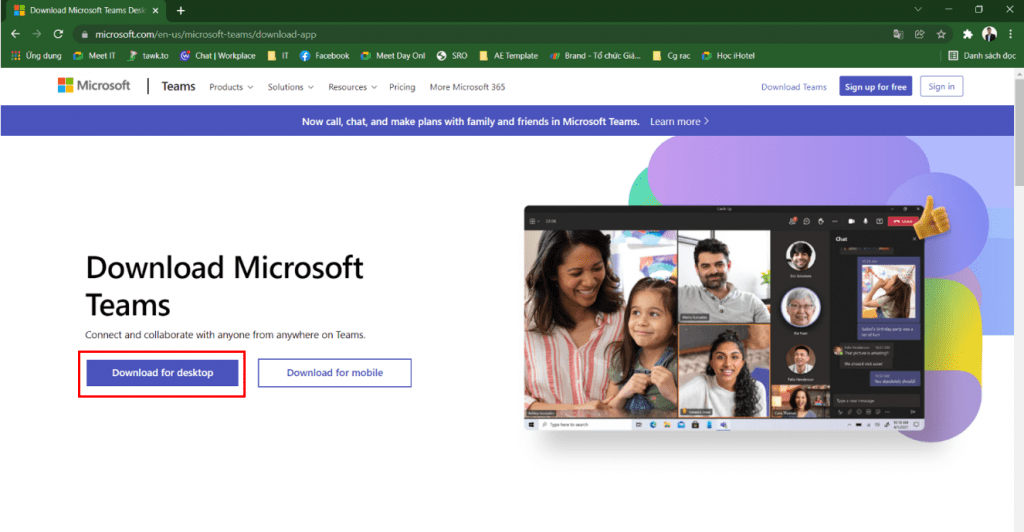
3. Cách tải phần mềm Microsoft Teams trên máy tính
Việc tải phần mềm Microsoft Teams trên máy tính là bước đầu tiên để bắt đầu sử dụng nền tảng này, cụ thể:
Yêu cầu hệ thống trước khi tải
Trước khi tải Microsoft Teams, hãy đảm bảo máy tính của bạn đáp ứng các yêu cầu hệ thống sau:
Hệ điều hành:
- Windows 10 (32-bit hoặc 64-bit)
- Windows 8.1 (32-bit hoặc 64-bit)
- Windows Server 2012 R2+
Phần cứng:
- Bộ xử lý: 1.1 GHz hoặc nhanh hơn
- RAM: 4 GB trở lên
- Ổ cứng: 3 GB dung lượng trống
- Kết nối internet: Tối thiểu 1.5 Mbps
Ngoài ra, bạn cũng cần có một trình duyệt web hiện đại như Microsoft Edge, Google Chrome, hoặc Mozilla Firefox để tải và cài đặt Teams.
Các bước tải Microsoft Teams từ trang chủ
Để tải Microsoft Teams từ trang chủ chính thức, hãy thực hiện theo các bước sau:
- Mở trình duyệt web và truy cập trang chủ Microsoft Teams tại địa chỉ: https://www.microsoft.com/vi-vn/microsoft-teams/download-app
- Trên trang tải về, bạn sẽ thấy nút \ải xuống dành cho máy tính để bàn\ Nhấp vào nút này.
- Trình duyệt sẽ tự động tải xuống file cài đặt Teams. Tùy thuộc vào trình duyệt và cài đặt của bạn, bạn có thể cần chọn nơi lưu trữ file trước khi tải xuống hoàn tất.
- Khi quá trình tải xuống hoàn tất, bạn có thể mở file cài đặt để bắt đầu quá trình cài đặt Microsoft Teams trên máy tính của mình.
Cài đặt Microsoft Teams trên máy tính
Sau khi đã tải xuống file cài đặt Microsoft Teams, bạn có thể tiến hành cài đặt theo các bước sau:
- Mở file cài đặt Teams mà bạn vừa tải xuống.
- Trong cửa sổ cài đặt, bạn sẽ được yêu cầu chọn nơi lưu trữ và cài đặt Teams trên máy tính của mình. Bạn cũng có thể chọn các tùy chọn cài đặt khác như tạo biểu tượng trên desktop.
- Nhấn vào “Cài đặt” để bắt đầu quá trình cài đặt.
- Sau khi cài đặt thành công, bạn có thể mở Microsoft Teams từ menu Start hoặc bằng cách tìm kiếm trong thanh tìm kiếm của Windows.
- Đăng nhập vào tài khoản Microsoft của bạn (hoặc tạo mới nếu chưa có) để bắt đầu sử dụng Microsoft Teams trên máy tính.
Với các bước đơn giản trên, bạn đã có thể tải và cài đặt Microsoft Teams trên máy tính của mình một cách dễ dàng. Hãy khám phá và trải nghiệm các tính năng hữu ích mà ứng dụng này mang lại cho công việc và cuộc sống hàng ngày của bạn.
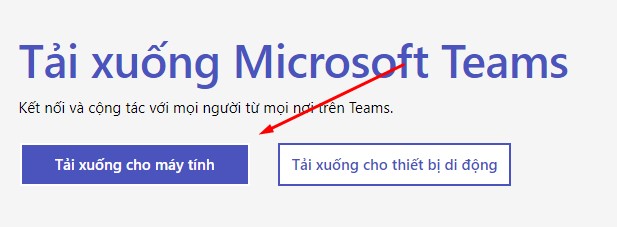
4. Hướng dẫn cài đặt Microsoft Teams cho điện thoại
Việc cài đặt Microsoft Teams trên điện thoại di động giúp bạn tiếp cận và sử dụng nền tảng cộng tác này mọi lúc, mọi nơi. Dưới đây là hướng dẫn chi tiết về cách cài đặt Microsoft Teams trên điện thoại:
Đáp ứng yêu cầu hệ thống
Trước khi cài đặt Microsoft Teams trên điện thoại, hãy đảm bảo thiết bị của bạn đáp ứng các yêu cầu hệ thống sau:
Hệ điều hành:
- iOS: Phiên bản 11.0 trở lên
- Android: Phiên bản 4.4 trở lên
- Dung lượng lưu trữ trống: Tối thiểu 150 MB
- Kết nối internet: Wi-Fi, 3G hoặc 4G
Các bước cài đặt trên iOS (iPhone/iPad)
Để cài đặt Microsoft Teams trên thiết bị iOS, bạn có thể thực hiện các bước sau:
- Mở App Store trên iPhone hoặc iPad.
- Tìm từ khóa “Microsoft Teams” tại thanh tìm kiếm
- Chọn ứng dụng “Microsoft Teams” từ kết quả tìm kiếm.
- Nhấp vào nút “Tải xuống” và đợi cho quá trình tải xuống và cài đặt hoàn tất.
- Sau khi cài đặt xong, bạn có thể mở ứng dụng và đăng nhập vào tài khoản Microsoft của mình để bắt đầu sử dụng.
Các bước cài đặt trên Android
Đối với thiết bị chạy hệ điều hành Android, bạn có thể cài đặt Microsoft Teams theo các bước sau:
- Truy cập ứng dụng Google Play Store trên điện thoại.
- Tìm kiếm “Microsoft Teams” trong ô tìm kiếm.
- Chọn ứng dụng “Microsoft Teams” từ kết quả tìm kiếm.
- Nhấn vào “Cài đặt” và chờ việc cài đặt hoàn tất.
- Khi cài đặt thành công, mở ứng dụng và đăng nhập vào tài khoản Microsoft của bạn để bắt đầu sử dụng.
Với các bước đơn giản trên, bạn đã có thể cài đặt Microsoft Teams trên điện thoại di động của mình và sẵn sàng sử dụng nền tảng cộng tác này mọi lúc, mọi nơi.
5. Cách tạo tài khoản Microsoft Teams miễn phí
Để sử dụng Microsoft Teams, bạn cần có một tài khoản Microsoft. Dưới đây là hướng dẫn chi tiết về cách tạo tài khoản Microsoft Teams miễn phí:
Đăng ký tài khoản Microsoft
- Truy cập trang web đăng ký tài khoản Microsoft tại: https://account.microsoft.com/account
- Nhấp vào nút “Đăng ký ngay” hoặc “Tạo một tài khoản”.
- Nhập địa chỉ email mà bạn muốn sử dụng làm tên đăng nhập cho tài khoản Microsoft của mình.
- Chọn một mật khẩu an toàn và nhập thông tin cá nhân cần thiết như tên, ngày sinh.
- Xác minh thông tin và hoàn tất quá trình đăng ký tài khoản.
Đăng nhập vào Microsoft Teams
- Sau khi đã có tài khoản Microsoft, truy cập trang web hoặc ứng dụng Microsoft Teams.
- Nhập địa chỉ email và mật khẩu của tài khoản Microsoft bạn vừa tạo.
- Đăng nhập và bắt đầu sử dụng Microsoft Teams miễn phí.
Với các bước đơn giản trên, bạn đã có thể tạo tài khoản Microsoft Teams miễn phí và bắt đầu sử dụng nền tảng cộng tác này để tăng cường giao tiếp và sự cộng tác.
Trên đây là hướng dẫn chi tiết của Caiwin.vn về tính năng chính, cách tải phần mềm Microsoft Teams, cũng như cách tạo tài khoản miễn phí để bắt đầu sử dụng nền tảng cộng tác này. Hãy áp dụng và trải nghiệm Microsoft Teams ngay hôm nay để nâng cao hiệu quả công việc và cộng tác trong tổ chức của bạn.
